Como consertar o disco com erro de USB protegido contra gravação no Windows

Apesar do advento do armazenamento em nuvem, muitos usuários ainda preferem unidades USB quando se trata de transferir arquivos ou fazer backup de dados. Durante o processo de cópia de arquivos do computador Windows para a unidade USB, você pode receber uma mensagem de erro que diz: “O disco está protegido contra gravação”. Este tutorial oferece várias etapas de solução de problemas para resolver o problema.
1. Verifique se há bloqueio físico na unidade USB
Certas unidades USB possuem uma chave de proteção contra gravação localizada na lateral ou na parte inferior para maior segurança. Esse recurso é útil ao usar uma unidade removível em um computador público. Ao ativar a proteção contra gravação ou a chave de bloqueio, todos os arquivos se tornam somente leitura, o que protege os dados.
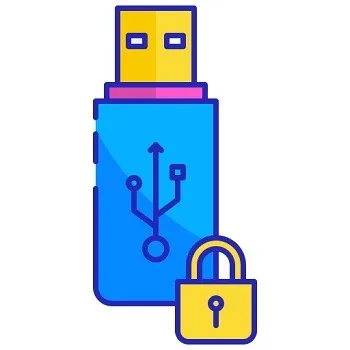
Para transferir arquivos do seu PC com Windows para uma unidade USB, é importante confirmar se a trava da unidade USB está na posição destravada e não impedirá a cópia dos arquivos. Deslize a chave para desbloquear o USB e tente transferir os arquivos novamente. Assim que o processo for concluído, você pode mover o switch de volta ao seu estado original.
2. Verifique se há vírus em sua unidade USB
Ao transferir arquivos usando uma unidade USB, é importante estar ciente de que ela pode conter vírus que podem impedir o sucesso da cópia. Isso pode resultar em um erro protegido contra gravação.
Para corrigir o problema, é recomendável verificar sua unidade USB com o Microsoft Defender, o software antivírus padrão que faz parte da Segurança do Windows.
- Abra o Explorador de Arquivos e clique com o botão direito na unidade USB.
- Selecione “Mostrar mais opções -> Verificar com o Microsoft Defender” no menu de contexto se você estiver executando o Windows 11. No Windows 10, a opção aparecerá assim que você clicar com o botão direito.
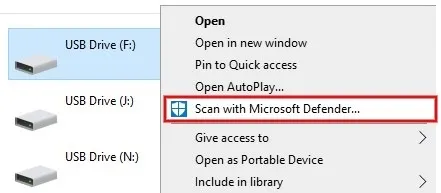
Se for detectado malware, é crucial removê-lo imediatamente usando um software antivírus para evitar a infecção de arquivos do computador. Depois que o vírus for eliminado, você deverá realizar uma verificação completa do sistema para garantir que todos os outros arquivos estão seguros.
3. Verifique se a unidade USB está cheia
Você tem espaço livre suficiente na sua unidade USB? Se não houver armazenamento disponível e você tentar transferir um arquivo grande, poderá encontrar a mensagem de erro “O disco está protegido contra gravação”. Siga as etapas abaixo para verificar.
- Inicie o File Explorer e clique em “Este PC”.

- Clique com o botão direito na unidade USB na lista de todas as unidades do seu PC e clique em “Mostrar mais opções -> Propriedades” no menu de contexto.
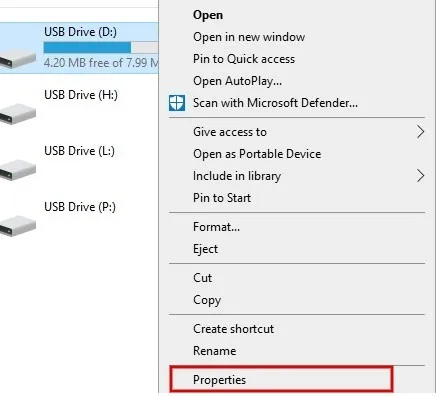
- Verifique as seções “Espaço utilizado” e “Espaço livre” na aba “Geral”.
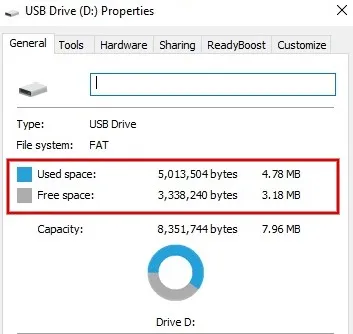
- Se a sua unidade USB estiver quase cheia, libere espaço formatando-a ou excluindo arquivos sem importância e verificando se o erro desaparece. Lembre-se de fazer backup dos arquivos antes de formatar.
- Alternativamente, use outra unidade USB para transferência de arquivos.
4. Verifique as permissões de segurança
Se houver um problema de permissão da unidade, você não conseguirá copiar os arquivos e poderá receber o erro “O disco está protegido contra gravação”. Certifique-se de que os privilégios de gravação estejam habilitados para a conta do usuário seguindo as etapas abaixo:
- Inicie o File Explorer e clique em “Este PC”.
- Clique com o botão direito na unidade USB e selecione “Mostrar mais opções -> Propriedades”.
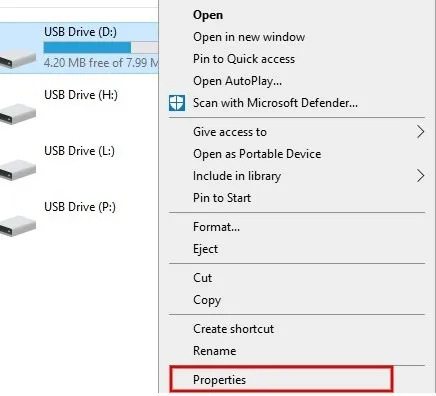
- Clique na guia “Segurança” e verifique a área “Permissões para todos” na parte inferior. Verifique se a opção “Escrever” na coluna “Permitir” está marcada.
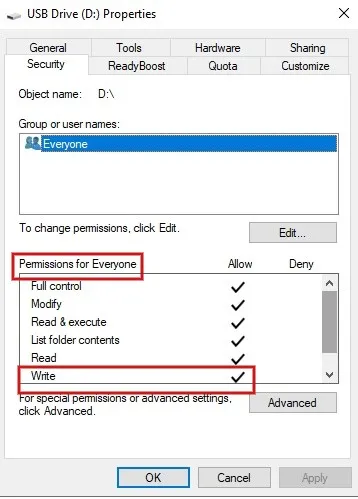
- Se a opção Gravar não estiver habilitada, selecione o usuário “Todos” em “Nomes de grupos ou usuários” e clique no botão “Editar”.
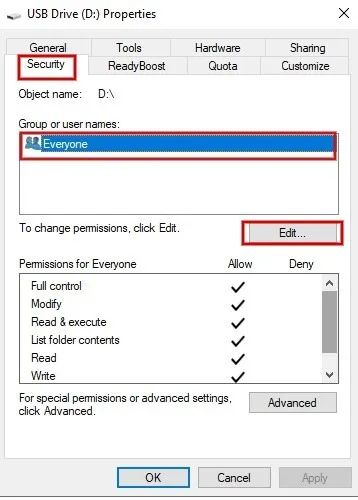
- Em “Permissões para todos”, marque a caixa ao lado de “Escrever” na coluna intitulada “Permitir” e clique em “Aplicar -> OK” para salvar as alterações.
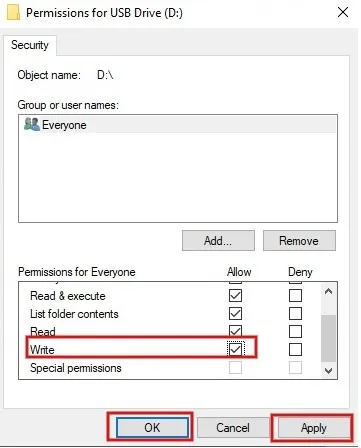
- Você deverá conseguir transferir os arquivos do seu PC com Windows para a unidade USB.
5. Use o utilitário DiskPart para remover a proteção contra gravação
Os atributos de uma unidade USB podem ser modificados no prompt de comando usando a ferramenta integrada do Windows chamada DiskPart. Tente usá-lo para remover a proteção contra gravação, caso ela tenha sido aplicada anteriormente.
- Pressione as teclas Win+ Xno seu computador e clique em “Terminal (Admin)” no menu pop-up para iniciar o PowerShell.
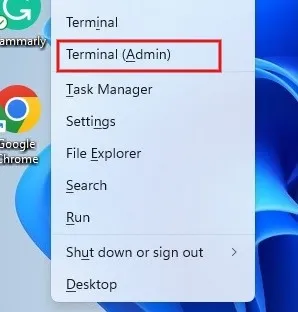
- Digite
diskparte pressione a Entertecla.
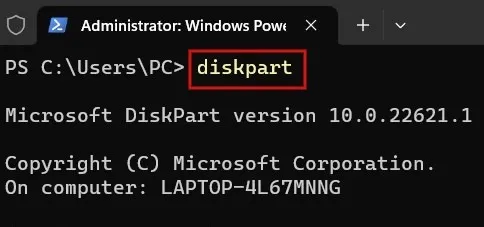
- Digite o comando abaixo e pressione Enterpara obter a lista de unidades em seu PC.
list disk
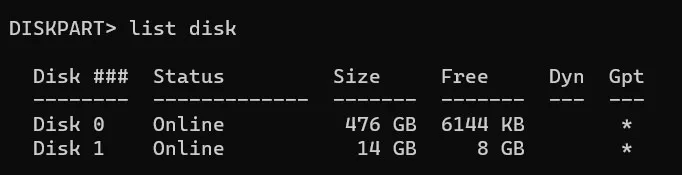
- Anote o número do disco da unidade USB. Você não verá a marca da sua unidade USB aqui.
- Para selecionar sua unidade USB, use o comando abaixo e pressione Enter. Substitua o número próximo a “disco” pelo número que pertence à sua respectiva unidade USB.
select disk 1

- Para remover as permissões somente leitura da unidade, digite o seguinte comando e pressione Enter.
attributes clear disk readonly
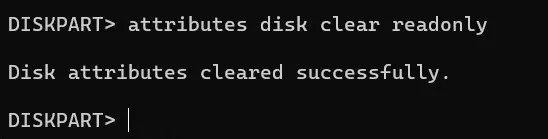
- Depois de ver a mensagem de sucesso, saia do PowerShell e verifique se o erro de proteção contra gravação foi resolvido conectando a unidade USB.
Recuperando sua unidade USB
Se você não estiver interessado em experimentar todas as soluções mencionadas acima, opções alternativas de transferência de arquivos, como Google Drive, Dropbox e outros serviços gratuitos de armazenamento em nuvem, estão disponíveis. Você também pode optar por um disco rígido externo para fazer backup de seus dados. Se você enfrentar algum problema para acessar o disco rígido externo , confira nosso guia para soluções. No entanto, se você preferir usar uma unidade USB, aprenda como limpá- la formatando-a .
Crédito da imagem: Pexels . Todas as capturas de tela por Meenatchi Nagasubramanian .



Deixe um comentário