Como corrigir o erro de gateway padrão não disponível no Windows
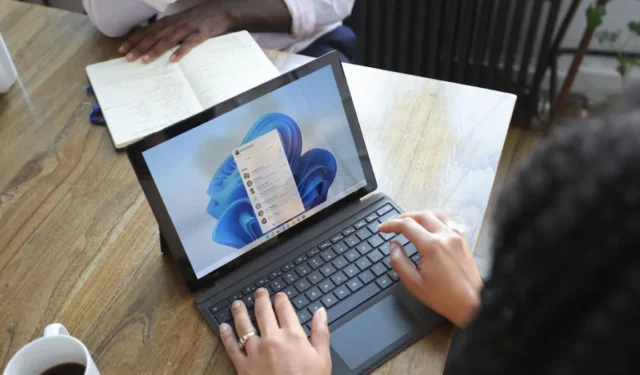
A mensagem de erro “Gateway padrão não disponível” no Windows destaca um problema com sua conexão com a Internet. Isso significa que seu dispositivo não consegue se comunicar adequadamente com o gateway padrão, afetando assim sua capacidade de ficar online. O erro geralmente aparece enquanto você soluciona o problema do adaptador de rede. Este guia fornece soluções eficazes para ajudá-lo a resolver o erro “O gateway padrão não está disponível” no Windows.
Correções rápidas que você pode tentar
Antes de implementar as correções específicas de erros listadas abaixo, tente estas soluções simples para ver se você pode corrigir o erro “Gateway padrão não disponível” no Windows com o mínimo de esforço.
- Conclua a execução do solucionador de problemas do adaptador de rede : se estiver vendo o erro, você já iniciou o solucionador de problemas do adaptador de rede. Uma vez ativado, certifique-se de concluir o processo e permitir que o solucionador de problemas verifique se há problemas subjacentes em seu sistema e, em seguida, siga as instruções na tela para resolver o problema do gateway padrão. Observe que nas versões mais recentes do Windows 11, o solucionador de problemas do adaptador de rede foi substituído pelo solucionador de problemas de rede e Internet.
- Reinicie os adaptadores de rede: reiniciar os adaptadores de rede atualizará a conexão entre o seu computador e a rede, eliminando quaisquer falhas temporárias e restabelecendo a comunicação com o gateway.
- Verifique os drivers do adaptador de rede: um driver de rede desatualizado ou com defeito pode ser outro motivo para esse erro. Primeiro, certifique-se de atualizar os drivers do adaptador de rede para a versão mais recente. Se uma atualização recente do driver resultou em problemas de compatibilidade com o seu adaptador de rede, pode ser uma boa ideia reverter o driver para restaurar a funcionalidade do adaptador .
- Desative seu antivírus e o Firewall do Windows temporariamente: seu antivírus pode bloquear uma conexão se detectar alguma atividade suspeita, levando ao erro em discussão. Tente desabilitar temporariamente o Firewall do Windows , bem como o antivírus, para evitar o bloqueio das conexões de rede no seu dispositivo.
- Reinicie seu roteador: pode haver um problema com seu roteador, causando interrupção na comunicação entre o dispositivo e o adaptador de rede. Solucione problemas do seu roteador para reiniciá-lo e melhorar a conectividade com o gateway. Se o problema persistir, considere realizar uma reinicialização completa da rede .
Se nenhum dos métodos acima produziu resultados, continue com as soluções a seguir, que são mais complexas.
1. Desative o login automático
Desativar o login automático garante que a rede do seu PC seja iniciada corretamente durante o login, eliminando quaisquer problemas de conexão. Isto promove uma conexão estável ao gateway, melhorando o desempenho geral da rede.
Pressione Win+ Rpara abrir a caixa Executar. Digite regedite pressione Enter.
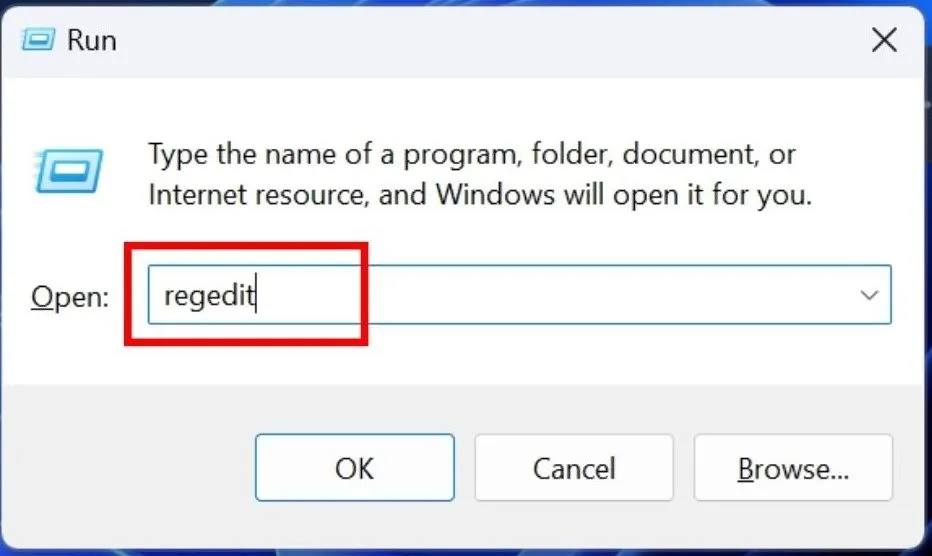
Navegue até o seguinte local no Editor do Registro: “Computer\HKEY_LOCAL_MACHINE\SOFTWARE\Microsoft\Windows NT\CurrentVersion\PasswordLess\Device”.
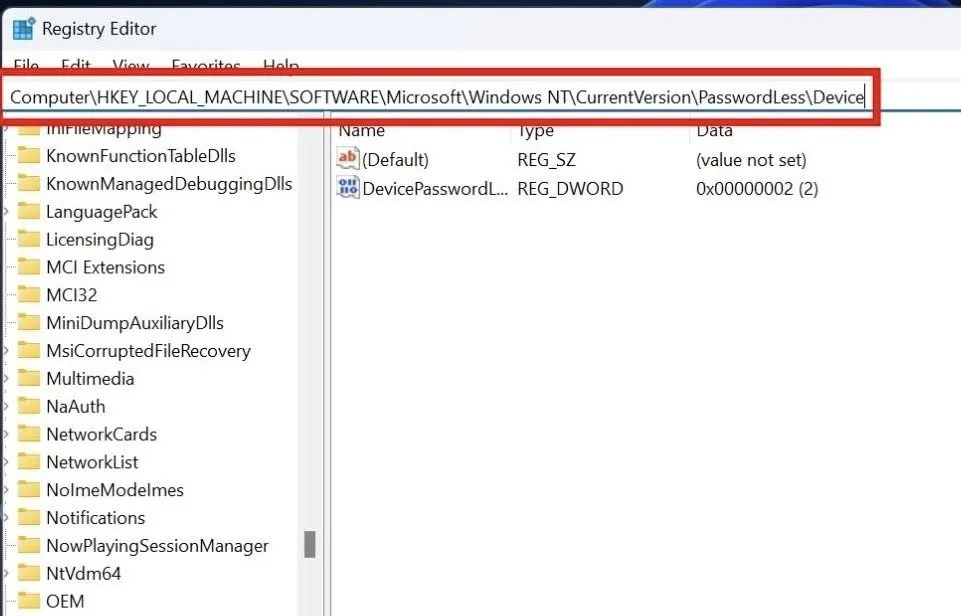
Clique duas vezes em “DevicePasswordLessBuildVersion”, defina o valor como “0” em “Dados do valor” e pressione Enter.
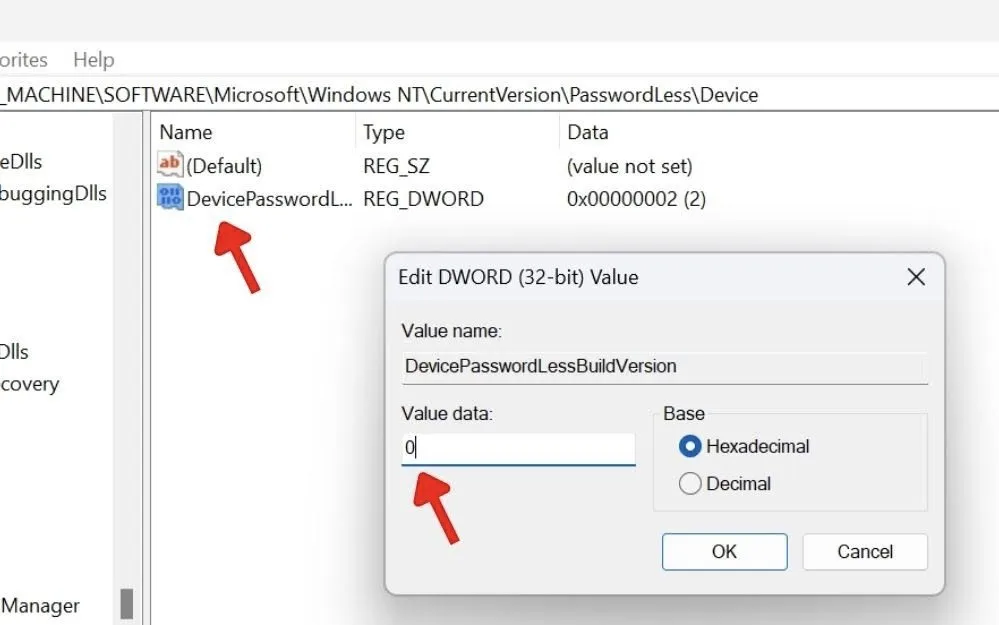
2. Redefina sua pilha TCP/IP
Redefinir o TCP/IP usando o netshcomando é outra maneira de corrigir o erro “Gateway padrão não disponível” no Windows. Isso dá à sua rede um novo começo, pois elimina todos os problemas de configuração de rede e restabelece a conexão de rede com o gateway.
Abra uma caixa de diálogo Executar, digite cmdna caixa e clique em “OK”.
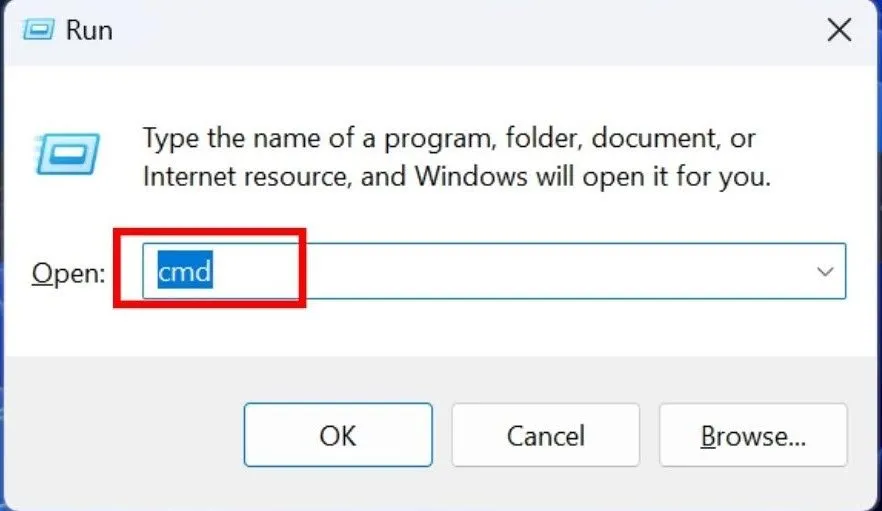
Digite o netsh int ip resetcomando na janela do prompt de comando e pressione Enter.
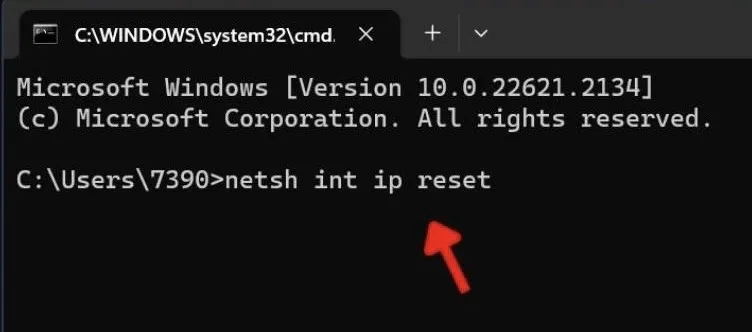
Aguarde alguns segundos até que o comando seja processado. Não feche a janela do prompt de comando nem desligue o PC durante o processamento. Em seguida, reinicie o seu dispositivo e o problema do gateway padrão deverá ser resolvido.
3. Altere as configurações de energia dos adaptadores de rede
Alterar as configurações de gerenciamento de energia evita que o adaptador de rede entre em modos de economia de energia, garantindo uma conexão consistente com o gateway e eliminando a possibilidade de aparecimento de erros.
Digite “Gerenciador de Dispositivos” na barra de pesquisa e selecione a opção nos resultados da pesquisa.
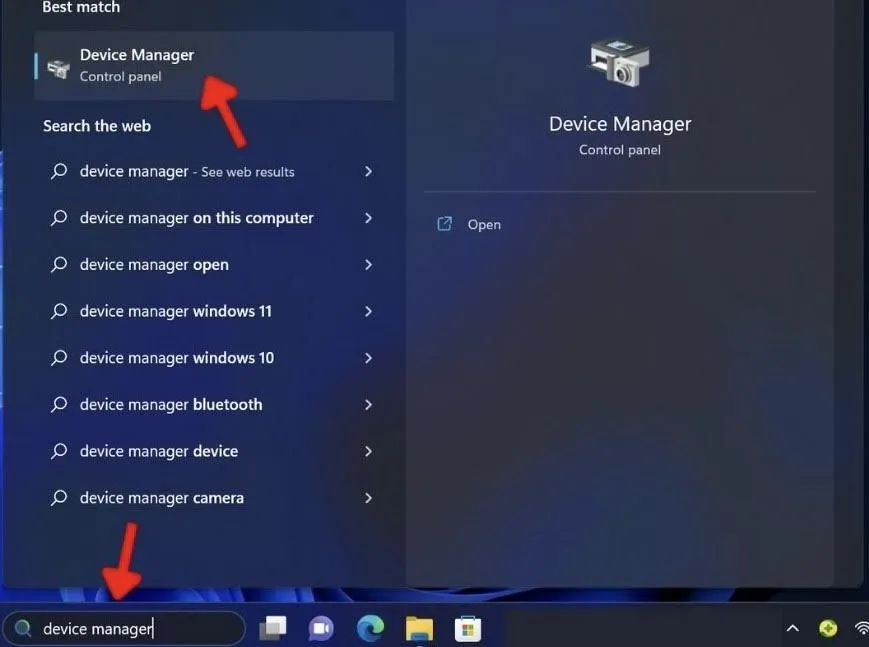
Encontre o menu suspenso “Adaptadores de rede” e clique na seta ao lado dele. Nas opções subsequentes, clique com o botão direito em um adaptador e selecione “Propriedades”.
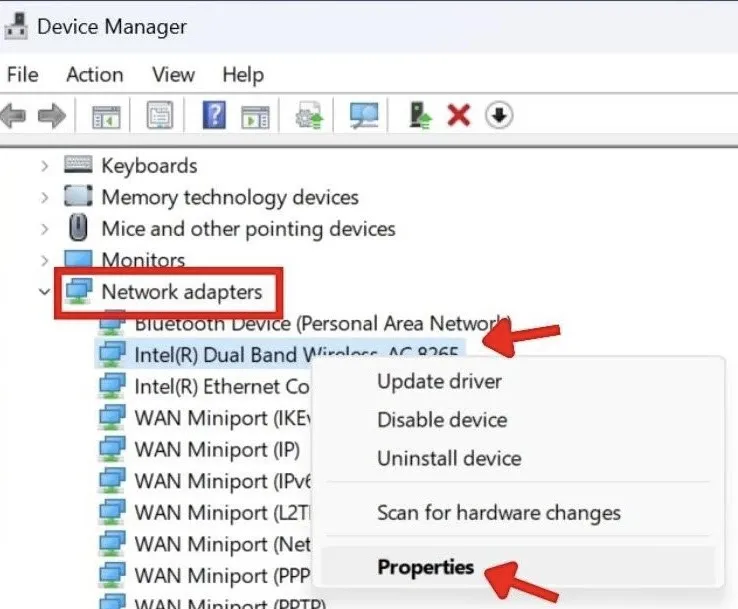
Mude para a guia “Gerenciamento de energia” e desmarque o comando “Permitir que o computador desligue este dispositivo para economizar energia”. Clique OK.”
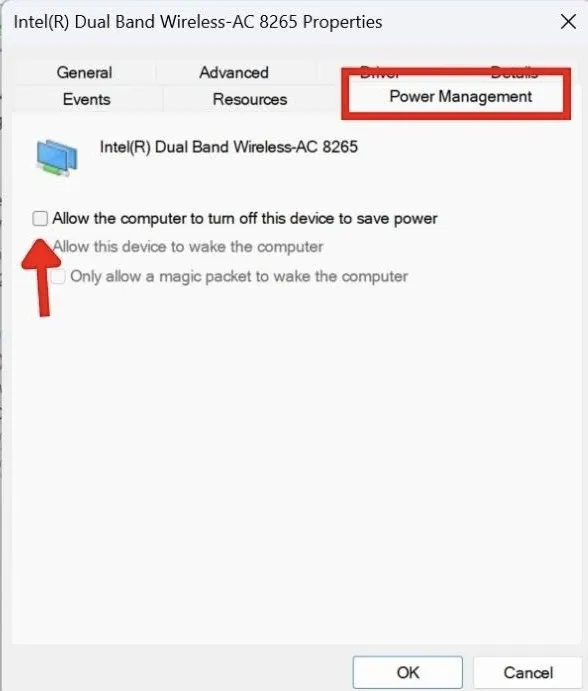
Tente ficar on-line no seu PC para ver se a alteração das configurações de energia dos adaptadores de rede resolveu o problema do gateway padrão.
4. Altere a frequência do roteador sem fio
Às vezes, seu dispositivo terá dificuldades com a frequência padrão de 5 GHz usada pelos roteadores modernos. Isso pode levar a problemas de conectividade, causando o erro de gateway padrão.
Mudar a largura de banda de frequência é uma solução fácil. Use o endereço IP 192.168.1.1 em um navegador da web para acessar as configurações do seu roteador enquanto estiver conectado ao roteador.
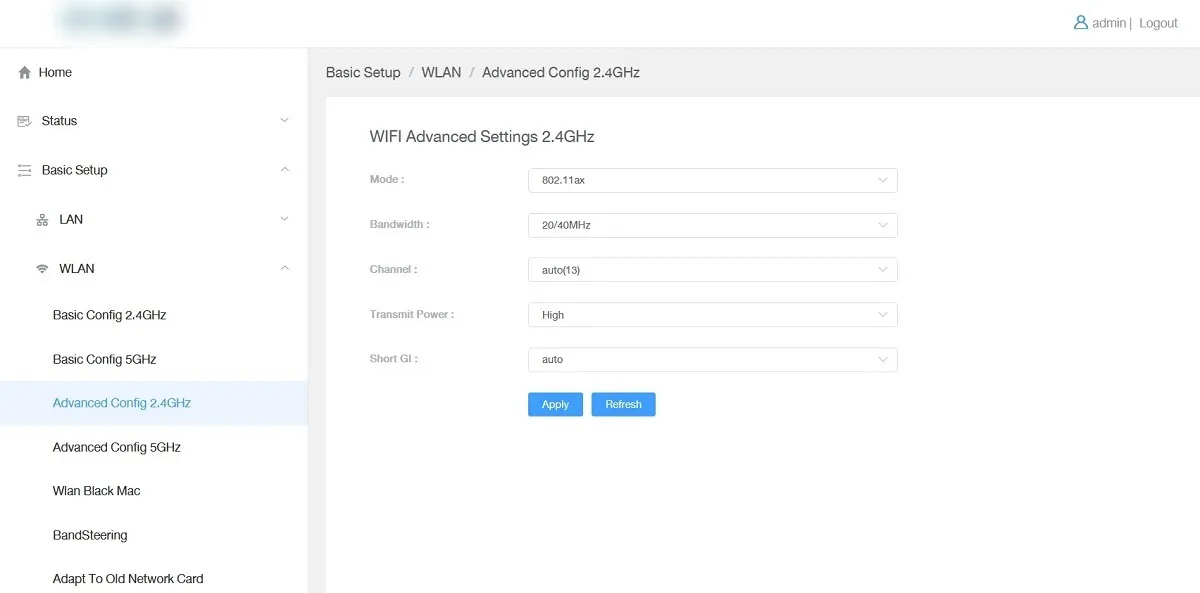
Navegue até as configurações de rede sem fio e mude a frequência para 2,4 GHz. Tente conectar seu PC à rede para verificar se você tem uma conexão mais estável entre o adaptador de rede do seu PC e o roteador.
5. Evite que o Windows desligue o adaptador de rede
Às vezes, o próprio Windows é responsável por causar o erro “Gateway padrão não disponível”, especialmente se o seu dispositivo usar um modo de economia de energia. O Windows pode colocar automaticamente o adaptador sem fio em suspensão para economizar energia, interrompendo a conexão de rede. Mude para um modo de alto desempenho, resultando em uma conexão consistente com o gateway.
Digite “Editar plano de energia” na barra de pesquisa e selecione a opção nos resultados da pesquisa.
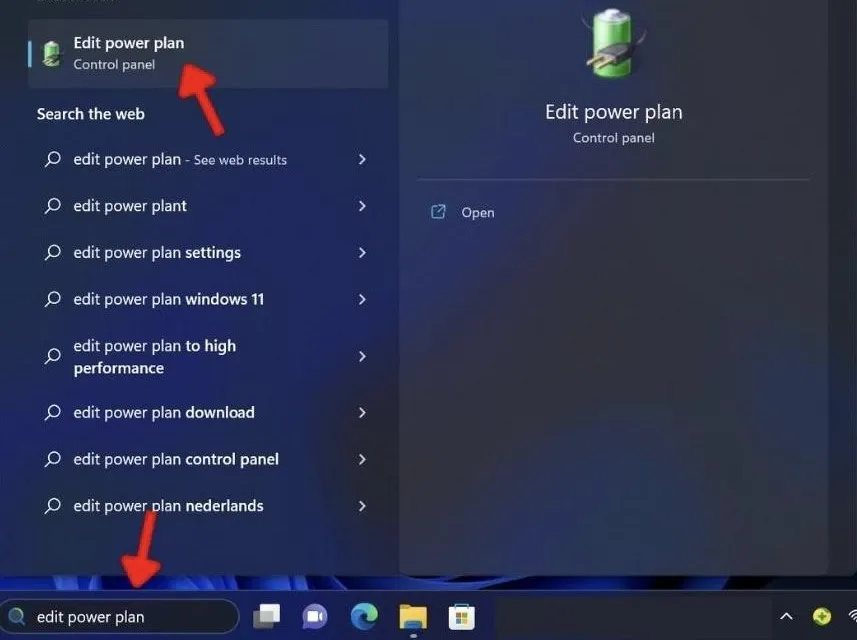
Clique em “Alterar configurações avançadas de energia” na janela “Editar configurações do plano”.
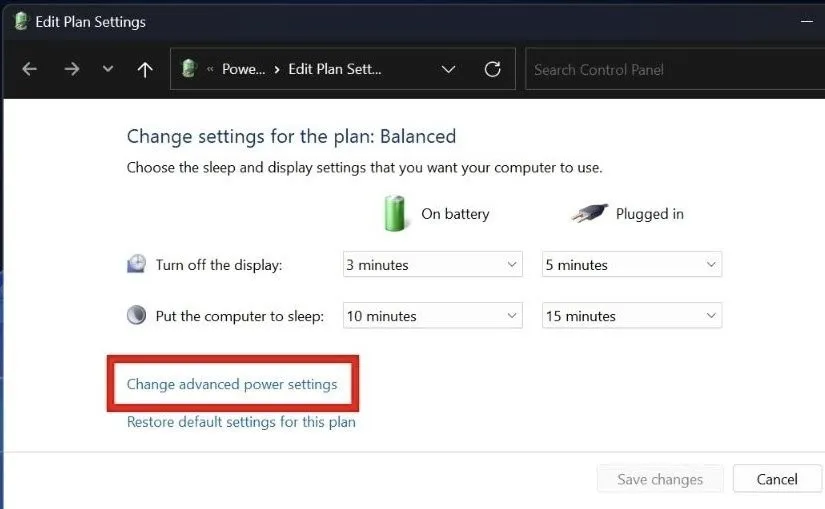
Em “Balanceado [Ativo]”, clique duas vezes em “Configurações do adaptador sem fio” e selecione “Modo de economia de energia”.
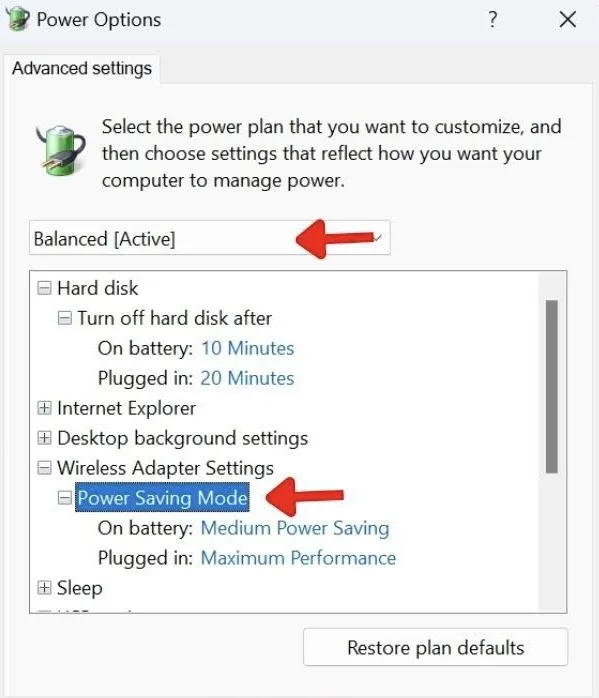
Selecione o ícone suspenso ao lado de “Na bateria” e clique em “Desempenho máximo” no menu. Da mesma forma, selecione o ícone suspenso ao lado de “Conectado” e selecione a mesma opção.
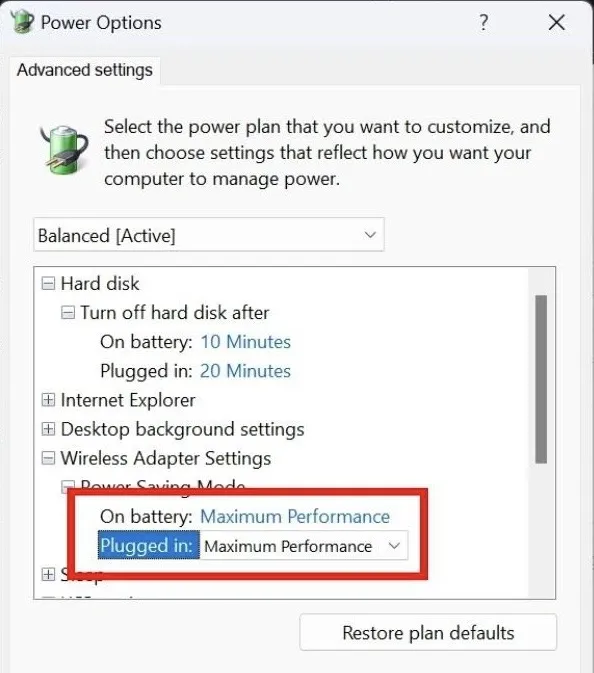
Reinicie o seu dispositivo para garantir que o erro “Gateway padrão não está disponível” não apareça mais no seu PC.
Reviva sua conexão com a Internet
Agora que você sabe como corrigir o erro “Gateway padrão não disponível”, você pode finalmente voltar a ficar online. Se você quiser impedir que alguns aplicativos do Windows acessem a Internet , temos um guia dedicado que orienta você durante o processo. Se você não conseguir acessar um aplicativo, certifique-se de que o erro não seja causado pelo erro “ Este aplicativo foi bloqueado pelo administrador do sistema ” no seu dispositivo.
Crédito da imagem: Unsplash . Todas as capturas de tela de Khizer Kaleem.



Deixe um comentário