Como consertar o aplicativo Calendário que não funciona no Windows

O Calendário do Windows pré-instalado oferece uma variedade de recursos convenientes, incluindo agendamento de eventos, gerenciamento de tarefas e gerenciamento de lembretes. No entanto, se você estiver enfrentando problemas com o aplicativo, como travamentos ou o aplicativo não abrir, este tutorial lista várias soluções que o ajudarão a resolver o problema de o aplicativo Calendário não funcionar no Windows.
1. Reparar/redefinir aplicativo de calendário
Antes de implementar qualquer outra correção, tente redefinir ou reparar o aplicativo Calendário e veja se isso por si só pode resolver o problema.
Pressione Win+ Ipara abrir o aplicativo Configurações e navegue até Aplicativos -> Aplicativos instalados .
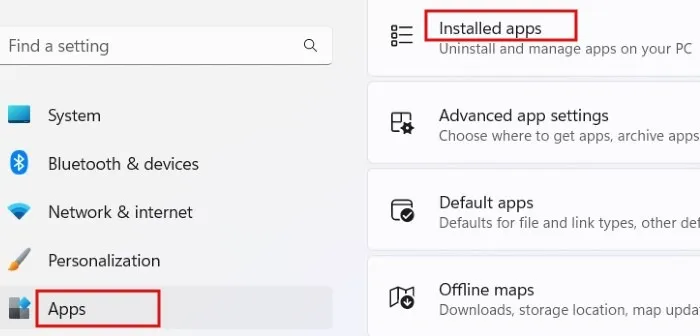
Digite “calendário” na caixa de pesquisa na parte superior. Nos resultados, clique nos três pontos ao lado de Mail e Calendário . Pressione Opções avançadas no menu pop-up.
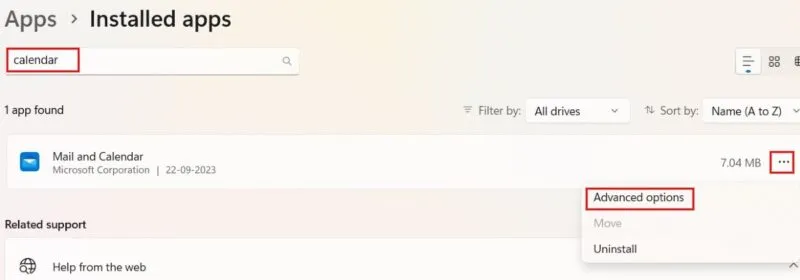
Na tela Mail and Calendar, role para baixo e clique no botão Repair . Espere até ver uma marca indicando o reparo concluído.
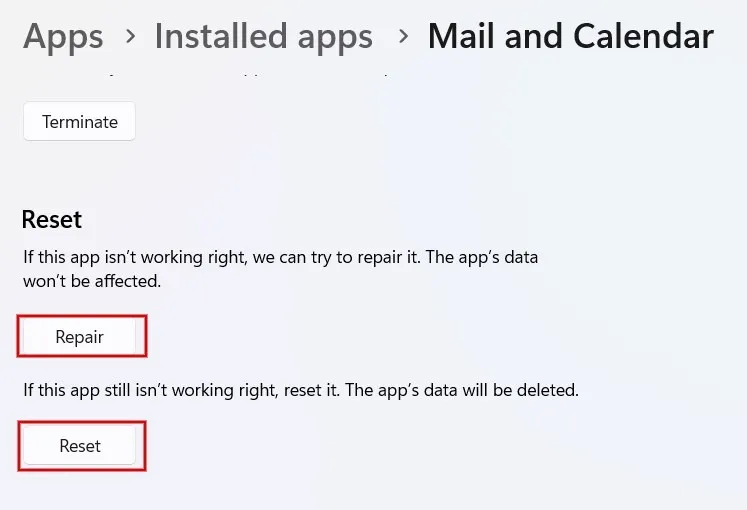
Se o problema persistir, clique em Redefinir . Pressione Redefinir novamente na caixa de diálogo de confirmação, que excluirá todos os dados do aplicativo no seu computador, como preferências e detalhes de login.
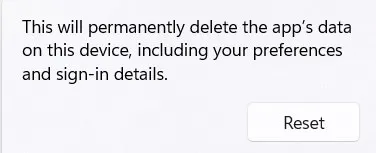
Tente abrir o aplicativo Agenda para ver se está funcionando corretamente.
2. Limpe o cache da Windows Store
Limpar o cache da Windows Store pode corrigir problemas associados aos aplicativos da Microsoft Store, como travamento ou não abertura do Calendário.
Pressione Win+ Rpara iniciar a ferramenta Executar . Digite wsreset.exena caixa e clique em OK . Uma janela de prompt de comando em branco será aberta, seguida rapidamente pelo aplicativo Microsoft Store.
Assim que o processo de limpeza for concluído, o prompt de comando será fechado automaticamente.
3. Verifique o aplicativo de serviços do Windows
Se o seu aplicativo Calendário começar a funcionar mal repentinamente, pode ser uma boa ideia verificar novamente se o Windows Update está habilitado por meio do aplicativo Serviços, permitindo assim que as atualizações mais recentes apareçam no seu PC. Se o Windows Update estiver desativado, isso pode causar mau funcionamento de aplicativos como o Mail.
Abra a ferramenta Executar, digite services.msce clique em OK . Na caixa de diálogo Serviços , role para baixo e clique duas vezes no serviço Windows Update .
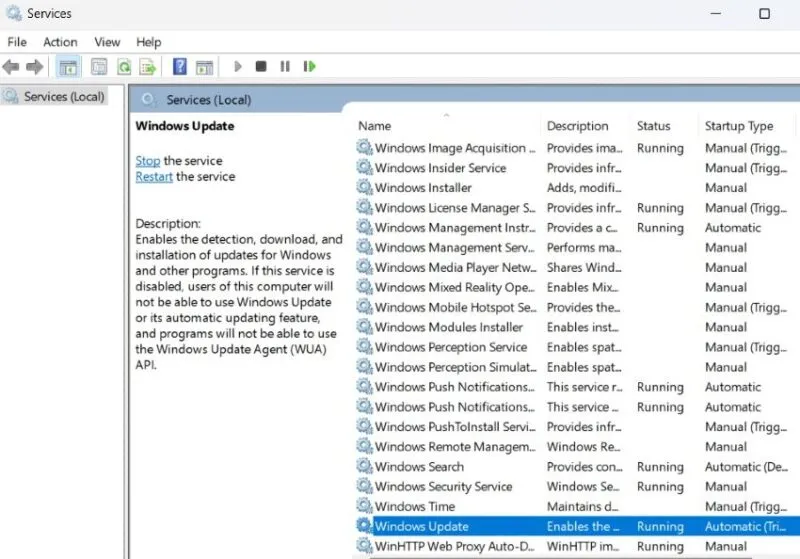
Na janela Propriedades, clique na guia Geral e defina o tipo de inicialização como Automático . Certifique-se de que não esteja definido como Disabled . Clique em Aplicar -> OK para sair da caixa de diálogo.
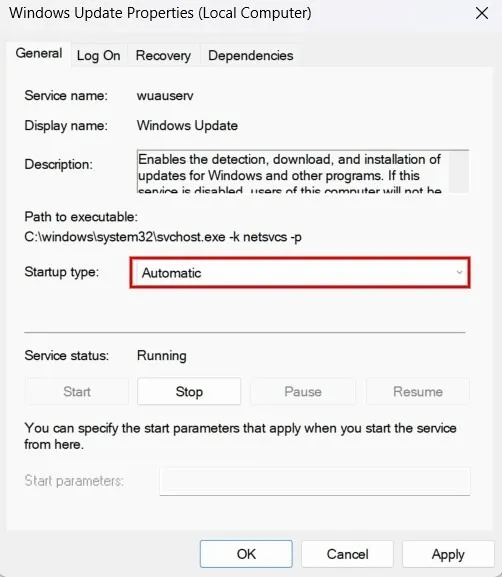
4. Acesse o Calendário pelo aplicativo Mail ou Outlook
Se as soluções anteriores não funcionaram, tente acessar o Calendário do aplicativo Mail no seu computador Windows.
Inicie o aplicativo Mail na área de trabalho ou na barra de tarefas. Se você não tiver um atalho para o aplicativo, digite “mail” na barra de pesquisa e abra o aplicativo Mail nos resultados.
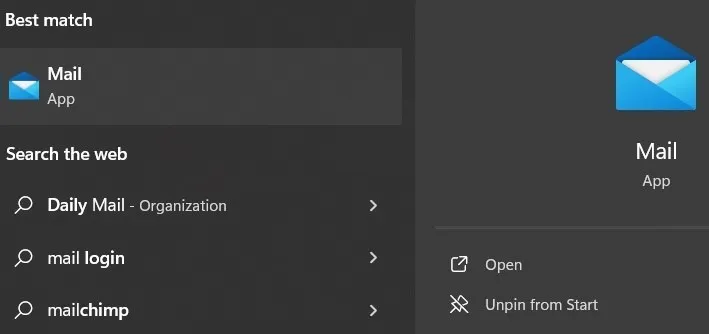
Clique no ícone Calendário no canto inferior esquerdo para abrir o aplicativo Calendário e verificar se está funcionando corretamente.
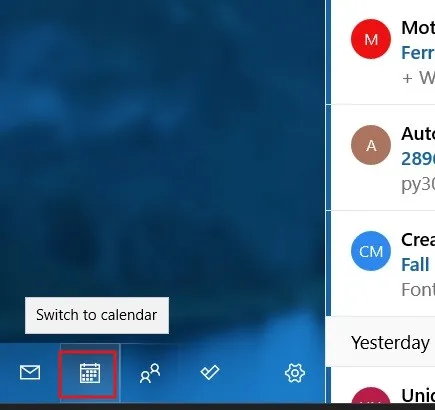
Como alternativa, tente abrir o aplicativo Calendário no Outlook e verifique se está funcionando. Clique no ícone Calendário à esquerda para alternar para a visualização do calendário.
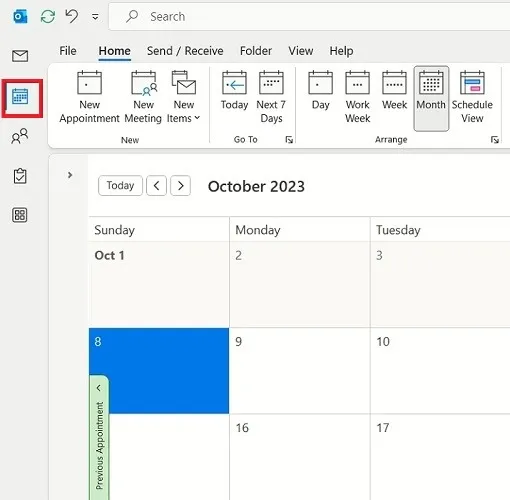
5. Verifique as configurações de sincronização de e-mail
Às vezes, o aplicativo Calendário não funciona corretamente se a opção Sincronizar estiver desativada. Siga as instruções abaixo para reativá-lo.
Vá para Configurações -> Contas -> Email e contas .
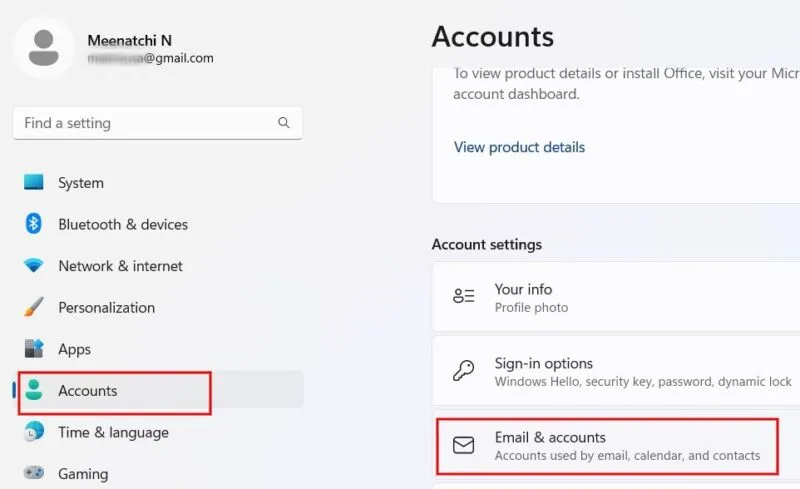
Clique na seta suspensa ao lado da conta de e-mail vinculada ao aplicativo Mail e clique em Gerenciar .
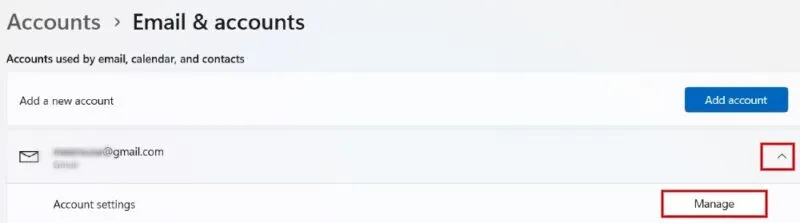
Clique em Alterar configurações de sincronização da caixa de correio na caixa de diálogo Configurações da conta ,
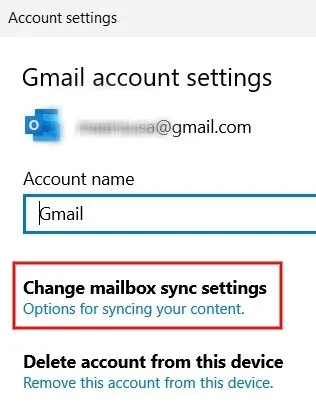
Na seção Opções de sincronização , certifique-se de que o botão de alternância ao lado de Calendário esteja Ativado . Clique em Concluído para salvar as alterações.
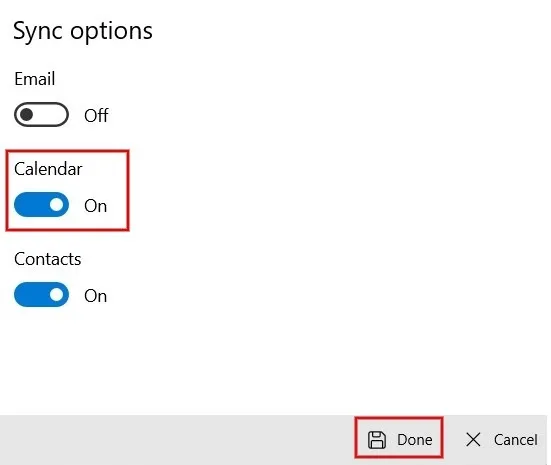
6. Verifique as permissões do aplicativo Calendário
Outro aspecto que você deve verificar é se concedeu ao aplicativo Calendário as permissões necessárias. Se estiverem desativados, pode ser o motivo pelo qual o aplicativo Calendário não está funcionando corretamente.
Vá para Configurações -> Privacidade e segurança -> Permissões de aplicativos e clique em Calendário .

Na tela Calendário, verifique se a alternância de acesso ao calendário está definida como Ativado e certifique-se de que a alternância Mail e Calendário também esteja ativada.

7. Desinstale as atualizações recentes
Se você estiver tendo problemas com o aplicativo Calendário após uma atualização recente do Windows, tente desinstalar a atualização para ver se ela resolve o problema.
Digite “windows update” na barra de pesquisa e abra as configurações do Windows Update nos resultados. No painel direito, clique em Histórico de atualizações em Mais opções .
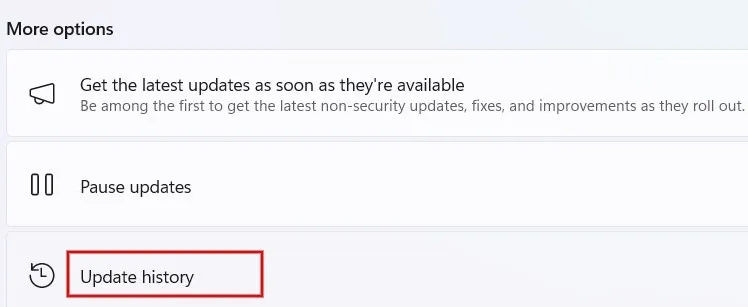
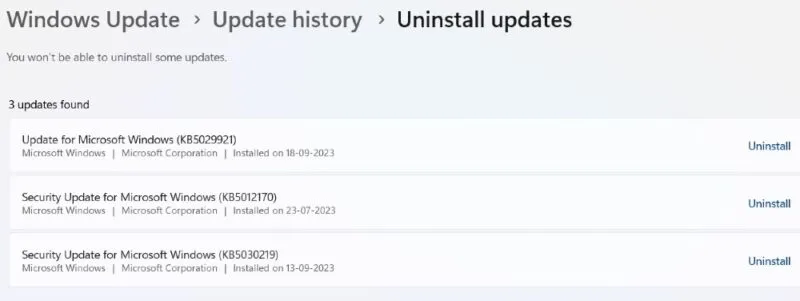
8. Reinstale o aplicativo Calendário
Se você ainda estiver enfrentando problemas com o aplicativo Calendário depois de tentar todas essas correções, talvez seja hora de desinstalar o aplicativo do seu PC e reinstalá-lo.
Digite “calendário” na barra de pesquisa. No painel direito, clique em Desinstalar .
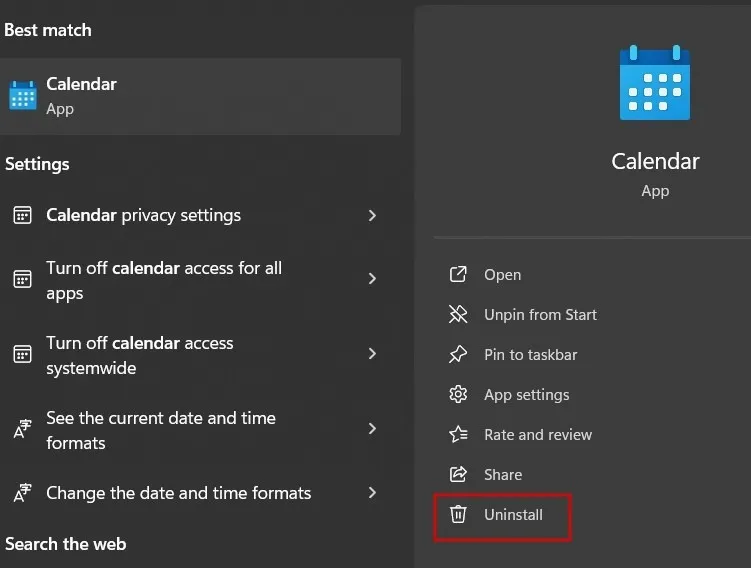
Clique em Desinstalar novamente na tela de confirmação para remover o aplicativo do seu computador. Clique no botão Iniciar e inicie o aplicativo Microsoft Store.
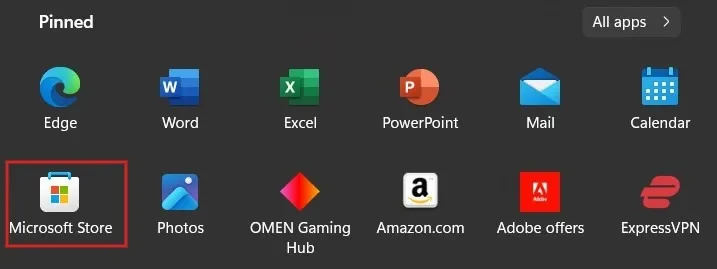
Digite “calendário” na caixa de pesquisa e clique em Correio e Calendário na lista suspensa.
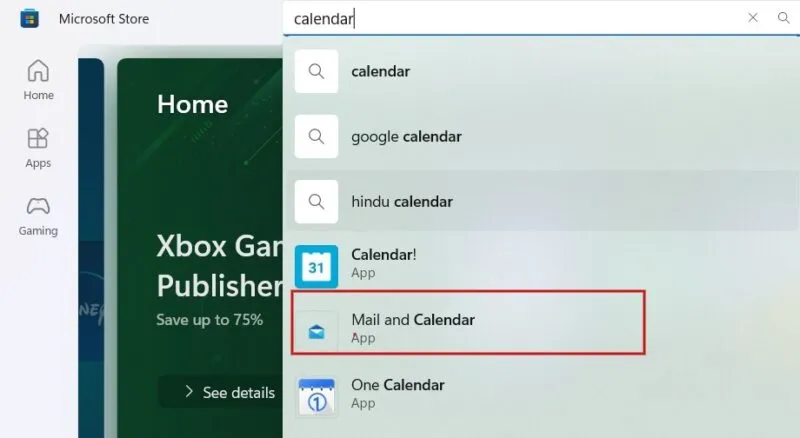
Clique em Obter para instalar o aplicativo Mail and Calendar.
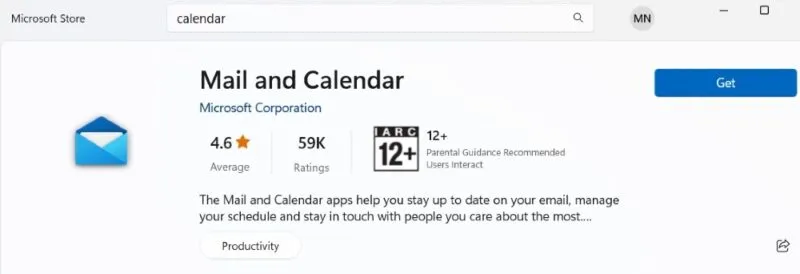
Garantindo que você tenha um aplicativo de calendário confiável
Se você estiver enfrentando problemas com o aplicativo Microsoft Calendar padrão em seu computador, existem opções alternativas, como o Google Calendar. Você também pode criar facilmente sua própria agenda usando o Planilhas Google . Se você não tiver certeza de usar seu próprio design, explore os melhores modelos de calendário para Planilhas Google .
Crédito da imagem: Pixabay . Todas as capturas de tela por Meenatchi Nagasubramanian.



Deixe um comentário