Como consertar as teclas de seta que não funcionam no Excel no Windows

As teclas de seta ajudam a percorrer as células rapidamente em uma planilha do Excel. Mas se eles pararem de funcionar repentinamente, depender do mouse para cada movimento pode ser frustrante. Se você não tiver certeza do motivo pelo qual isso está acontecendo, consulte nosso guia passo a passo para resolver o problema das teclas de seta que não funcionam no Excel no Windows.
Soluções Preliminares
Primeiro, tente essas soluções simples para ver se o problema pode ser resolvido sem se aprofundar em configurações mais avançadas.
- Espere – as teclas de seta podem ter parado de funcionar devido a uma falha temporária no aplicativo Excel. Aguarde alguns segundos para ver se o problema se resolve sozinho.
- Feche e reabra o Excel – se as teclas de seta ainda não funcionarem, feche o aplicativo Excel e reabra-o para ver se isso resolve o problema.
- Reinicie o PC – reiniciar o computador Windows leva menos de um minuto e atualizará todos os seus processos, dando ao Excel a chance de reiniciar.
1. Verifique se a tecla Scroll Lock está ativada
Muitos teclados possuem uma tecla de rolagem que normalmente está localizada próxima às teclas de função. Se o recurso scroll lock estiver ativado e você vir uma luz verde acima dele, as teclas de seta não funcionarão. Para desativar o recurso, pressione Scroll Locke certifique-se de que a luz verde esteja apagada.
Como alternativa, use o teclado na tela para desativar o bloqueio de rolagem. Pressione Win+ Ctrl+ Opara abrir o teclado na tela. Se ativado, a ScrLkchave aparecerá em azul. Clique nele para desativar sua funcionalidade.
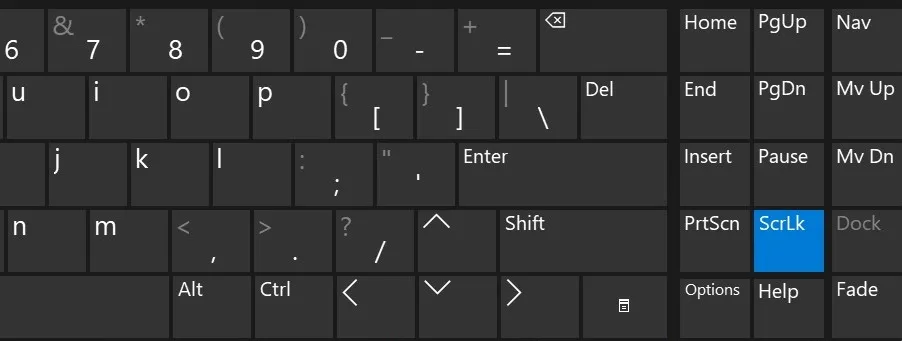
2. Verifique o status do Scroll Lock no Excel
O aplicativo Excel possui um recurso de bloqueio de rolagem; certifique-se de não tê-lo ativado acidentalmente.
No aplicativo Excel, clique com o botão direito na barra de status na parte inferior. No menu pop-up, verifique se há uma marca ao lado de Scroll Lock . Caso contrário, clique nele para desativar o recurso.
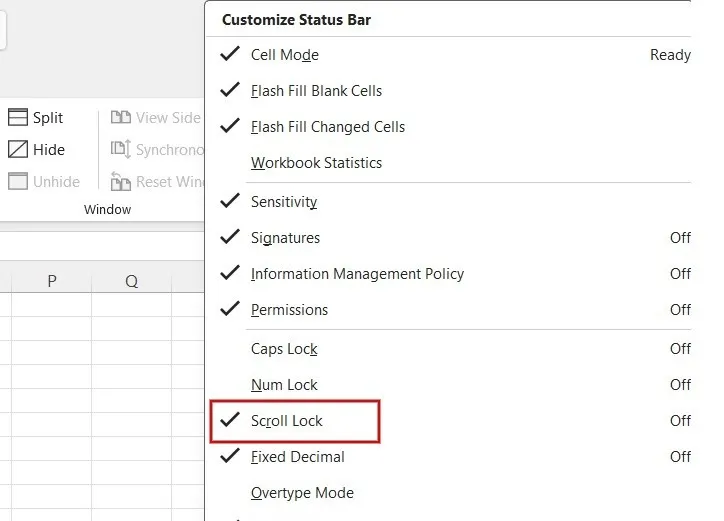
3. Desative suplementos no Excel
Embora os suplementos possam ser muito úteis, às vezes eles podem interferir na funcionalidade do Excel. Para evitar problemas com as teclas de seta, desative todos os suplementos instalados no Excel.
Inicie o Excel no seu computador e clique no menu Arquivo na parte superior. Clique em Opções na parte inferior do menu à esquerda.

Clique em Suplementos no painel esquerdo.
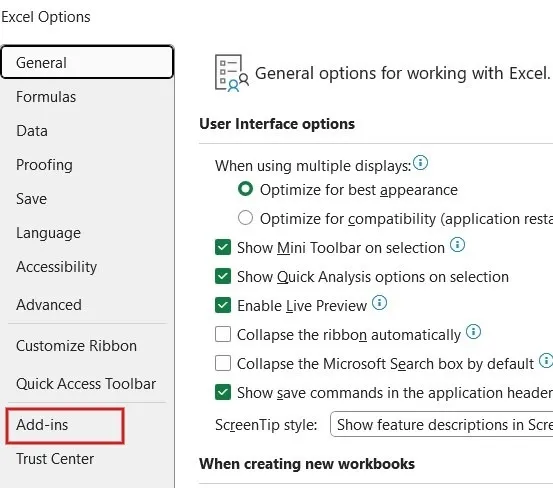
Verifique se há algum suplemento listado em Active Application Add-ins . Se for esse o caso, clique em Suplementos do Excel na caixa suspensa Gerenciar e clique em Ir .
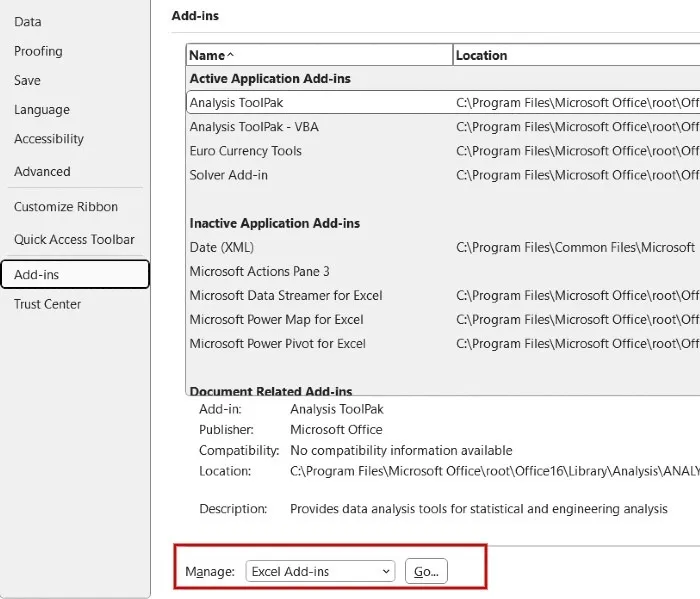
Isso listará todos os suplementos ativos para Excel. Desmarque todos os suplementos e clique em OK .
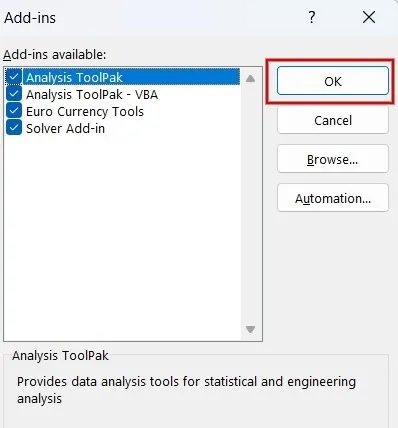
Todos os suplementos do Excel foram desativados. Verifique se as teclas de seta estão funcionando. Se estiverem, você pode começar a adicionar novamente seus suplementos um por um para localizar o suplemento que estava causando o problema em primeiro lugar.
4. Descongelar painéis
Ao trabalhar com grandes conjuntos de dados em uma planilha do Excel, os usuários podem congelar painéis para manter áreas específicas visíveis enquanto rolam por outras partes da planilha.
Nesse cenário, pode parecer que as teclas de seta não estão funcionando. Na verdade, eles são – você só precisa seguir as etapas abaixo para descongelar os painéis e usá-los em toda a planilha.
Clique em Exibir no menu da faixa de opções do Excel e selecione Congelar painéis -> Descongelar painéis .
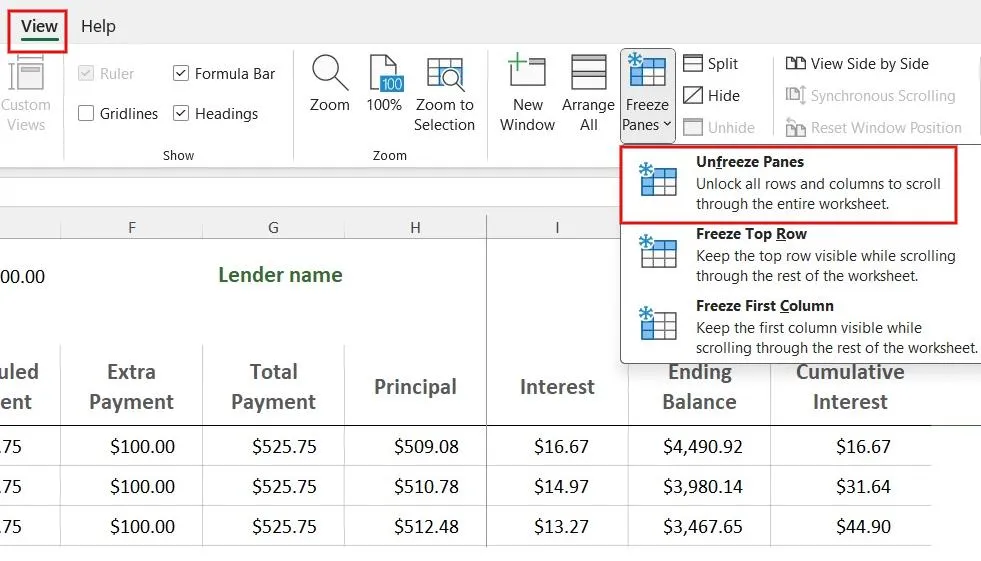
Se você não deseja descongelar os painéis, diminua o zoom e use as teclas de seta nas áreas desbloqueadas.
5. Saia do modo de entrada de fórmula
Se você acessou o modo de entrada de fórmula, pressionar as teclas de seta não funcionará conforme o esperado.
Para sair do modo fórmula e trazer de volta a funcionalidade das setas, pressione a Entertecla. Alternativamente, pressione Ctrl+ Zpara desfazer a fórmula.
6. Ative as teclas de aderência
Embora você possa ativá-los no Painel de controle, a maneira mais fácil de ativar as teclas de aderência é pressionando a Shifttecla 5 vezes.
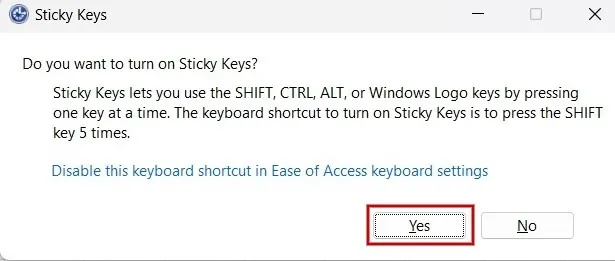
Em seguida, clique em Sim no menu pop-up para ativar as teclas stick em seu computador Windows.
Se você ainda estiver enfrentando problemas com as teclas de seta no Excel, considere que as teclas de seta podem estar danificadas. Verifique isso testando outro aplicativo. Se ainda assim não funcionarem, talvez seja hora de investir em um novo teclado, como um teclado mecânico , ou usar o teclado na tela.
Se mais teclas não responderem à sua entrada Além das teclas de seta, você pode querer verificar se o teclado está bloqueado. Continue lendo para aprender como desbloquear o teclado .
Crédito da imagem: Pexels . Todas as capturas de tela por Meenatchi Nagasubramanian.



Deixe um comentário