Como consertar o Action Center que não abre no Windows

O Action Center é um recurso importante do Windows, fornecendo notificações e um menu desdobrável que permite alterar rapidamente algumas configurações do sistema. Mas às vezes, o Action Center pode parar de responder, deixando você sem como usá-lo, o que pode prejudicar sua experiência com o Windows. Se isso está acontecendo com você, continue lendo para saber como consertar o Action Center que não abre no Windows.
Correções rápidas para tentar
Antes de se aprofundar nas soluções mais específicas sugeridas abaixo, considere dar uma chance inicial a essas soluções fáceis para determinar se elas podem resolver o problema de maneira eficaz.
- Reinicie o seu sistema : a primeira e óbvia coisa que você deve fazer quando enfrentar qualquer tipo de problema no seu sistema é reiniciá-lo. Às vezes, é tudo o que você precisa para resolver rapidamente quaisquer pequenas falhas que tenham causado o mau comportamento do seu computador, incluindo o fato de o Action Center não abrir.
- Corrija arquivos de sistema corrompidos e quebrados : se o Action Center não estiver aparecendo porque alguns de seus arquivos de sistema estão corrompidos ou quebrados, iniciar o SFC pode fornecer ajuda rapidamente.
- Use um ponto de restauração do sistema : um bom hábito que todos os usuários do Windows precisam adquirir é criar regularmente pontos de restauração do sistema . Se você tiver um antes de o Action Center parar de abrir, aproveitar as vantagens do ponto de restauração do sistema agora pode fazer com que o Action Center abra novamente.
1. Reinicie o Windows Explorer
Se as correções genéricas acima não resolverem o problema, reiniciar o Windows Explorer no Gerenciador de Tarefas pode ajudar a desbloquear quaisquer arquivos bloqueados que possam estar causando o problema do Action Center.
- Clique com o botão direito em uma parte vazia da barra de tarefas e selecione “Gerenciador de Tarefas”.
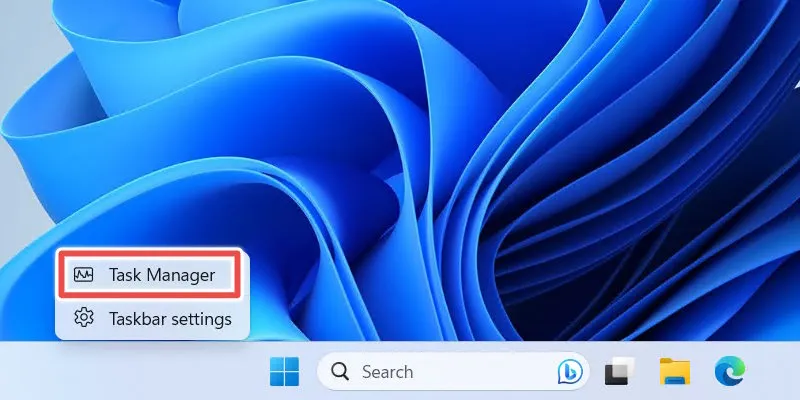
- Selecione o processo “Windows Explorer” na guia “Processos” e clique em “Reiniciar tarefa”.
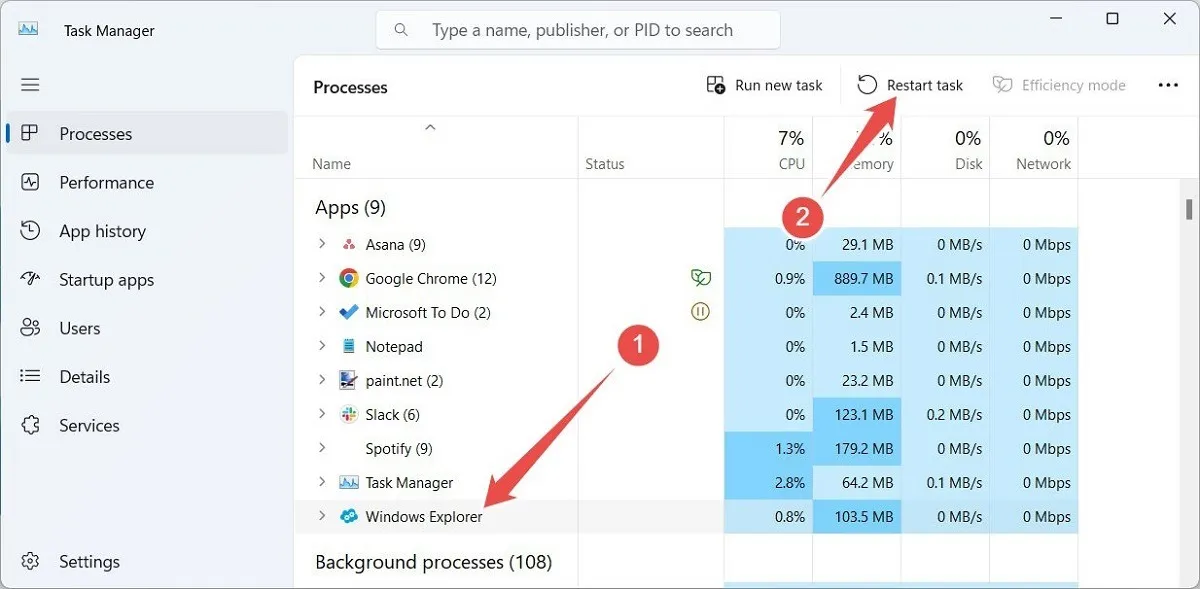
- O Windows Explorer será reiniciado e o Action Center deverá reaparecer.
2. Registre novamente o Action Center via PowerShell
Se o Action Center ainda não abrir após reiniciar o Windows Explorer, tente registrar novamente o Action Center.
- Pressione Win+ Xe selecione “Terminal (Admin)” ou “Windows PowerShell (Admin)”.
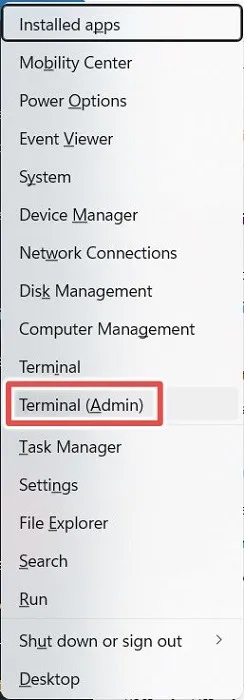
- Copie e cole o seguinte comando no PowerShell e pressione Enter.
Get-AppxPackage | % { Add-AppxPackage -DisableDevelopmentMode -Register "$($_.InstallLocation)\AppxManifest.xml"-verbose }
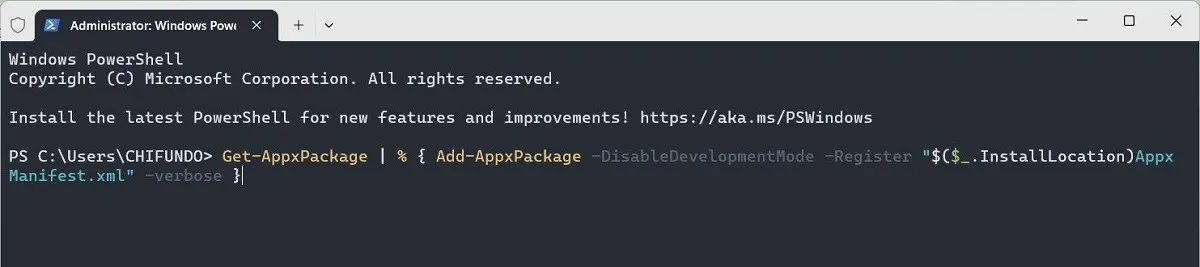
- Reinicie o seu computador Windows e verifique se você consegue abrir o Action Center.
3. Execute uma inicialização limpa
O motivo pelo qual você não consegue abrir o Action Center pode ser devido a um conflito de software. Uma boa maneira de isolar o agressor é inicializar o Windows com o mínimo de aplicativos, programas e drivers em execução. Coloque seu computador em uma inicialização limpa seguindo as etapas abaixo:
- Abra uma caixa de diálogo Executar pressionando Win+ R, digite
msconfigna caixa de texto e clique em “OK”.
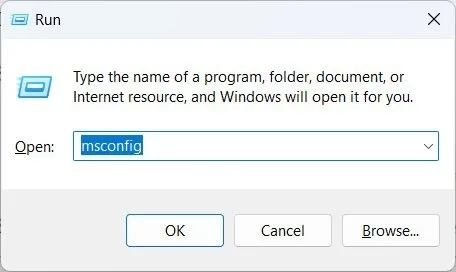
- Na configuração do sistema, selecione a guia “Serviços”, marque a caixa de seleção “Ocultar todos os serviços Microsoft” e clique em “Desativar todos”.
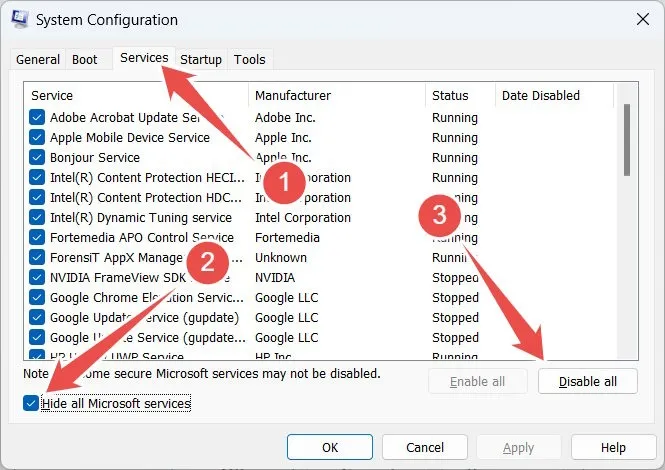
- Clique em “Aplicar”, mas não feche “Configuração do Sistema” ainda.
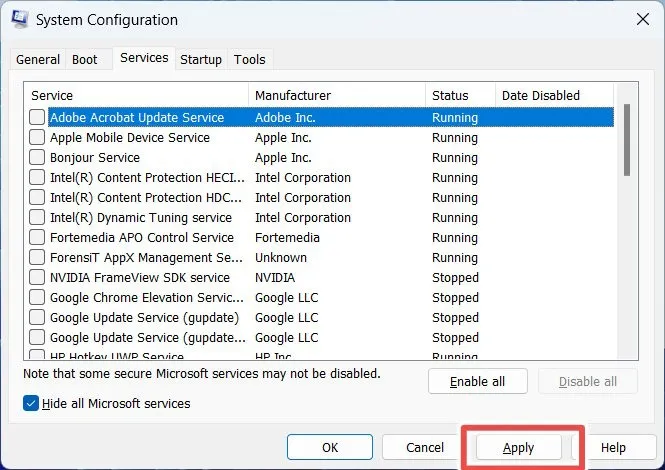
- Selecione a guia “Inicializar” e clique em “Abrir Gerenciador de Tarefas”. Isso abrirá o Gerenciador de Tarefas com a guia “Inicializar” selecionada.
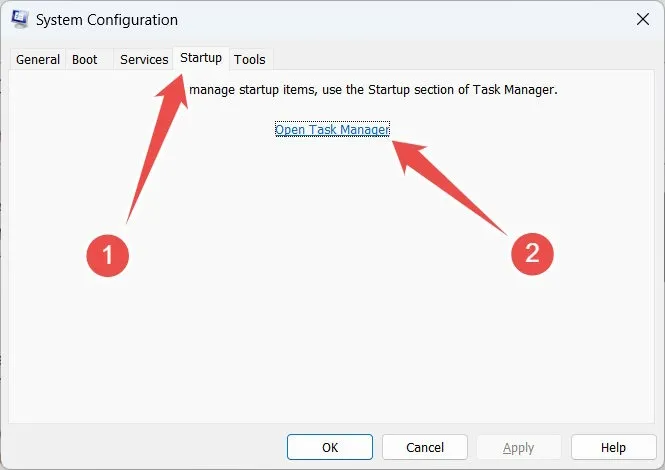
- Verifique a coluna “Status” de cada item e, se estiver escrito “Ativado”, selecione o item e clique em “Desativar”. Faça isso até desabilitar tudo.
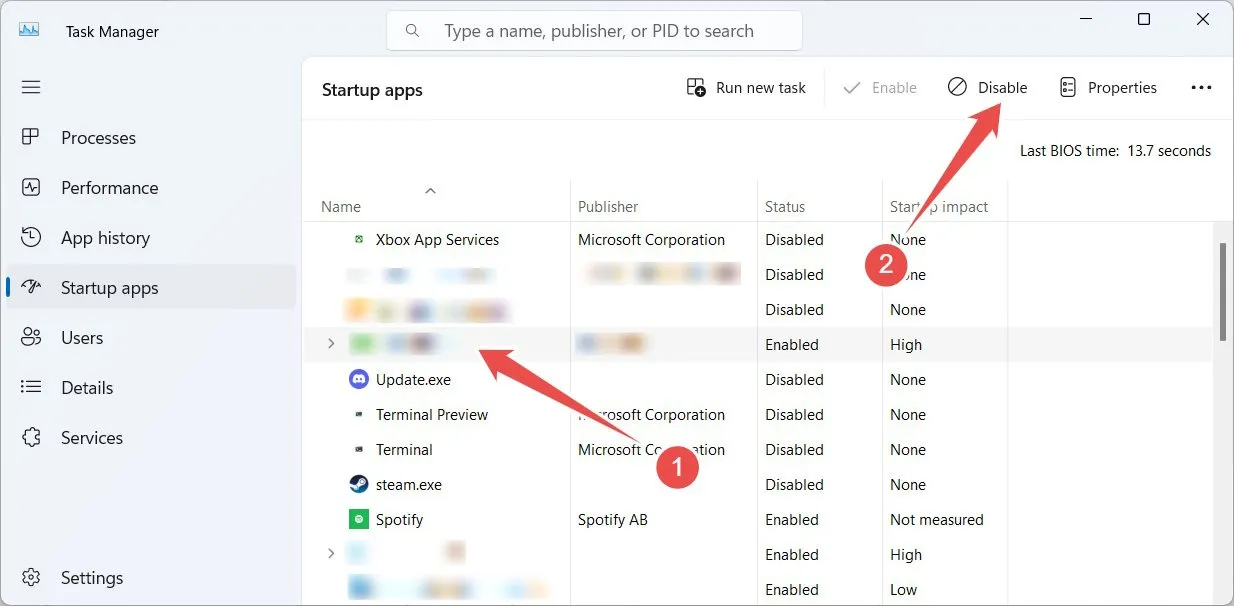
- Clique em “OK” para fechar “Configuração do sistema” e feche também o Gerenciador de tarefas.
- Depois de reiniciar o computador, você terá executado uma inicialização limpa. Verifique se você pode abrir o Action Center. Se puder, significa que um dos itens que você desativou é o culpado. Inicie ou habilite-os um por um para encontrar o infrator.
4. Habilite o Centro de Ação
Se você não conseguir abrir o Action Center, mesmo depois de registrá-lo novamente, talvez alguém ou algo o tenha desativado sem o seu conhecimento. Para corrigir isso, você só precisa habilitá-lo novamente. Você pode fazer isso no Editor de Política de Grupo Local ou no Editor do Registro.
No Editor de Política de Grupo Local
- Abra uma janela Executar, digite
gpedit.mscna caixa de texto e clique em “OK”.
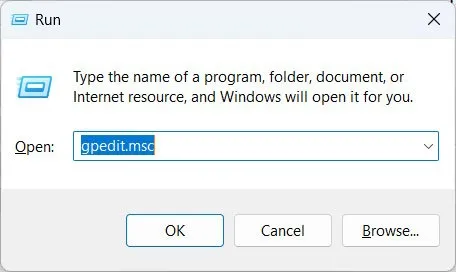
- Navegue até “Configuração do usuário -> Modelos administrativos -> Menu Iniciar e barra de tarefas”.
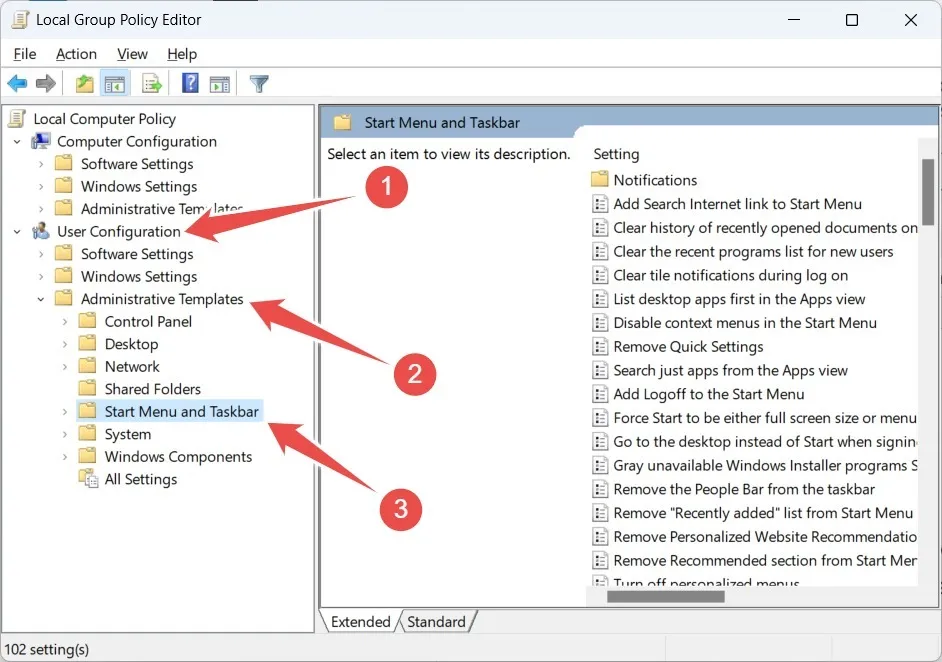
- Clique duas vezes na política “Remover configurações rápidas” no painel direito no Windows 11 ou na política “Remover notificações e centro de ação” no painel direito no Windows 10.

- Defina o botão de opção como “Não configurado” e clique em “OK”.

No Editor do Registro
Uma coisa importante a ter em mente é que cometer um erro no Editor do Registro pode atrapalhar o registro do Windows. Para garantir que você possa reverter alterações prejudiciais, é altamente recomendável criar um backup do registro do Windows antes de continuar.
- Abra o Windows Run, digite
regeditna caixa de texto e clique em “OK”.
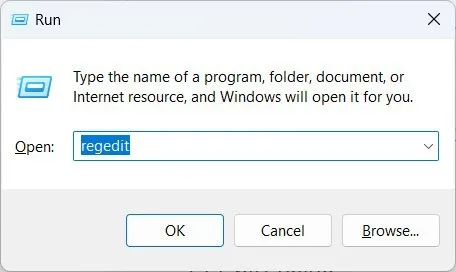
- Navegue até “HKEY_CURRENT_USER -> Software -> Políticas -> Microsoft -> Windows -> Explorer”.
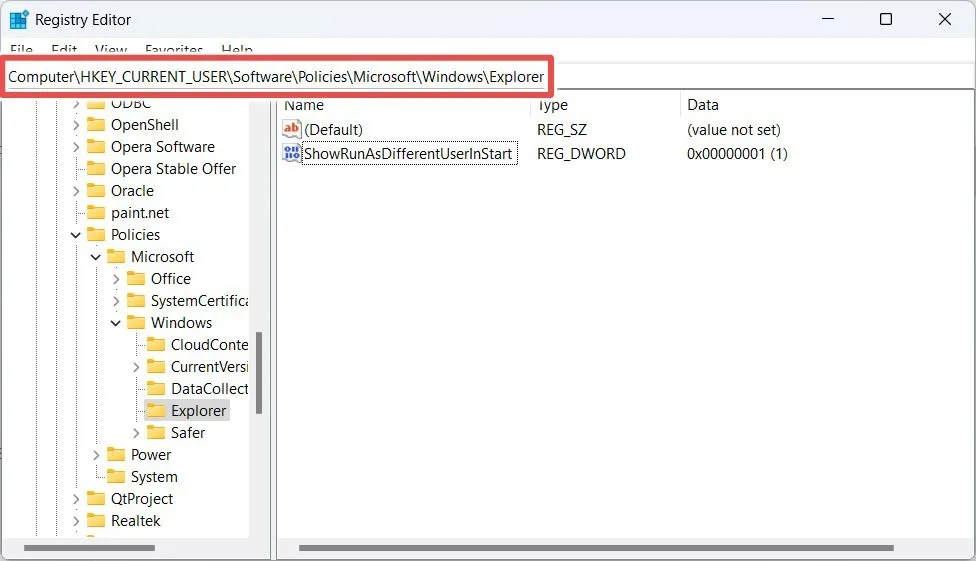
- Clique com o botão direito na tecla “Explorador” no painel esquerdo e selecione “Novo -> Valor DWORD (32 bits)”.
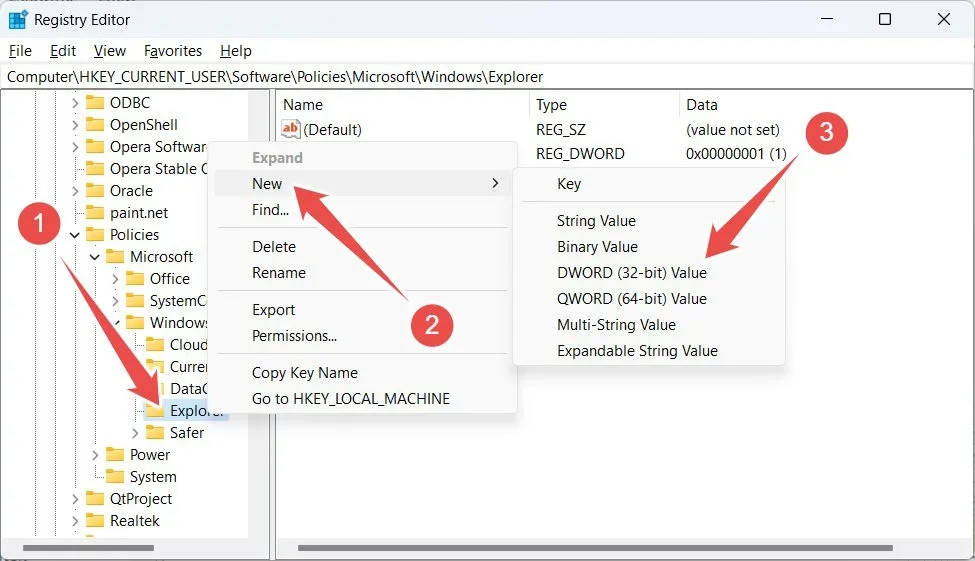
- Nomeie o valor que você acabou de criar como “DisableNotificationCenter” e clique duas vezes nele para editá-lo.
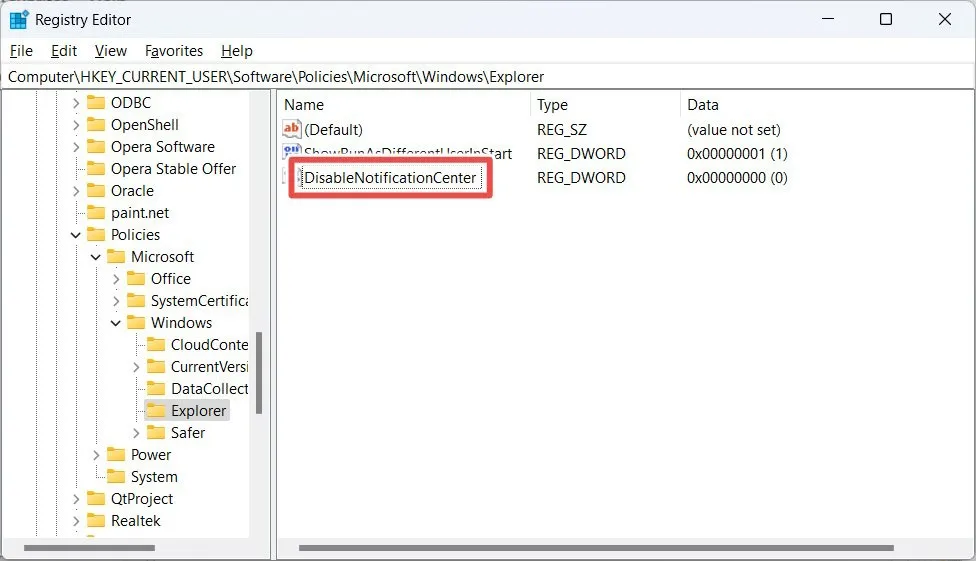
- Defina “Dados do valor” como “1” e pressione “OK”.

- Reinicie o seu computador para que as alterações tenham efeito.
5. Renomeie o arquivo UsrClass.dat
Se o método acima não resolver o problema, tente renomear ou excluir o arquivo “UsrClass.dat”. É aqui que o Windows armazena todas as informações do perfil do usuário.
- Pressione Win+ R, copie e cole
%localappdata%\Microsoft\Windowsna caixa de texto e clique em “OK”.
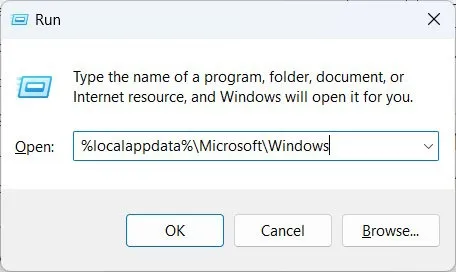
- Por padrão, o Windows oculta o arquivo “UsrClass.dat”. Para torná-lo visível no Windows 11, clique em “Exibir” e selecione “Mostrar -> Itens ocultos”. No Windows 10, selecione a guia “Exibir” e marque a caixa de seleção “Itens ocultos”.
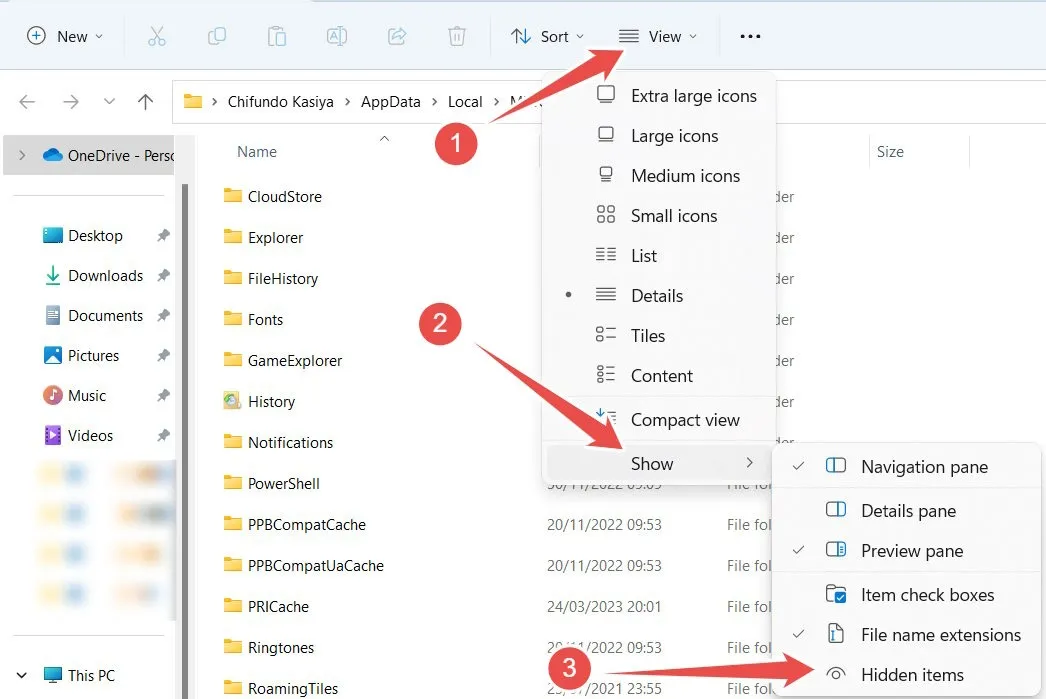
- Selecione o arquivo “UsrClass.dat”, pressione F2e renomeie-o como “UsrClass.dat.bak”. Se você receber uma mensagem de aviso ao tentar alterar a extensão do arquivo, clique em “Sim” para continuar.
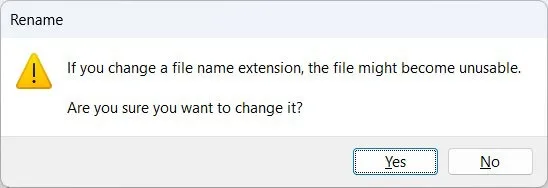
- Às vezes, o arquivo “UsrClass.dat” estará em uso e você não poderá renomeá-lo ou excluí-lo.
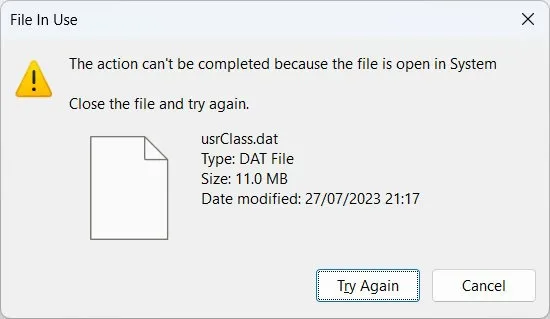
- Você precisará fazer login em outra conta de usuário e tentar alterá-la a partir daí.
- Se você não tiver outra conta de usuário, ative a conta de superadministrador e use-a. Se você já possui uma segunda conta de usuário, faça login nela.
- Pressione Win+ Epara abrir o Explorador de Arquivos e vá para “Este PC -> Disco Local (C:) -> Usuários -> <nome de usuário> -> AppData -> Local -> Microsoft -> Windows”. >”com o nome de usuário da sua conta original.
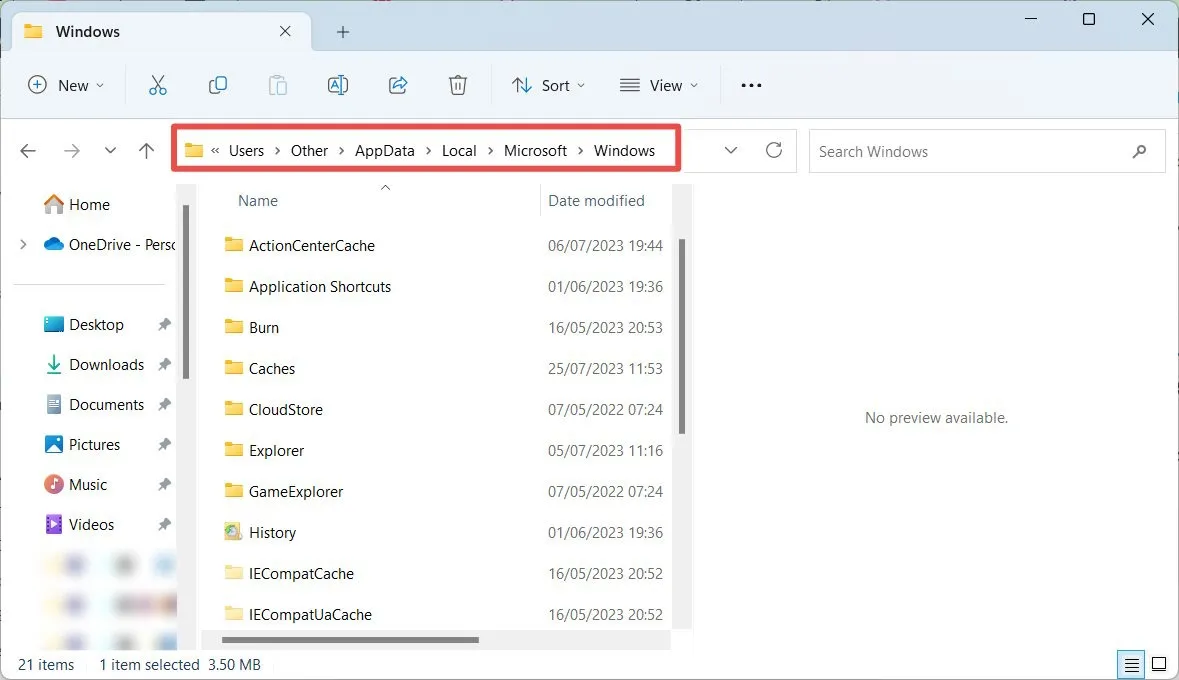
- Tente renomear “UsrClass.dat” para “UsrClass.dat.bak”. Como o arquivo não está mais em uso pela conta de usuário anterior, você poderá renomeá-lo sem problemas.
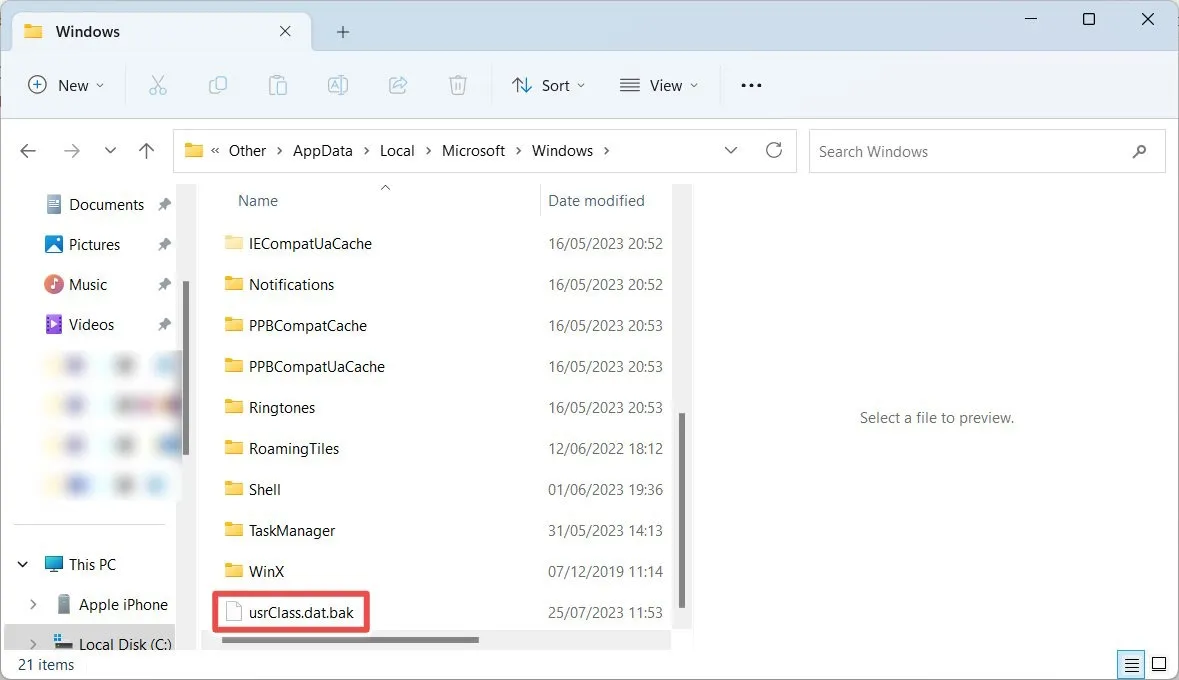
- Após renomear o arquivo, reinicie o sistema e veja se o Action Center está funcionando.
Se não funcionar depois de tentar todas as etapas deste guia, pode ser necessário reiniciar o computador Windows. Antes de fazer isso, aprenda como redefinir o Windows sem perder dados .
perguntas frequentes
Como edito o Action Center no Windows?
No Windows 11, edite o Action Center abrindo-o ( Win+ A) e clicando no ícone de lápis. No Windows 10, abra Configurações, vá para “Sistema -> Notificações e ações” e clique em “Editar suas ações rápidas”.
Como evito que outras pessoas editem o Action Center?
Se você não quiser que outras pessoas editem o Action Center no Windows 11, abra o Editor de Política de Grupo Local, vá para “Configuração do Computador -> Modelos Administrativos -> Menu Iniciar e Barra de Tarefas” e defina “Desativar Configurações Rápidas de Edição” para “Ativado.”Esta configuração não está disponível no Windows 10, então desative o Action Center. (Veja o método 4 sobre como proceder.)
Crédito da imagem: Unsplash . Todas as capturas de tela de Chifundo Kasiya.



Deixe um comentário