Como corrigir o erro “Um ponto de interrupção foi alcançado” no Windows

O código de erro “Um ponto de interrupção foi atingido” 0x80000003 no Windows geralmente ocorre ao tentar executar um aplicativo. Pode haver vários motivos por trás dessa mensagem, incluindo um bug no aplicativo, um conflito entre aplicativos, malware, um erro do sistema ou um problema com as atualizações mais recentes do Windows. Siga os métodos descritos abaixo para se livrar desse erro para sempre.
Corrigindo o erro “Um ponto de interrupção foi atingido”
Antes de tentar as principais correções detalhadas na postagem, há algumas coisas que você pode tentar para resolver o problema.
- Execute uma verificação completa de malware: se você suspeitar que o malware em seu sistema é responsável por esse erro, uma verificação completa de malware é a solução. Faça isso por meio de um aplicativo de terceiros ou por meio do Microsoft Defender integrado.
- Execute SFC e DISM: ao executar comandos SFC e DISM no Prompt de Comando ou no Terminal do Windows, seu sistema procurará arquivos de sistema corrompidos e ausentes e os substituirá.
- Atualize seu sistema: em alguns casos, você precisa realizar uma atualização do sistema, pois pode haver componentes faltando no seu Windows ou a última versão pode estar com problemas.
- Atualize os drivers: drivers desatualizados podem causar muitos problemas no seu PC. Atualize-os navegando para “Configurações -> Windows Update -> Opções avançadas -> Atualizações opcionais” e selecione todos os drivers da lista. Certifique-se de reiniciar o computador após concluir o processo.
- Reinstale o aplicativo afetado: reinstalar o software problemático pode ser outra solução fácil. Vá para “Configurações -> Aplicativos -> Aplicativos instalados” para remover aplicativos de lá.
1. Crie uma nova conta de administrador
Seu tipo de conta de usuário pode ser responsável pelo erro “Um ponto de interrupção foi atingido”. Se todos os métodos básicos falharem, crie uma nova conta com privilégios de administrador.
- Clique com o botão direito do mouse no menu Iniciar e selecione “Configurações”.
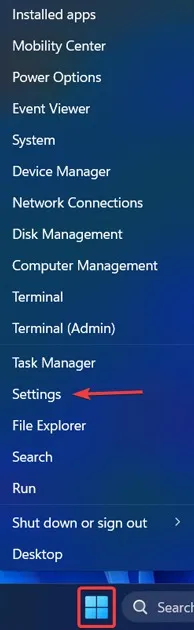
- No menu à esquerda, clique em “Contas” e role para baixo até encontrar “Família”.
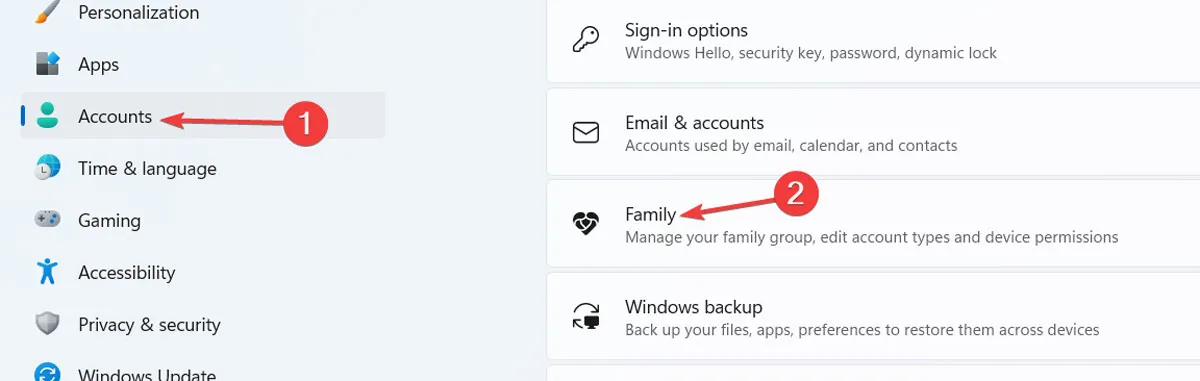
- Na nova janela que se abre, clique em “Adicionar alguém” e aguarde o carregamento da nova janela.
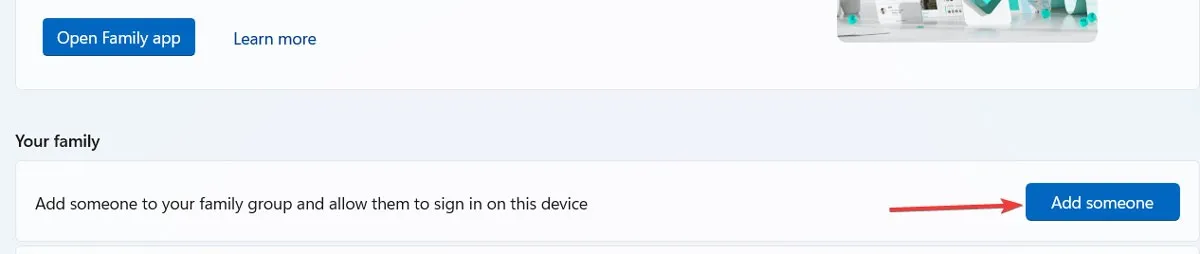
- Digite um novo endereço de e-mail (de uma conta da Microsoft) e clique em “Avançar” e siga as instruções na tela para criar a conta.
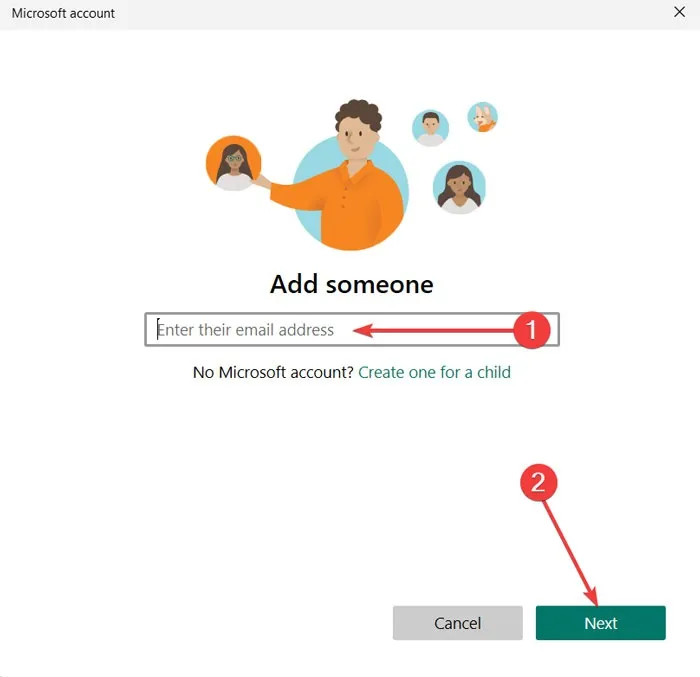
- Selecione a opção “Organizador” na próxima tela.
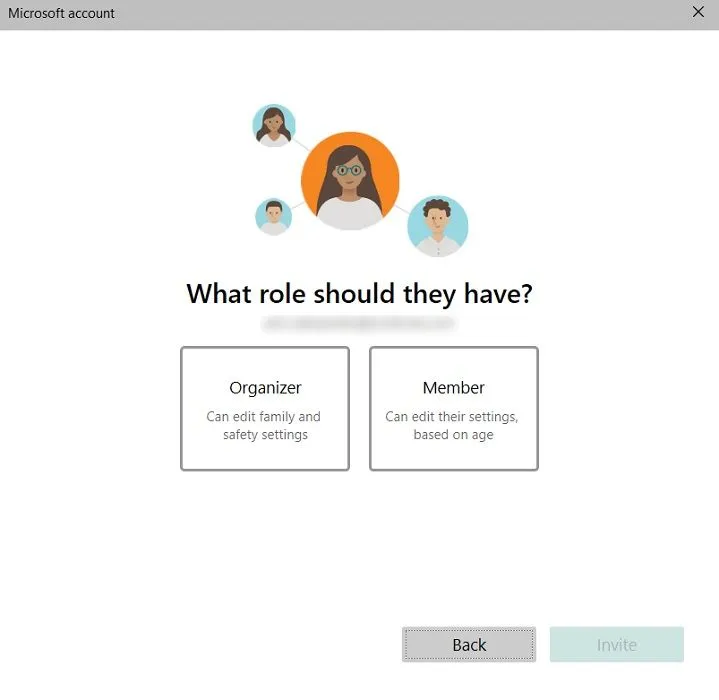
- Encontre a conta na lista, clique nela e pressione “Alterar tipo de conta”.
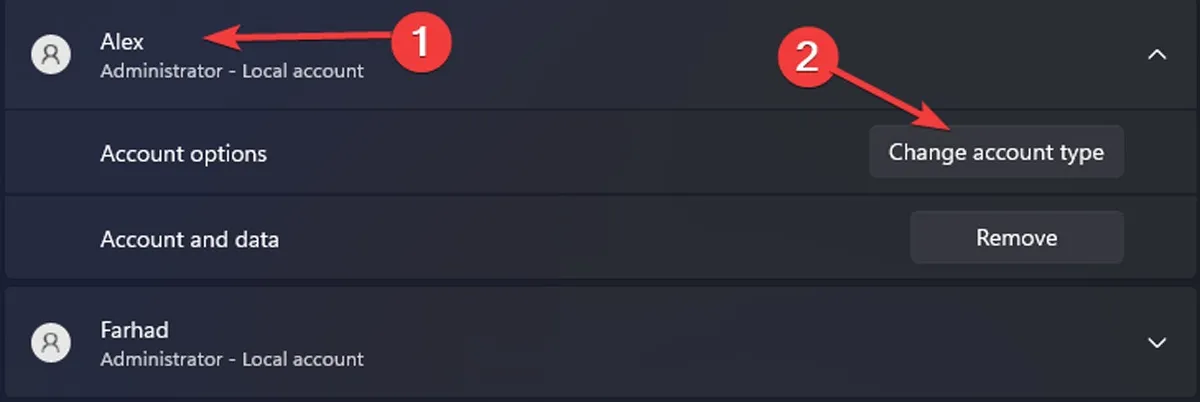
- Altere o “Tipo de conta” para “Administrador” e clique em “OK”.
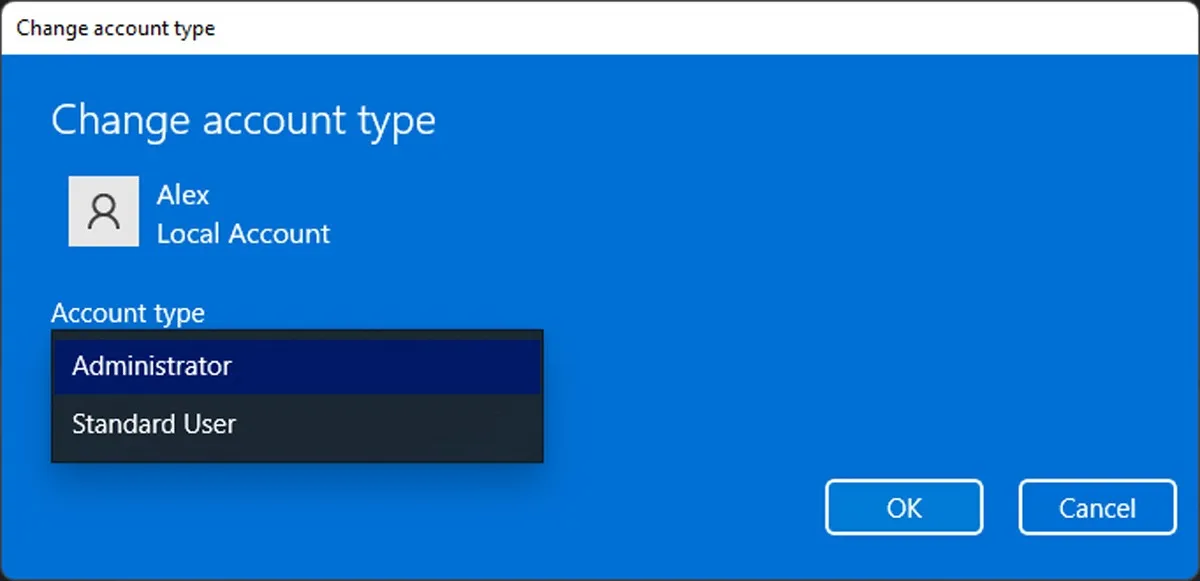
- Clique na opção do menu Iniciar e selecione sua conta atual. Selecione a nova conta de usuário para entrar, tente abrir o aplicativo problemático e veja se o erro ainda aparece.
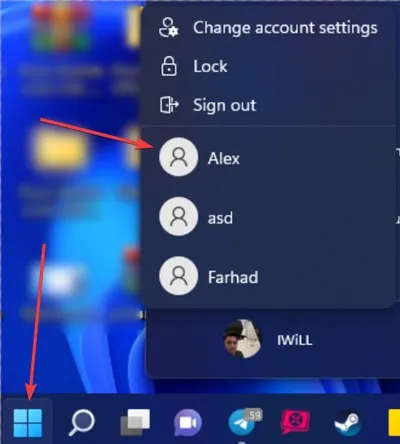
2. Execute a ferramenta de diagnóstico de memória
- Procure por “Diagnóstico de Memória” no menu Iniciar e clique em “Executar como Administrador”.
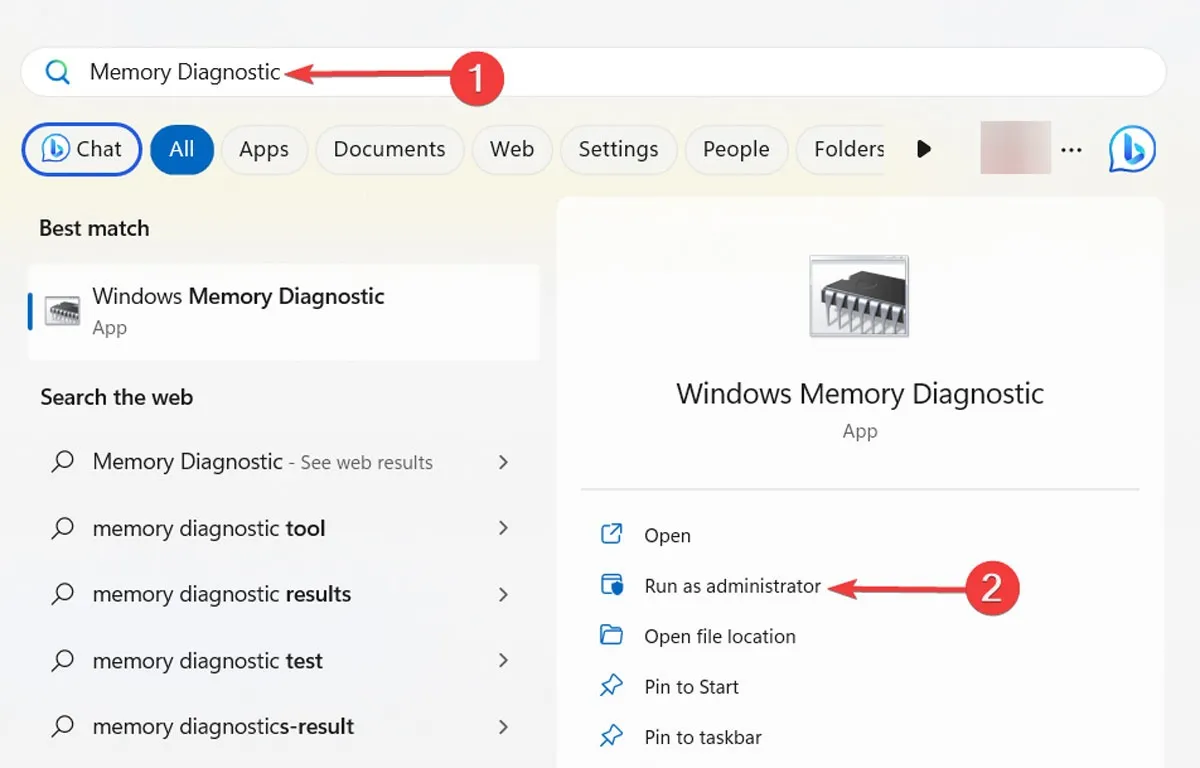
- Na caixa de diálogo que se abre, escolha “Reinicie agora e verifique se há problemas”, aguarde o processo terminar e reinicie o sistema.
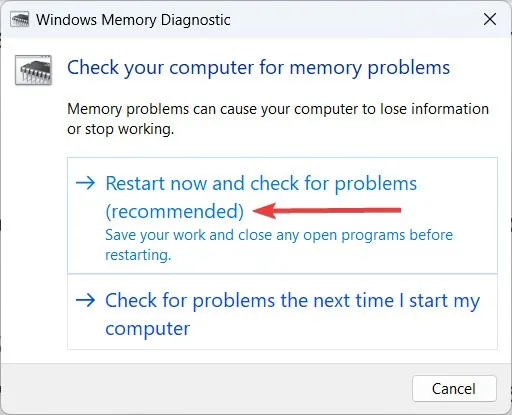
- Você pode revisar os resultados no Visualizador de Eventos.
3. Desative todos os aplicativos de inicialização automática
Às vezes, os aplicativos de inicialização podem interferir no funcionamento de outros aplicativos e causar problemas diferentes, como o erro de ponto de interrupção discutido aqui. Para confirmar essa teoria, desative o maior número possível de aplicativos de inicialização sem prejudicar o desempenho do sistema.
- Clique com o botão direito do mouse no botão do Windows e selecione “Gerenciador de Tarefas”.
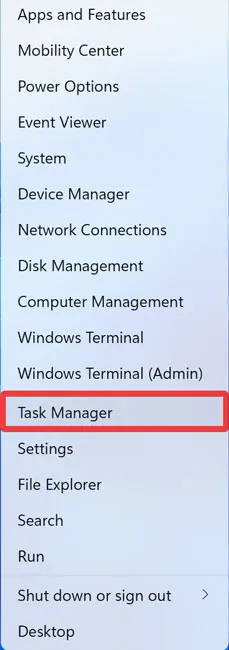
- No menu à esquerda, clique em “Aplicativos de inicialização”. Desative os aplicativos desnecessários clicando em cada um e selecionando o botão “Desativar” no menu superior. Como você está indo para um movimento de diagnóstico, desative todos eles e reinicie o computador.
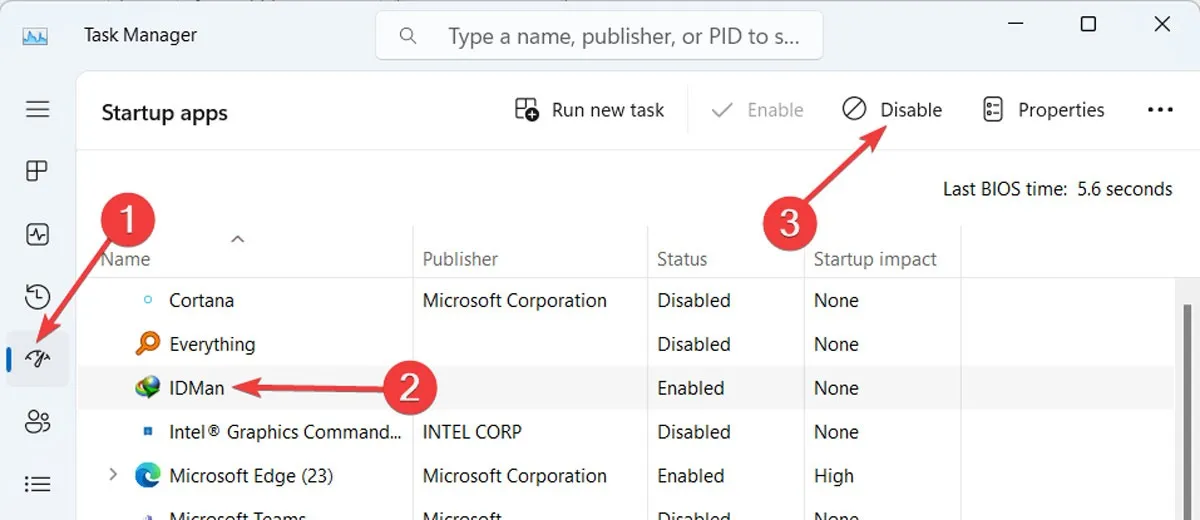
- Se o problema for resolvido, é possível que o software mais recente que você instalou seja o culpado. Você também pode testar isso habilitando todos os outros aplicativos de inicialização, exceto o aplicativo que você instalou recentemente.
FYI : confira nosso guia do comprador da placa gráfica de 2023 para obter as melhores opções de GPU.
4. Desative o overclock da GPU
O overclock de GPU é uma prática muito popular, pois permite que os jogadores aumentem gradualmente a velocidade de clock de sua placa de vídeo para aumentar seu desempenho e desfrutar de uma experiência de jogo mais suave. No entanto, a GPU aprimorada vem com o preço de sobrecarga extra em sua RAM e GPU e pode causar vários erros. Observe que cada GPU tem maneiras diferentes de habilitar ou desabilitar esse recurso. Siga estas etapas para desativar o recurso por meio do Painel de controle da NVIDIA.
- Abra o Painel de controle NVIDIA no seu PC e clique em “Gerenciar configurações 3D” em “Configurações 3D” no painel à esquerda.
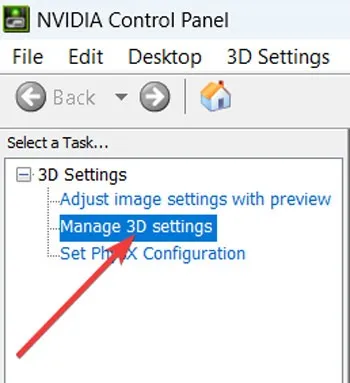
- À direita, selecione a guia “Configurações do programa”, selecione “Processador NVIDIA de alto desempenho” e defina “Modo de gerenciamento de energia” como “Usar configuração global”.
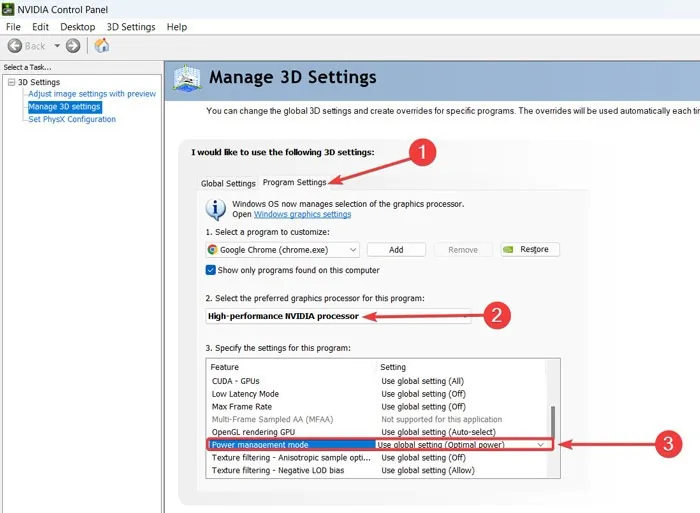
5. Execute uma inicialização limpa
Uma inicialização limpa é quando você inicia o computador apenas com os drivers e aplicativos necessários. Essa é uma ótima ferramenta de diagnóstico se você estiver tentando identificar qual aplicativo está causando problemas, como “Um ponto de interrupção foi atingido”.
- Procure por “msconfig” no menu Iniciar e clique em “Executar como administrador”.
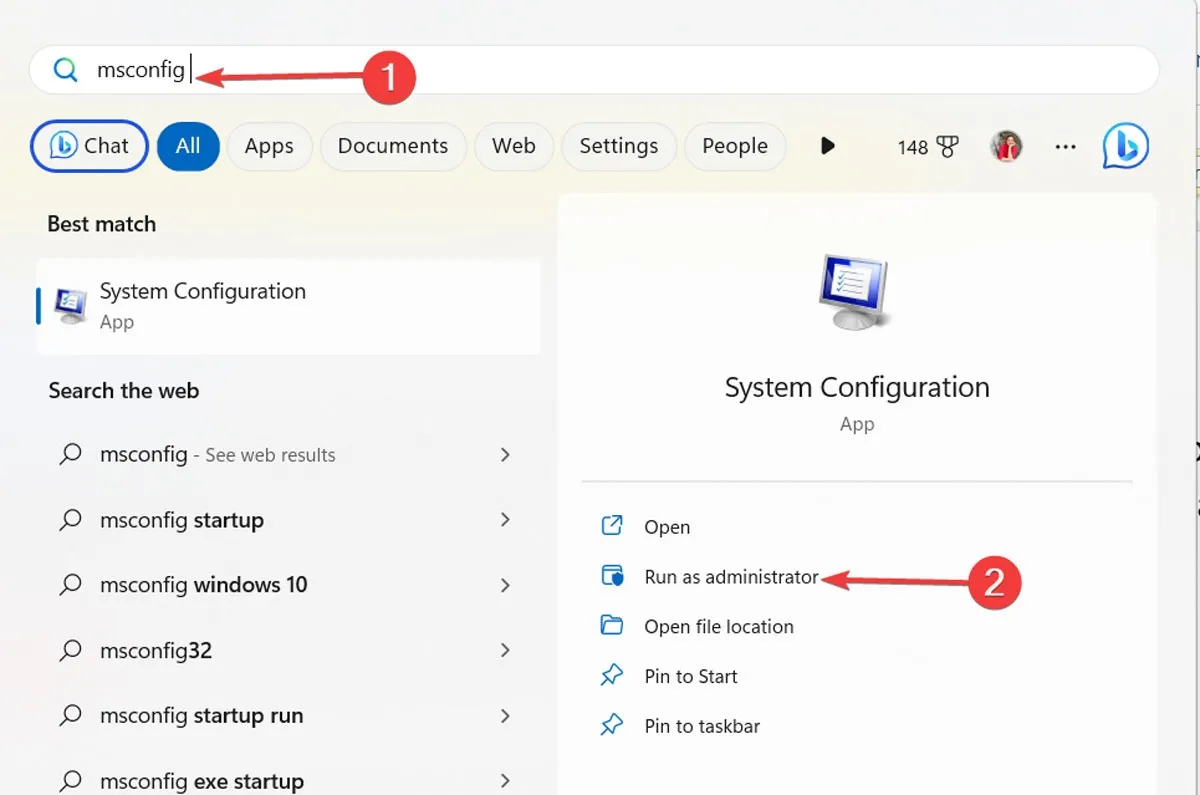
- Vá para a guia “Serviços” e marque a caixa “Ocultar todos os serviços da Microsoft” e clique no botão “Desativar tudo”.
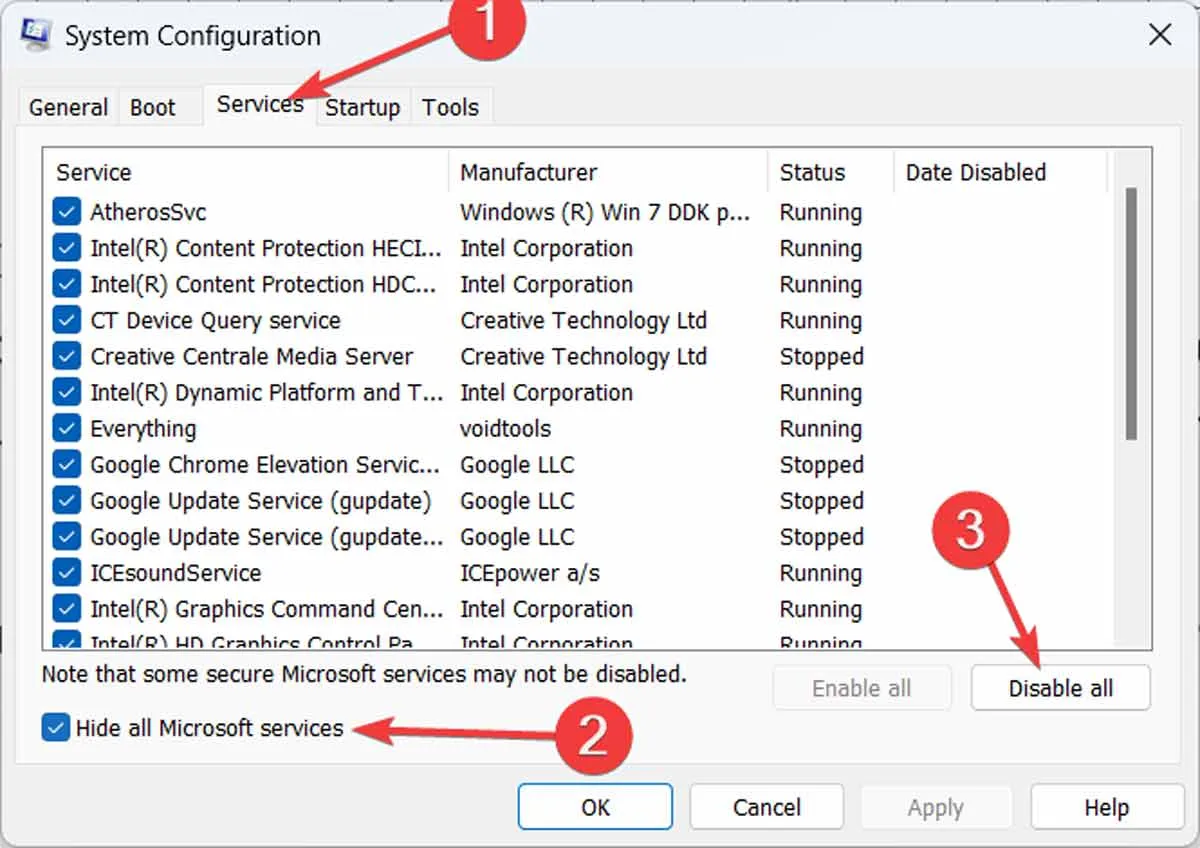
- Vá para a guia “Inicialização” e clique em “Abrir Gerenciador de Tarefas”.
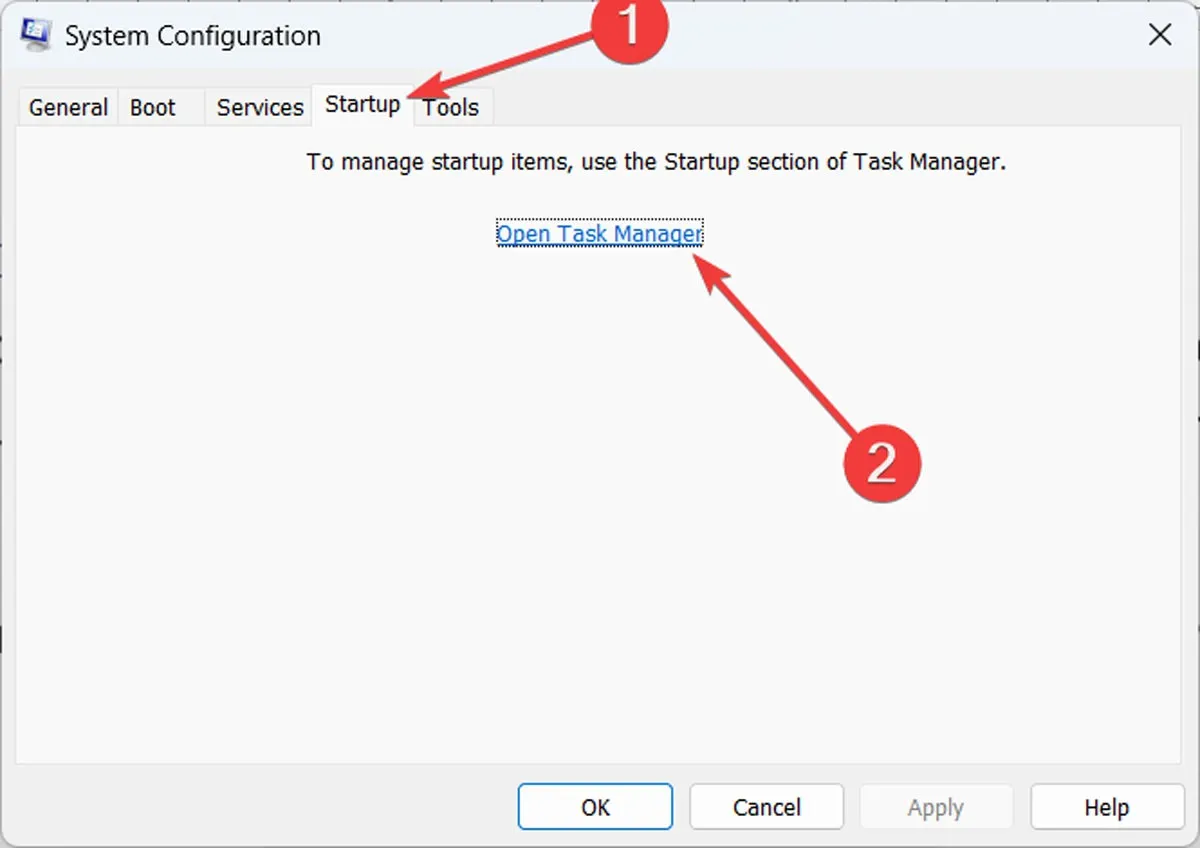
- Na janela do Gerenciador de Tarefas, clique em “Aplicativos de inicialização” à esquerda e verifique se todos estão desativados.
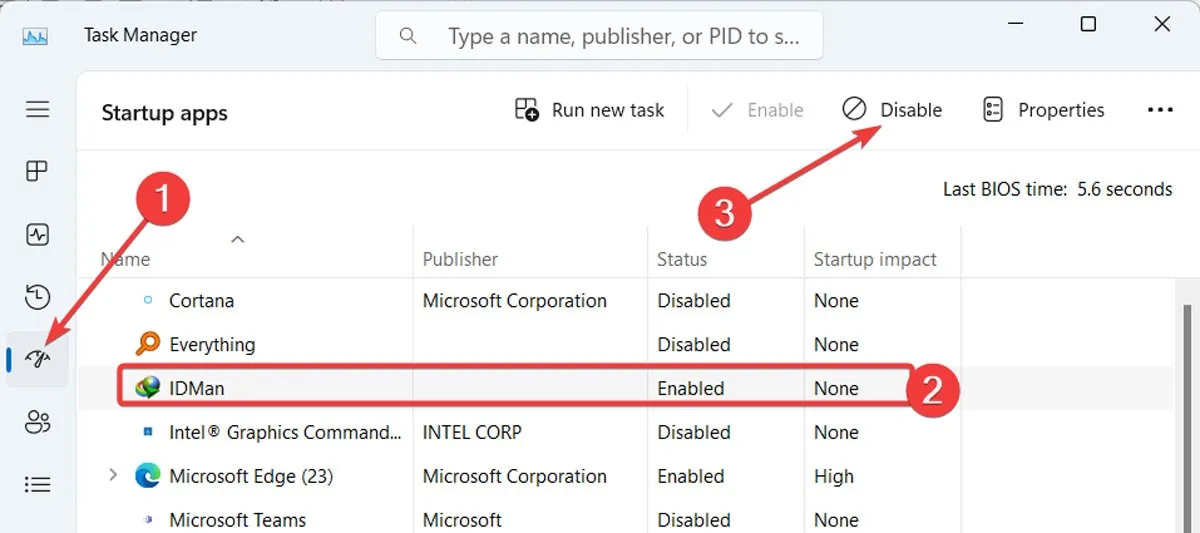
- Reinicie o computador e veja se o erro ainda aparece. Para inicializar o Windows normalmente novamente, inverta as ações que você acabou de executar e reinicie o computador.
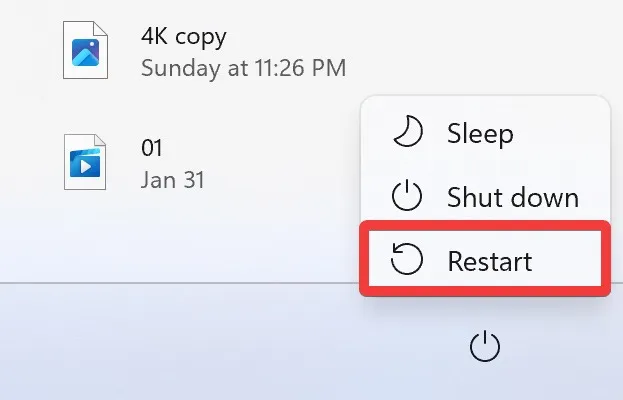
Como último recurso para se livrar do erro “Um ponto de interrupção foi atingido” no Windows, execute uma Restauração do sistema. Recomendamos que antes de seguir nosso guia, você crie um backup de suas informações importantes caso algo inesperado aconteça.
perguntas frequentes
Estou vendo o erro “Um ponto de interrupção foi atingido” ao abrir o GTA 5. O que posso fazer?
O “Um ponto de interrupção foi alcançado” para GTA 5 – e outros jogos – geralmente significa que sua RAM não é forte o suficiente para lidar com o jogo e precisa de uma atualização. Se isso não for possível, tente desativar os aplicativos executados em segundo plano, incluindo seu antivírus ou o Windows Defender, e reinstale o jogo.
O que posso fazer para evitar ver o erro no futuro?
Como existem muitas causas possíveis para o erro “Um ponto de interrupção foi atingido”, é altamente recomendável que você verifique rotineiramente se há malware, mantenha seu sistema atualizado e faça o possível para instalar software de fontes legítimas para diminuir a probabilidade de encontrar esse problema .
Crédito da imagem: Pexels . Todas as capturas de tela de Farhad Pashaei.



Deixe um comentário