Como corrigir o erro 0x80010135 no Windows
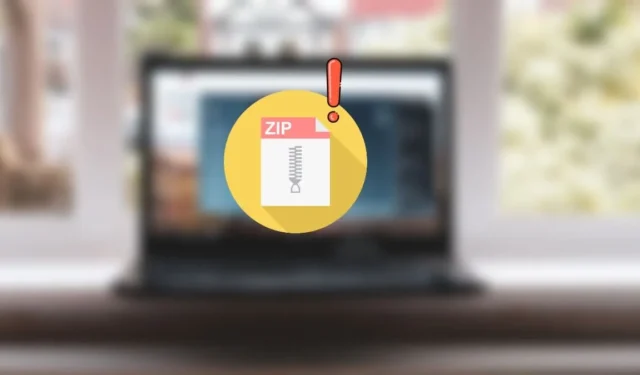
Você está recebendo o código de erro 0x80010135 ao extrair um arquivo. ZIP no seu computador com Windows? É chato receber um erro e não saber por que ele ocorre. Vamos percorrer as soluções disponíveis para resolver esse problema ao extrair. arquivos ZIP.
1. Reduza o tamanho do nome do arquivo
A API do Windows (também conhecida como Win32) tem um limite de caminho de arquivo de apenas 260 caracteres. Isso significa que, se o nome do arquivo for longo e exigir a navegação por várias subpastas para acessá-lo, o caminho poderá exceder esse limite, resultando em um erro “0x80010135 caminho muito longo”. Para resolver o problema, use um nome mais curto para o arquivo.
- Inicie o File Explorer e vá para o arquivo em seu computador.
- Selecione o arquivo, pressione F2e renomeie o arquivo com um nome mais curto. Como alternativa, clique no. ZIP e o ícone “Renomear” na barra de menu superior. Limitar o nome do arquivo a cinco a seis caracteres é altamente recomendado.
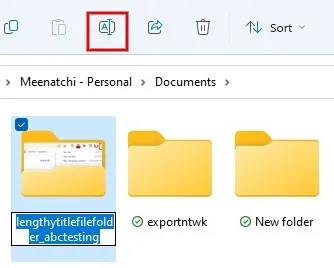
2. Extraia arquivos na pasta raiz
Você ainda está vendo o erro 0x80010135, mesmo depois de renomear o arquivo? Se o arquivo tiver várias pastas pai/filho, renomeá-lo não resolverá o problema, pois o caminho do arquivo ainda pode permanecer muito longo. Para corrigir isso, é recomendável extrair o arquivo . ZIP em uma pasta raiz.
- Inicie o File Explorer e navegue até a subpasta final que contém o arquivo. arquivo ZIP.
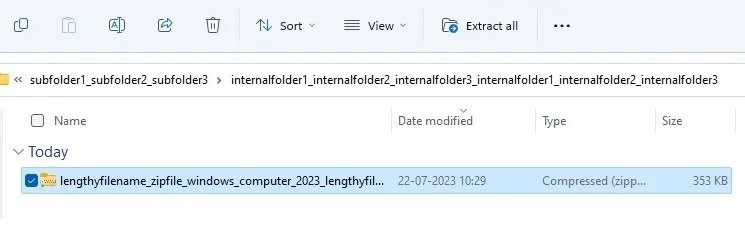
- Selecione o arquivo, pressione F2e renomeie o arquivo com um nome mais curto. Como alternativa, clique no. ZIP e o ícone “Renomear” na barra de menu superior.
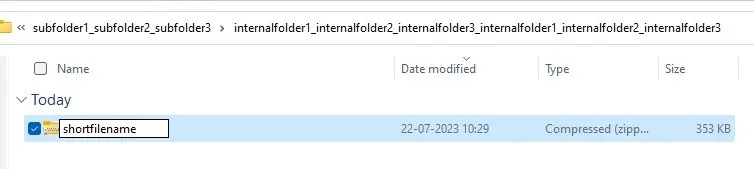
- Copie o. ZIP pressionando Ctrl+ C, ou clique com o botão direito do mouse no arquivo e selecione o ícone “Copiar” no menu.
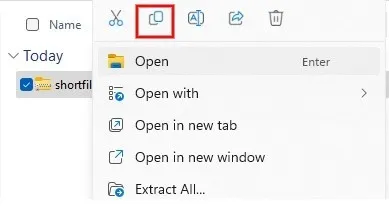
- Navegue até “C:\” ou “D:\” e cole o arquivo na pasta raiz pressionando Ctrl + Vou o ícone “Colar” na barra superior do File Explorer. Se você encontrar qualquer caixa de diálogo solicitando permissão, clique em “Continuar” para fornecer permissão administrativa para copiar a pasta.
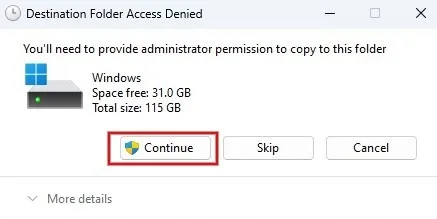
- Tente extrair o arquivo novamente. A operação deve ser bem-sucedida.
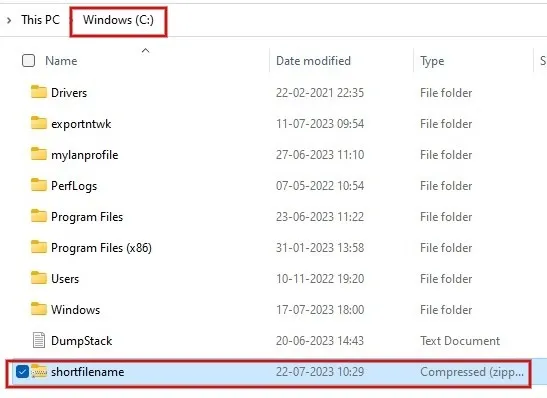
3. Ative o suporte para caminhos de arquivo longos
Como vimos acima, por padrão, o Windows limita os caminhos dos arquivos a 260 caracteres. No entanto, você pode substituir isso ativando o suporte para caminhos de arquivo longos.
Editor do Registro
- Pressione Win + Rpara iniciar a caixa de diálogo Executar, digite
regeditna caixa e clique em “OK”.
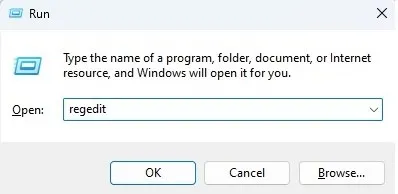
- Quando a caixa de diálogo pop-up Controle de conta de usuário aparecer, clique em “Sim”.
- No Editor do Registro, navegue até:
Computer\HKEY_LOCAL_MACHINE\ SYSTEM\CurrentControlSet\Control\FileSystem
no painel de navegação esquerdo.
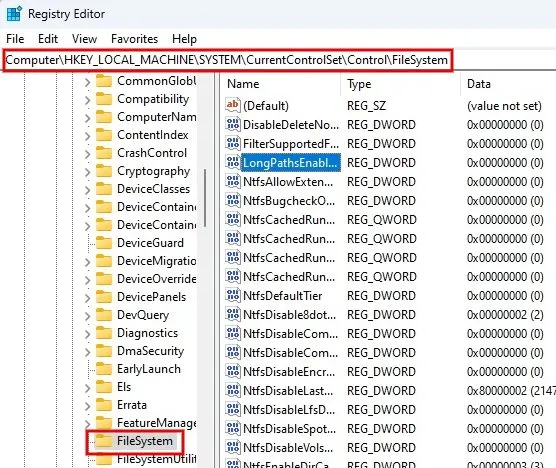
- Clique duas vezes no campo “LongPathsEnabled” no painel direito. Defina o valor como “1” no campo “Dados do valor” e clique em “OK” para salvar as alterações.
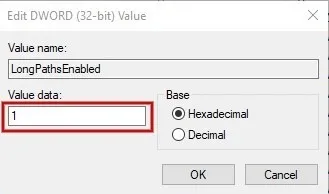
- Saia do Editor do Registro e reinicie o computador Windows. Tente extrair o mesmo arquivo para ver se o problema foi resolvido.
Windows PowerShell
Se você achar a abordagem anterior de utilizar o Editor do Registro muito tediosa, um método alternativo é habilitar o suporte para caminhos de arquivo longos por meio do Windows PowerShell.
- Pressione Win+ Xe clique em “Terminal (Admin)” no menu pop-up.
- Digite o comando abaixo e pressione Enter.
New-ItemProperty -Path "HKLM:\SYSTEM\CurrentControlSet\Control\FileSystem"-Name "LongPathsEnabled"-Value 1 -PropertyType DWORD –Force

Editor de política de grupo
- Abra uma caixa de diálogo Executar e digite
gpedit.mscpara abrir o Editor de Diretiva de Grupo.
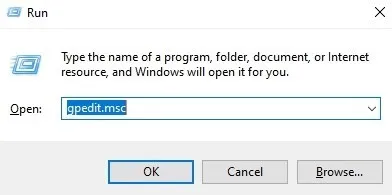
- Expanda “Modelos Administrativos” no painel do lado esquerdo.
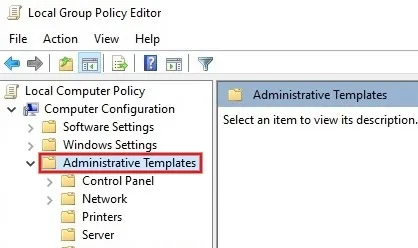
- Continue em “Sistema -> Sistema de arquivos” e clique duas vezes em “Ativar caminhos longos do Win32” no painel direito.
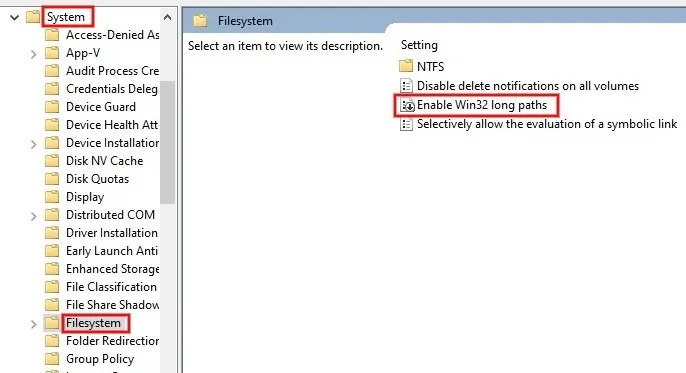
- Clique no botão de opção “Ativado” e no botão “Aplicar -> OK” para salvar as alterações.
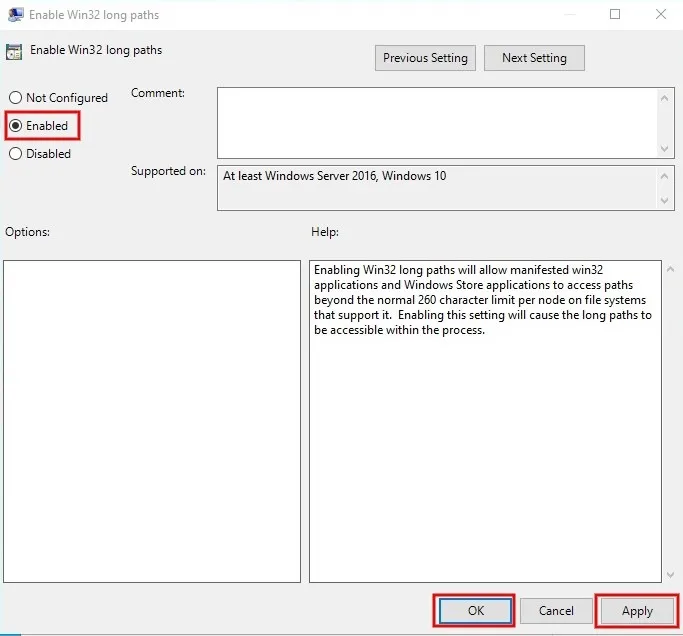
4. Baixe o arquivo ZIP novamente
Às vezes, você pode encontrar o erro 0x80010135 devido a arquivos corrompidos. Se você suspeitar que foi o caso, baixe novamente o arquivo de uma fonte oficial ou confiável e tente extraí-lo novamente. As chances são de que o problema tenha sido resolvido.
5. Experimente uma ferramenta alternativa para extrair arquivos
Outra solução rápida para se livrar desse erro é tentar extrair o arquivo com um programa que não seja o Winzip. 7-Zip e WinRAR são gratuitos e amplamente confiáveis para extração. arquivos ZIP. Como alternativa, tente desarquivar com uma ferramenta online .
Extraindo. Arquivos ZIP sem problemas
Crédito da imagem: Unsplash e Flaticon . Todas as capturas de tela de Meenatchi Nagasubramanian .



Deixe um comentário