Como corrigir problemas de redimensionamento de caixa de texto no Word e Excel
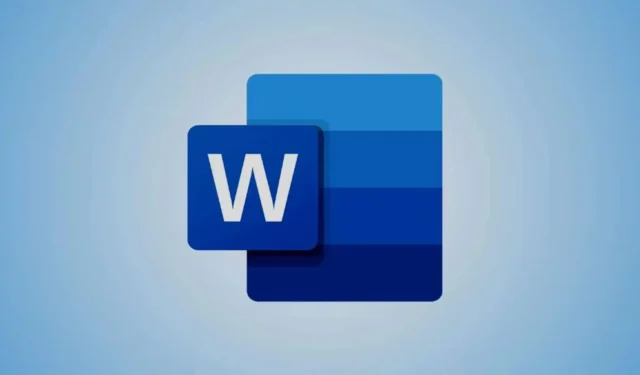
Tanto no Microsoft Word quanto no Excel, você pode escolher uma caixa de texto pré-projetada ou criar uma do zero, permitindo que você posicione e insira texto em qualquer lugar dentro de seus documentos ou planilhas. No entanto, vários usuários relataram problemas em que a caixa de texto não pode ser redimensionada em seus arquivos do Word ou Excel em PCs com Windows. Embora eles consigam adicionar e realocar caixas de texto, o redimensionamento continua problemático. As alças de redimensionamento (os círculos e quadrados brancos) geralmente aparecem desabilitadas, como mostrado na imagem abaixo, impedindo modificações nas dimensões da caixa de texto. Alguns usuários também descobrem que não conseguem mover a caixa de texto. Se você estiver enfrentando esse problema, as soluções descritas nesta postagem podem ajudar.
O que impede o redimensionamento de uma caixa de texto no Word?
Esse problema surge frequentemente quando um arquivo * . doc é aberto com versões mais recentes do Microsoft Word (como o Office 2016 ou o Office 2019). Nesses casos, o documento opera no Modo de Compatibilidade, que mantém o layout original, mas desabilita recursos avançados no Word. Além disso, se você não conseguir modificar independentemente a altura e a largura de uma caixa de texto, pode ser devido à proporção de aspecto estar bloqueada.
Como corrigir o problema de redimensionamento da caixa de texto no Word ou Excel
Se você não conseguir redimensionar a caixa de texto no Word ou Excel em um PC com Windows 10/11, considere a seguinte lista de verificação. Primeiro, certifique-se de que seu Microsoft Word ou Excel esteja atualizado, insira uma caixa de texto para ver se o problema persiste e, se persistir, prossiga com estas soluções:
- Determinar se o documento está no Modo de Compatibilidade
- Converta seu documento do Word ou Excel para um formato mais novo
- Utilizar pontos de edição de caixa de texto
- Ajuste manualmente a altura e a largura da caixa de texto
- Ajustar opções de layout
- Reparar o aplicativo do Office
Vamos explorar essas soluções em detalhes.
1] Verifique o modo de compatibilidade
Independentemente de você ter um arquivo DOC ou DOCX, abri-lo no Modo de Compatibilidade pode dificultar o redimensionamento da caixa de texto e desabilitar recursos avançados do Word. Para confirmar se seu documento está no Modo de Compatibilidade, use um dos seguintes métodos:
- Observe a barra de título do seu documento do Word; a presença de [Modo de compatibilidade] ao lado do nome do arquivo indica o modo.
- Navegue até Arquivo > Informações. Se um botão Converter estiver visível, seu documento está no Modo de Compatibilidade.
- Acesse as Opções do Word (Arquivo > Mais… > Opções), selecione a categoria Avançado e role até as opções de Compatibilidade. Uma longa lista aqui significa que o Modo de Compatibilidade está ativo.
2] Converta seu documento
Se você confirmar que o documento está no Modo de Compatibilidade, será necessário converter seu documento do Word ou pasta de trabalho do Excel para um formato mais novo para resolver o problema. Aqui estão várias maneiras de fazer isso:
- Vá para Arquivo > Informações e clique no botão Converter . Em seguida, clique em OK na caixa resultante. Isso converterá seu arquivo para o formato mais recente, saindo do Modo de Compatibilidade. Observe que essa conversão não salva o documento; você deve fazer isso manualmente.
- Selecione o menu Arquivo, clique em Salvar como e escolha um local. Defina o tipo Salvar como como *.docx ou *.xlsx, dependendo do aplicativo, para desabilitar o Modo de Compatibilidade e salvar uma nova cópia no formato atualizado.
- Como alternativa, você pode usar ferramentas de conversão gratuitas como CloudConvert, FreeConvert ou AVS Document Converter para alterar os formatos DOC para DOCX e XLS para XLSX.
3] Editar pontos de controle da caixa de texto
Se o redimensionamento por meio das alças tradicionais não for viável, tente ajustar a caixa de texto editando seus pontos de controle. Para este procedimento:
- Selecione a caixa de texto.
- Clique com o botão direito na borda da caixa.
- Selecione a opção Editar Pontos .
- Pequenos pontos pretos ou quadrados aparecerão. Use-os para arrastar e ajustar o formato da caixa de texto conforme necessário.
Manipule cuidadosamente as linhas ou pontos para evitar distorcer o formato da caixa.
4] Ajuste a altura e a largura manualmente
Para configurar manualmente a altura e a largura de uma caixa de texto no Word ou Excel, siga estas etapas:
- Selecione a caixa de texto.
- Navegue até a aba Shape Format na Ribbon. Note que se você abriu um arquivo DOC no Modo de Compatibilidade, pode ser necessário acessar o menu Text Box.
- Localize o grupo Tamanho no lado direito.
- Aqui, você encontrará as opções para Shape Height e Shape Width . Insira novos valores conforme desejado, e o tamanho será atualizado imediatamente.
5] Utilize opções de layout
Layout Options pode ajudar a ajustar a posição, o tamanho, a rotação, a escala e a quebra de texto da sua caixa de texto. Se você encontrar dificuldades para redimensionar ou reposicionar por meio de métodos padrão, tente estas opções:
- Selecione a caixa de texto dentro do seu documento.
- Mude para o menu Formato de Forma; se for um formato mais antigo, use o menu Caixa de Texto.
- Clique no ícone do iniciador de diálogo (a pequena seta) no grupo Tamanho.
- Uma caixa de diálogo Layout Options será aberta, onde você pode modificar as configurações de Position, Text Wrapping e Size. Aqui, você pode bloquear ou desbloquear a proporção para ajustar as dimensões de forma independente, dimensionar o tamanho, reposicionar a caixa de texto e aplicar outras opções de personalização.
Tenha em mente que as visualizações em tempo real das alterações podem não aparecer, então clique em OK depois de fazer as personalizações para aplicá-las.
6] Reparar o Microsoft Office
Se as soluções anteriores falharem e o próprio programa Office parecer ter problemas, considere reparar a instalação do Office.
Espero que essas sugestões sejam úteis.
Como posso redimensionar uma caixa de texto para ajustar seu texto?
Para redimensionar automaticamente uma caixa de texto para ajustar o texto dentro dela no Word, selecione a caixa de texto, navegue até o menu Formato de Forma e clique no ícone do iniciador de diálogo no grupo Estilos de Forma . Isso abre uma barra lateral Formatar Forma à direita. Vá para Opções de Forma e clique no ícone Layout e Propriedades. Expanda a seção Caixa de Texto e marque a opção Redimensionar forma para ajustar o texto . Depois de fazer isso, a caixa de texto ajustará seu tamanho automaticamente conforme você insere o texto.



Deixe um comentário