Como corrigir ícones da barra de tarefas ausentes no Windows
Os ícones da barra de tarefas do Windows estão faltando após a reinicialização do PC? Como ele contém a barra de pesquisa, a bandeja do sistema e o menu Iniciar, todos muito importantes no Windows, você pode se sentir preso por não conseguir abrir seus arquivos e aplicativos existentes. Este guia inclui algumas correções fáceis para solucionar o problema dos ícones da barra de tarefas ausentes no Windows.
Se sua barra de tarefas estiver invisível e os ícones da barra de tarefas estiverem ausentes, você não poderá usar o menu de pesquisa ou as janelas do Explorador de Arquivos. Para todos os métodos listados, use os atalhos de teclado ou o comando Executar do Windows, Win+ R.
1. Reiniciar após CTRL + ALT + DEL
Uma nova reinicialização é o primeiro remédio a ser tentado quando você se depara com uma barra de tarefas que não responde ou está ausente. Você pode pressionar Ctrl+ Alt+ Delpara visualizar a janela da tela de bloqueio. Reinicie o computador clicando no botão de semicírculo no canto inferior direito. Se for uma falha temporária, a barra de tarefas deve retornar após uma reinicialização subsequente.
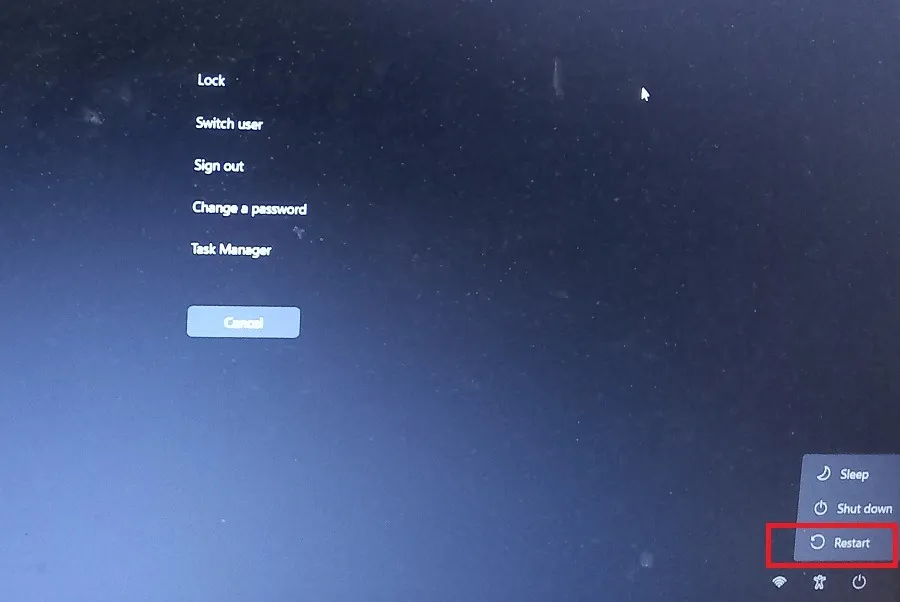
2. Execute uma inicialização limpa
Se houver um aplicativo de terceiros causando algum problema após a reinicialização, você geralmente precisará removê-lo do caminho. Uma inicialização limpa é o melhor método para lidar com conflitos de software durante uma sessão de login anterior.
- Pressione Win+ Rpara abrir o Comando Executar do Windows e digite
msconfig. - Uma nova janela pop-up Configuração do sistema será aberta.
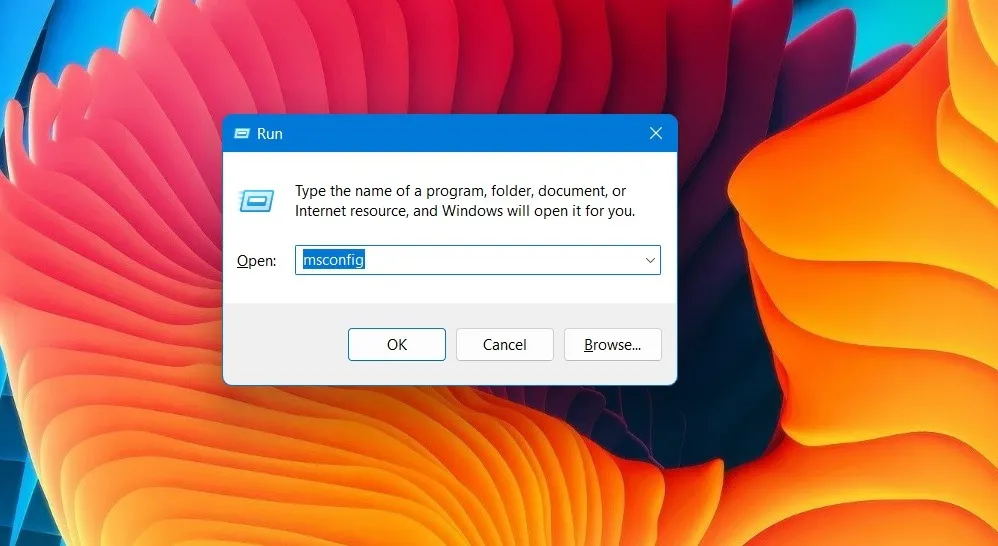
- Na janela “Configuração do sistema”, navegue até a guia “Serviços”.
- Marque a caixa ao lado de “Ocultar todos os serviços da Microsoft”.
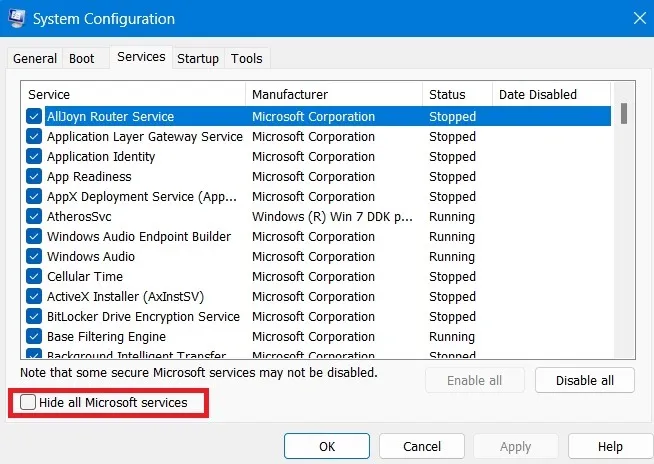
- Clique em “Desativar tudo” para desativar todos os serviços que não são da Microsoft.
- Clique em “Aplicar -> OK”. Isso iniciará uma reinicialização limpa no seu PC com Windows.

3. Exiba a barra de tarefas dos comportamentos da barra de tarefas
Ocasionalmente, um usuário terá ocultado a barra de tarefas em uma sessão anterior para que ela permaneça completamente invisível mesmo após uma atualização da tela da área de trabalho. Ele precisa ser exibido no submenu “Comportamentos da barra de tarefas”.
- Clique com o botão direito do mouse em qualquer lugar da tela da área de trabalho e selecione “Personalizar”. Se você estiver usando um editor de menu de contexto , selecione a opção “Personalizar” para ele.
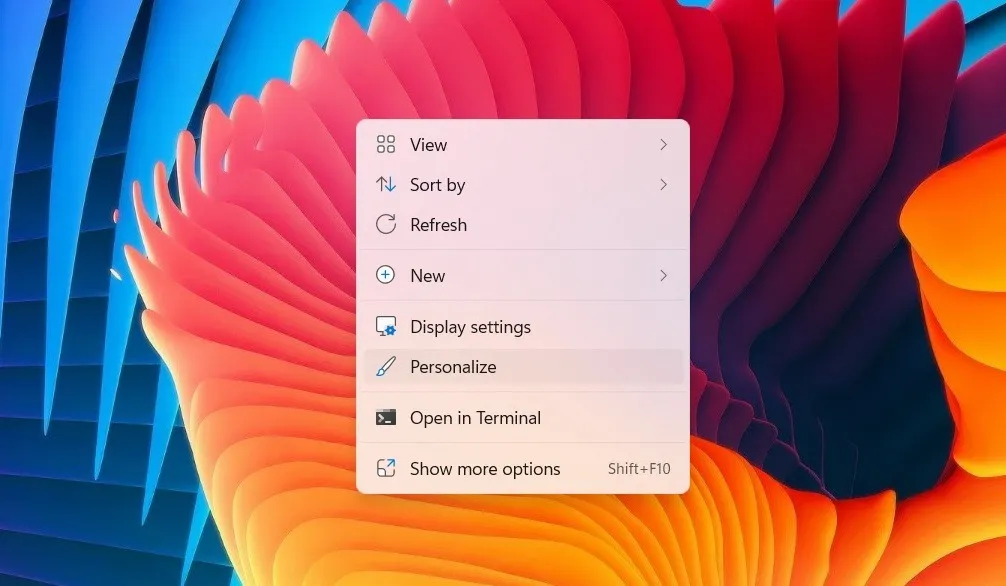
- Vá para “Configurações -> Personalização -> Barra de Tarefas” ou procure por “Ocultar automaticamente a barra de tarefas”.
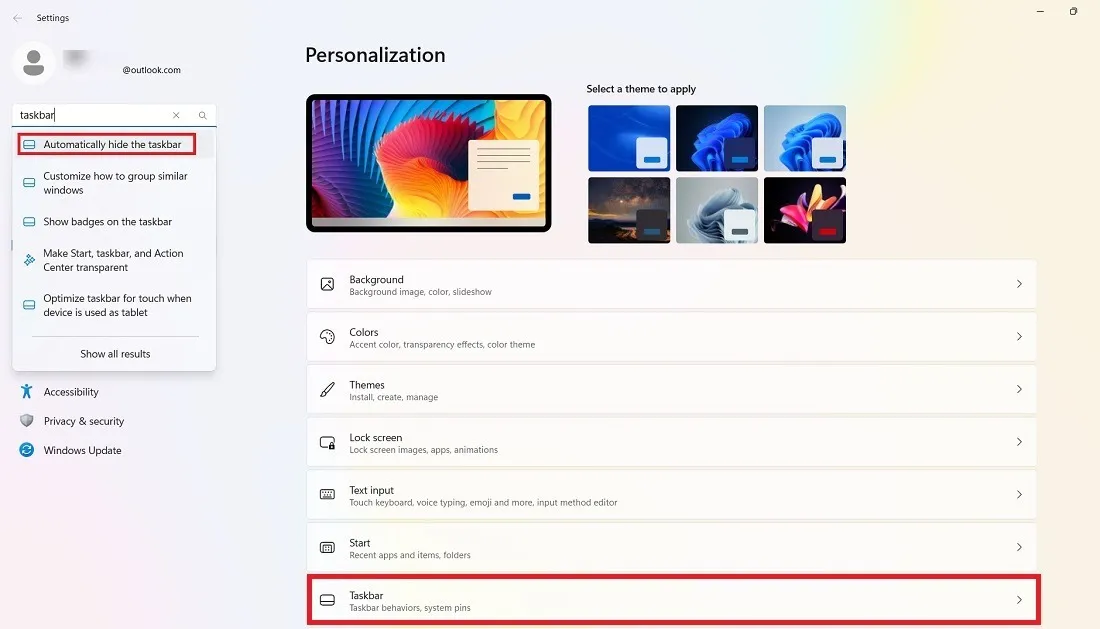
- Procure em “Comportamentos da barra de tarefas”. Se o submenu “Ocultar automaticamente a barra de tarefas” estiver marcado ao lado, desmarque-o primeiro.
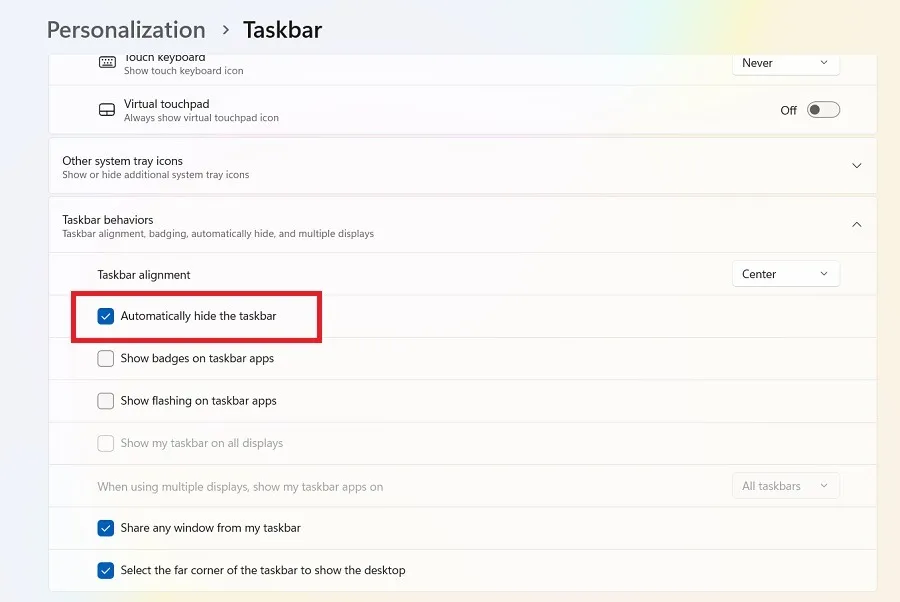
- Reinicie o computador para salvar as configurações da barra de tarefas não ocultas.
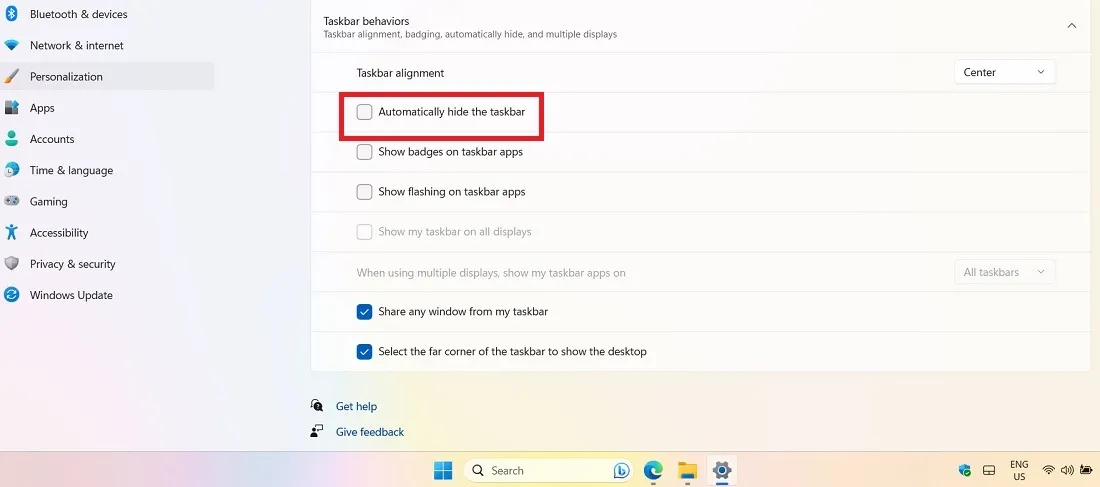
4. Termine a tarefa do Windows File Explorer
- Pressione Ctrl+ Alt+ Delpara abrir o Gerenciador de Tarefas.
- Navegue até o arquivo do Windows Explorer em “Processos”. Clique com o botão direito do mouse para encerrar a tarefa.
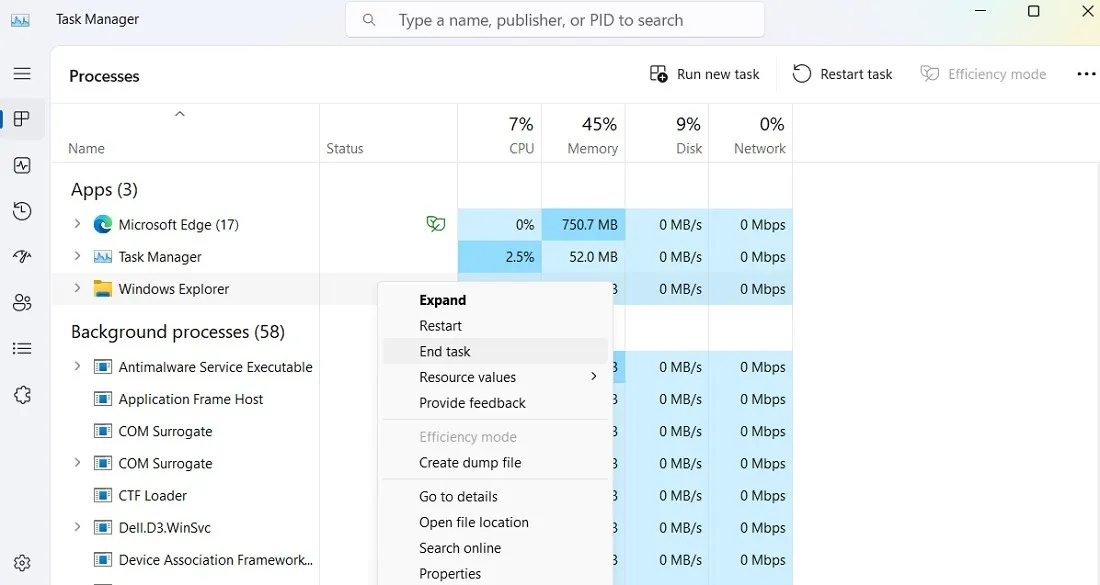
- Clique em “Executar nova tarefa” no canto superior para abrir uma nova janela de criação de tarefa.
- Na janela “Criar nova tarefa”, digite “explorer.exe” para reiniciar o File Explorer em seu dispositivo.
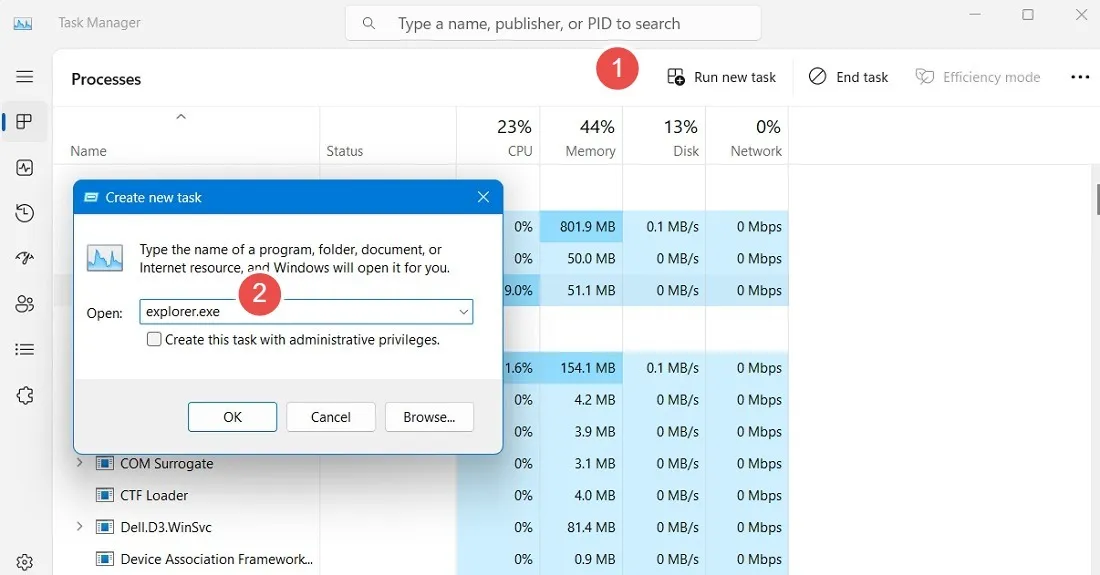
5. Adicione o script de restauração do DISM ao PowerShell
Se o problema da barra de tarefas resultar de arquivos de sistema corrompidos, você poderá usar a ferramenta de gerenciamento e manutenção de imagem de implantação (DISM) no PowerShell para reparar a imagem do sistema atual e substituí-la por uma que não tenha erros.
- Pressione Win+ Rpara abrir o comando Executar e digite
powershell. - Em vez de pressionar Enter, pressione Ctrl++ Shift. EnterIsso iniciará o PowerShell no modo de administrador.
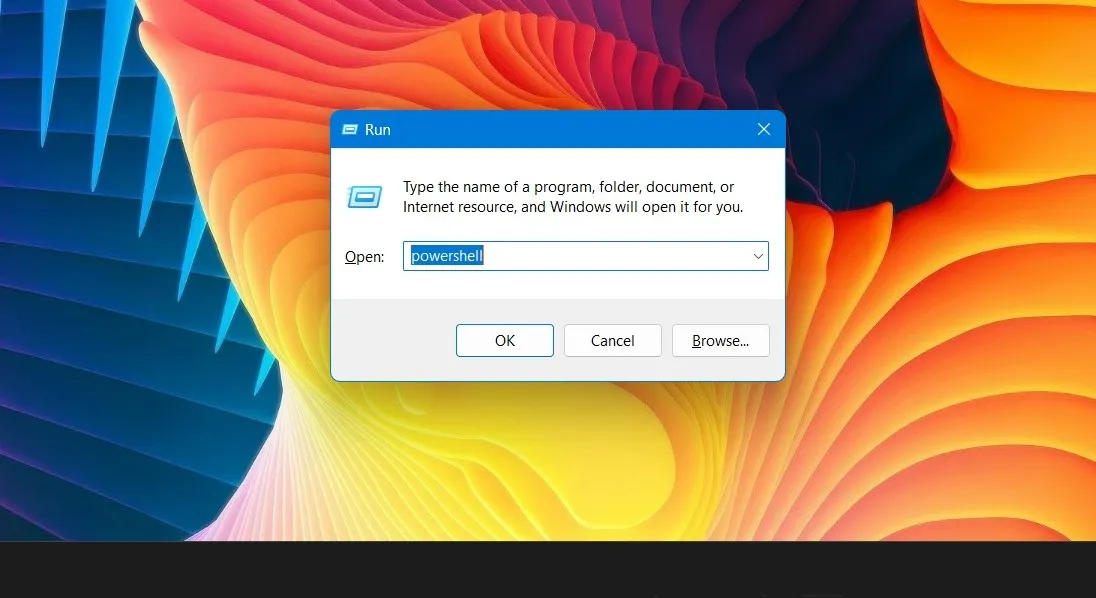
- Quando a janela do PowerShell aparecer, execute o seguinte código:
DISM /Online /Cleanup-Image /RestoreHealth
- Os processos podem demorar um pouco, mas espere pacientemente que eles sejam concluídos.
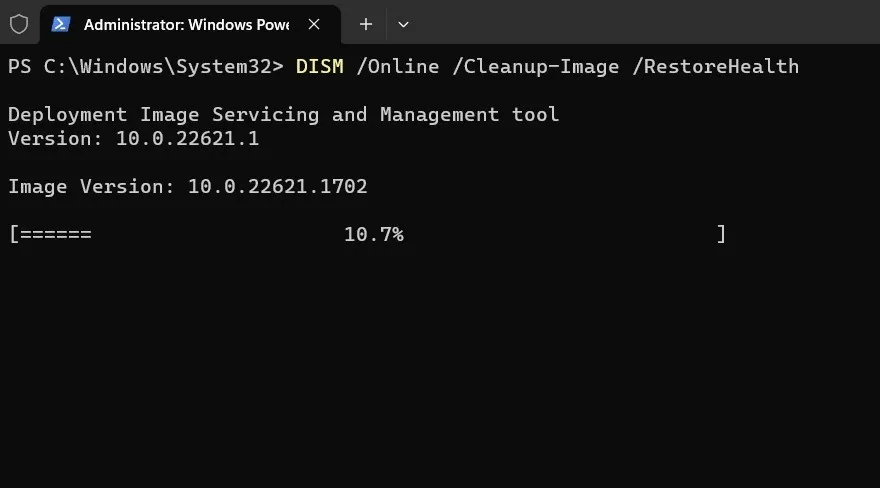
- Ao final do processo, o prompt exibirá uma mensagem informando que o processo foi concluído com sucesso.
- Reinicie seu dispositivo. Depois que o script de restauração do DISM for adicionado, o problema dos ícones ausentes da barra de tarefas do Windows deve ser resolvido.
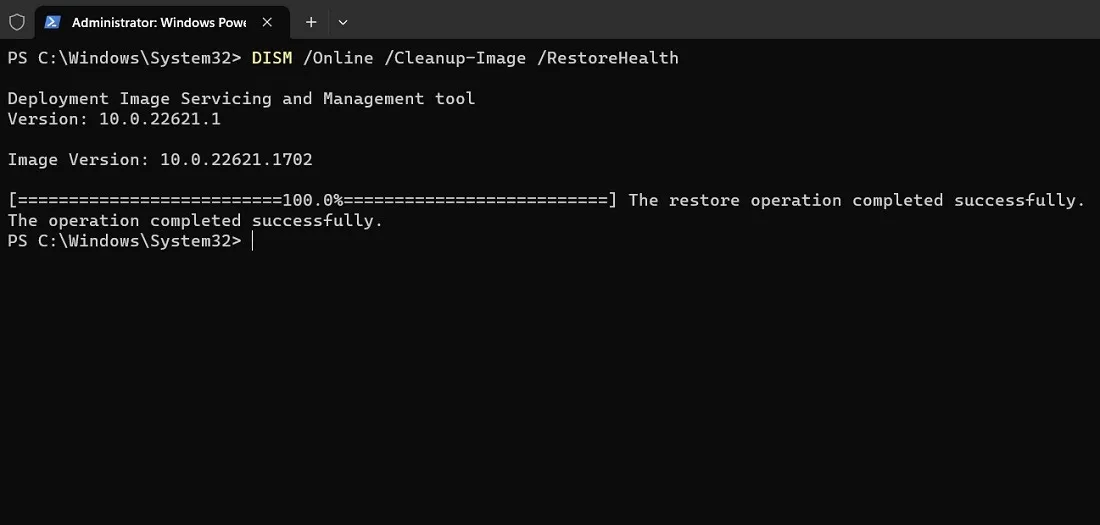
6. Execute a Verificação do Verificador de Arquivos do Sistema
Assim como o DISM, o Verificador de arquivos do sistema (SFC) é uma maneira eficaz de reparar arquivos corrompidos por meio do prompt de comando. Use esta opção assim que vir um problema na barra de tarefas.
Depois que a varredura SFC terminar, ela deve corrigir quaisquer violações de integridade de memória . Se não houver nenhum, reinicie o dispositivo.
7. Execute o Solucionador de problemas de aplicativos da Windows Store
As versões mais recentes do Windows têm um solucionador de problemas para cada problema. Para lidar com problemas na barra de tarefas, execute uma verificação simples usando o solucionador de problemas de aplicativos da Windows Store.
- Pressione Win+ Ipara abrir Configurações.
- Vá para “Configurações -> Sistema -> Solução de problemas -> Outros solucionadores de problemas”.
- Role para baixo até Aplicativos da Windows Store e clique em “Executar”. Isso abrirá uma nova janela de solução de problemas.
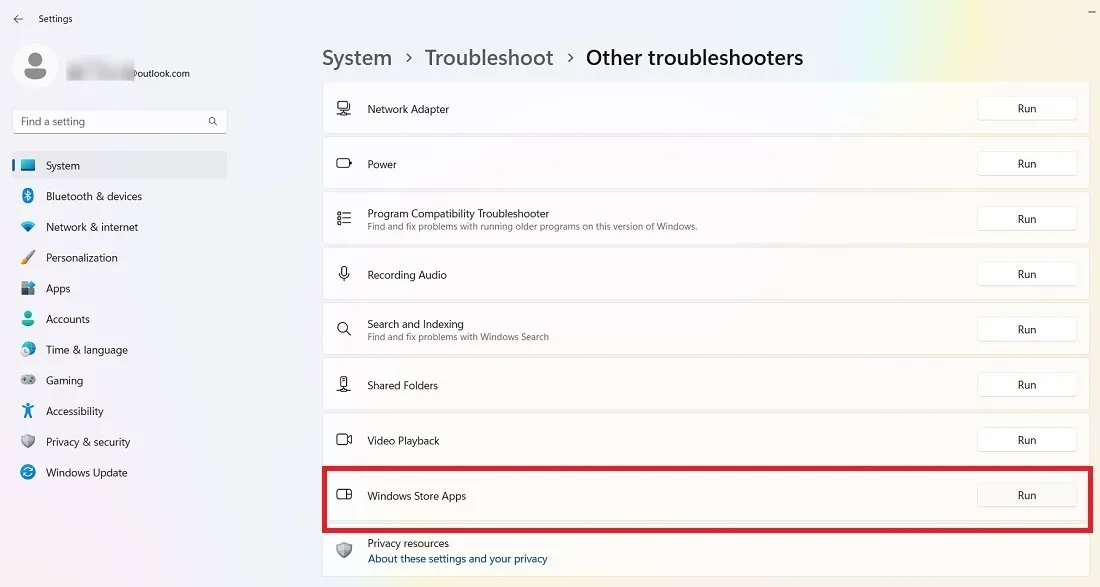
- Aguarde alguns segundos para que o solucionador de problemas detecte qualquer problema no seu dispositivo.
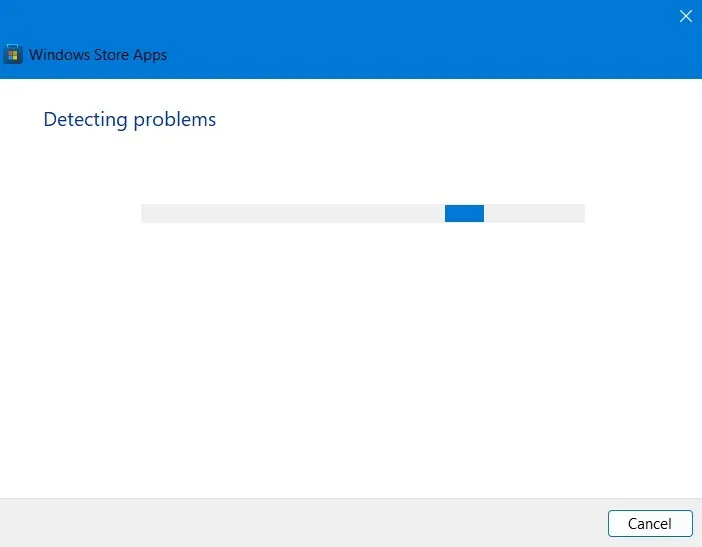
- Os aplicativos da Windows Store podem solicitar que você redefina quaisquer adições recentes de aplicativos ao seu sistema. Se você acha que nenhum dos seus aplicativos precisa ser redefinido, vá para a próxima etapa.
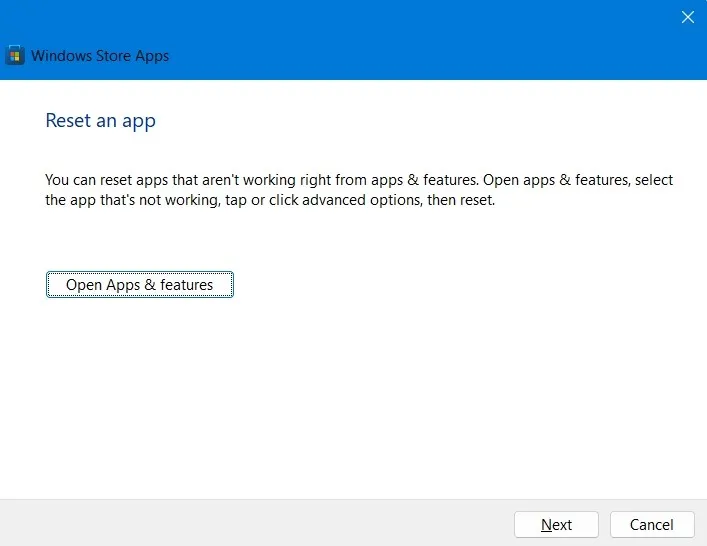
- A solução de problemas continuará a procurar problemas adicionais.
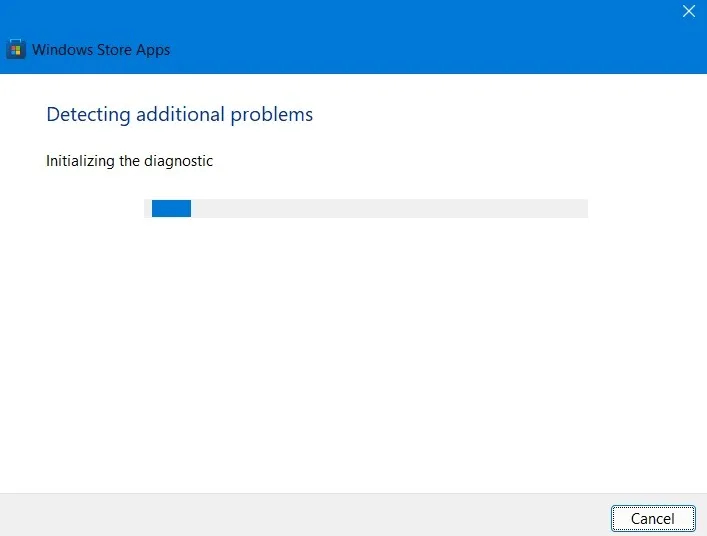
- Após o solucionador de problemas ter executado seu curso, ele mostrará os problemas pendentes em seu dispositivo. A tela a seguir mostrará os aplicativos que estão fazendo o sistema travar ou travar.
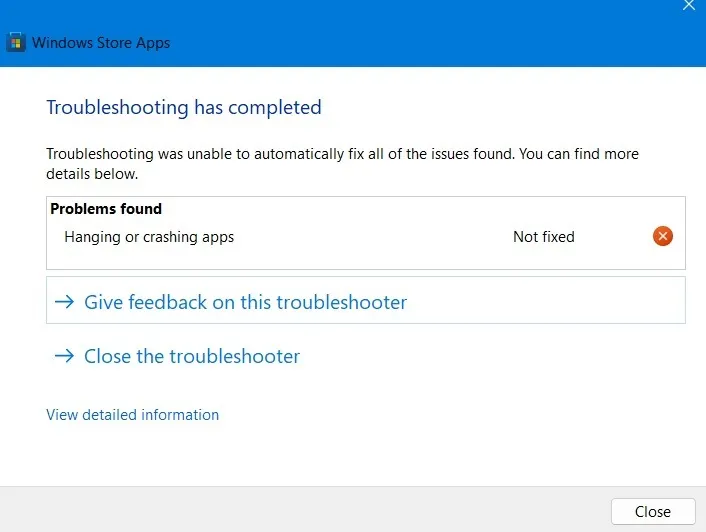
- Depois que um relatório de solução de problemas adequado for gerado, você terá uma imagem melhor do que está acontecendo dentro do dispositivo para ajudá-lo a resolver o problema.
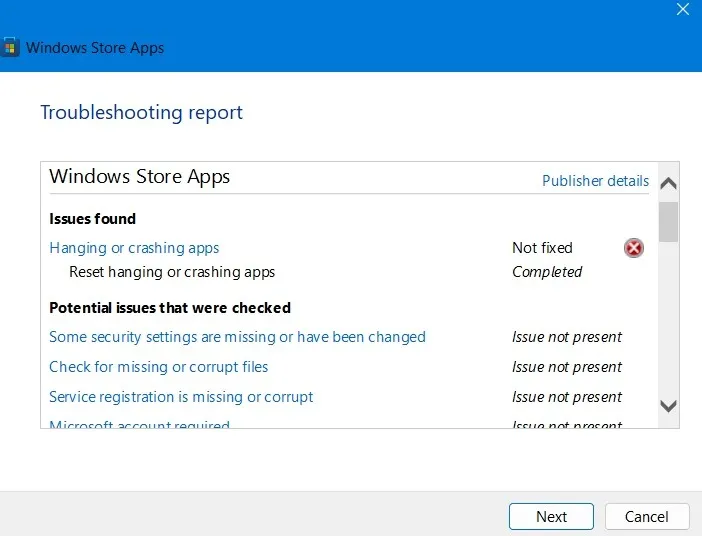
8. Desinstalar aplicativos
Se o problema de ícones ausentes na barra de tarefas surgir após a instalação de um ou mais aplicativos em seu dispositivo Windows, desinstalá-los ajudaria.
- Pressione Win+ Ipara abrir Configurações.
- Vá para “Aplicativos -> Aplicativos instalados”. Ele contém toda a lista de aplicativos em seu dispositivo.
- No canto direito, selecione “Data de instalação” para classificar todos os seus aplicativos com base na data de instalação.
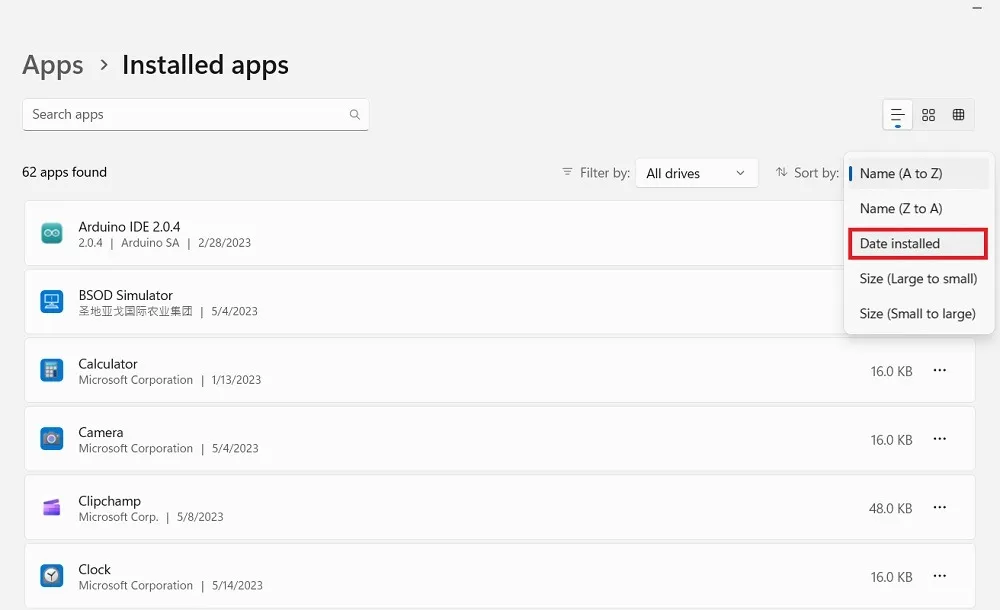
- Desinstale todos os aplicativos recentes para garantir que eles não afetem a barra de tarefas. Você sempre pode reinstalá-los mais tarde.
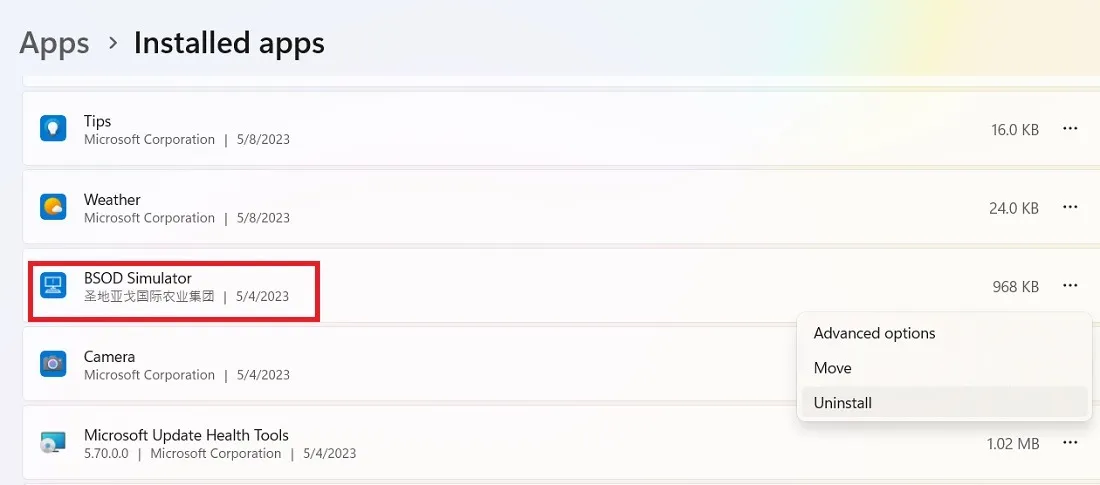
9. Desinstale as atualizações mais recentes
Com cada atualização mensal do Windows, você pode ter alguns problemas pendentes , e a falta de ícones na barra de tarefas é bastante frequente. Normalmente, a Microsoft executa uma correção rápida assim que os problemas são descobertos. No lado do usuário, você só precisa desinstalar as atualizações mais recentes.
- Pressione Win+ Ipara abrir Configurações.
- No Windows 11, navegue até “Configurações -> Windows Update -> Mais opções -> Histórico de atualizações”. Para o Windows 10, a opção é “Configurações -> Atualização e segurança -> Windows Update -> Exibir histórico de atualizações”.
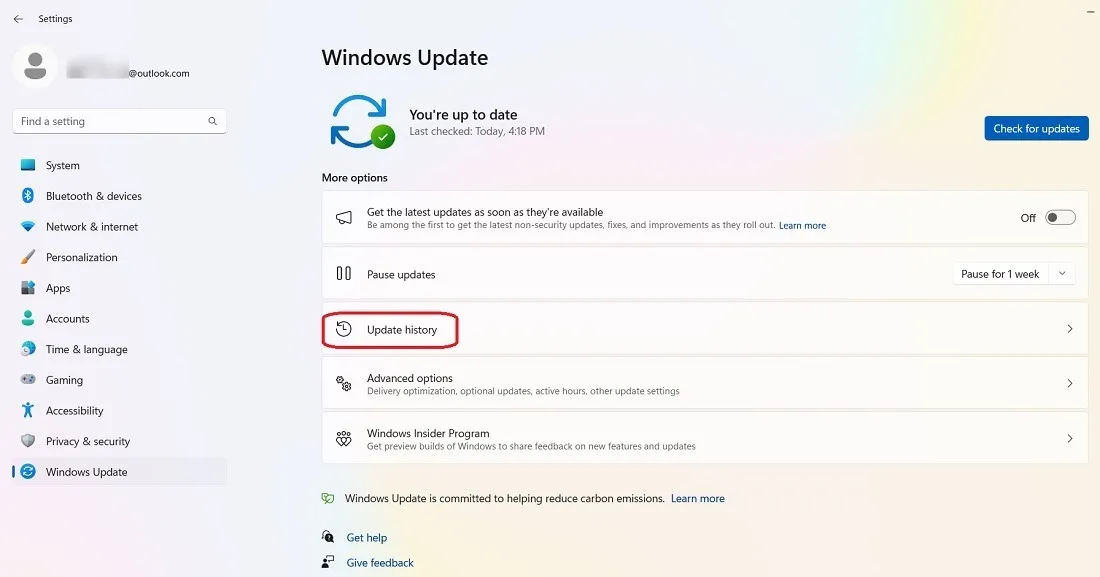
- Clique no botão “Desinstalar atualizações”.
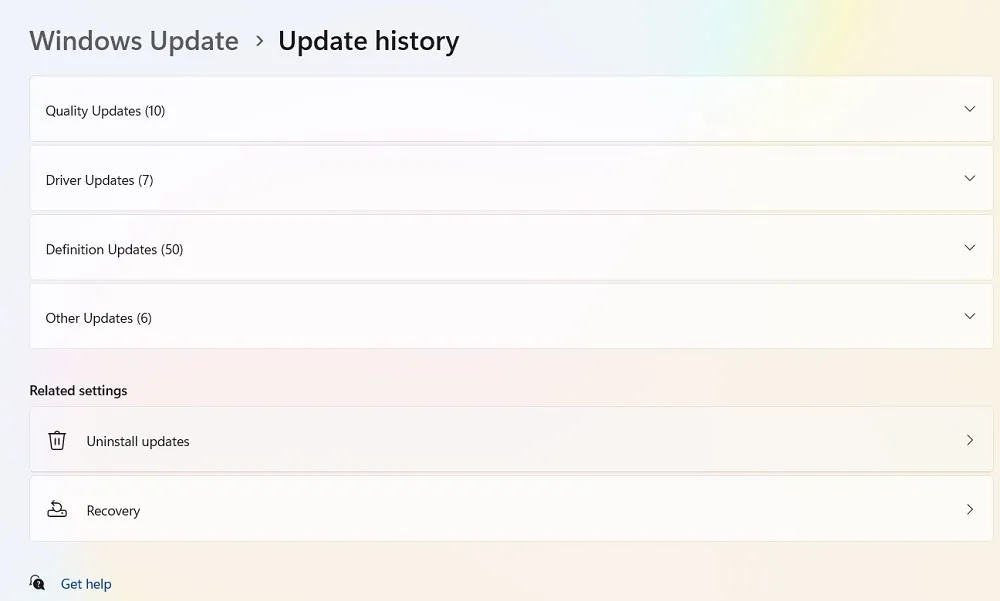
- Selecione as atualizações mais recentes para desinstalá-las do seu dispositivo. Reinicie o seu PC para verificar se a barra de tarefas está visível novamente.
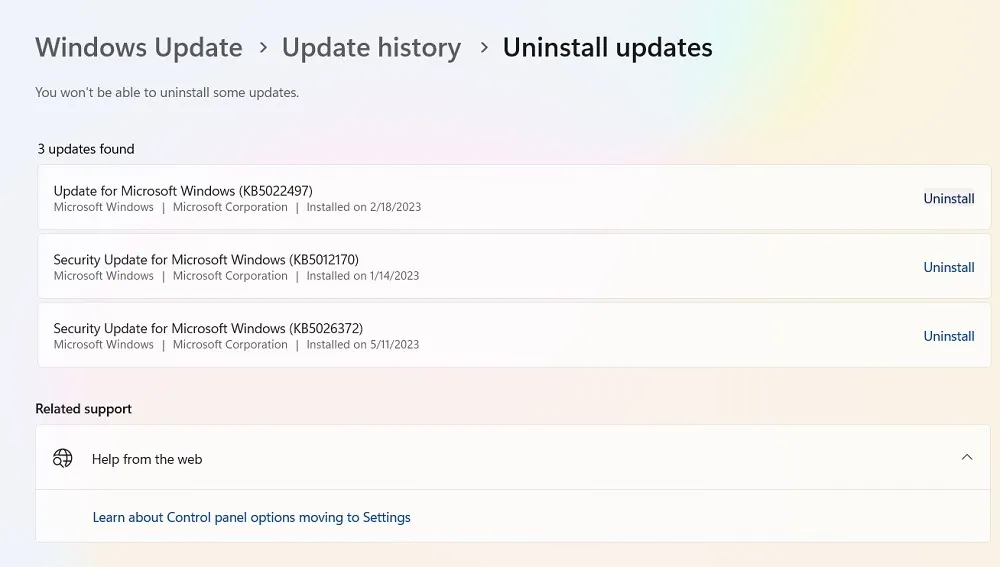
10. Reinstale todos os aplicativos para todas as contas do Windows
Você pode reinstalar a maioria dos aplicativos em seu dispositivo Windows. Utilitários como a barra de tarefas não permitem uma opção de desinstalação diretamente de suas propriedades. Você só pode desinstalar esses aplicativos com um cmdlet do PowerShell .
- Feche todos os aplicativos, incluindo o “Explorer.exe”. Abra o Gerenciador de Tarefas para garantir que nenhuma janela de aplicativo diferente do PowerShell esteja aberta.
- Copie e cole ou digite o seguinte comando em seu shell e clique em Enter:
Get-AppXPackage -AllUsers | Foreach {Add-AppxPackage -DisableDevelopmentMode -Register "$($_.InstallLocation)\AppXManifest.xml"}
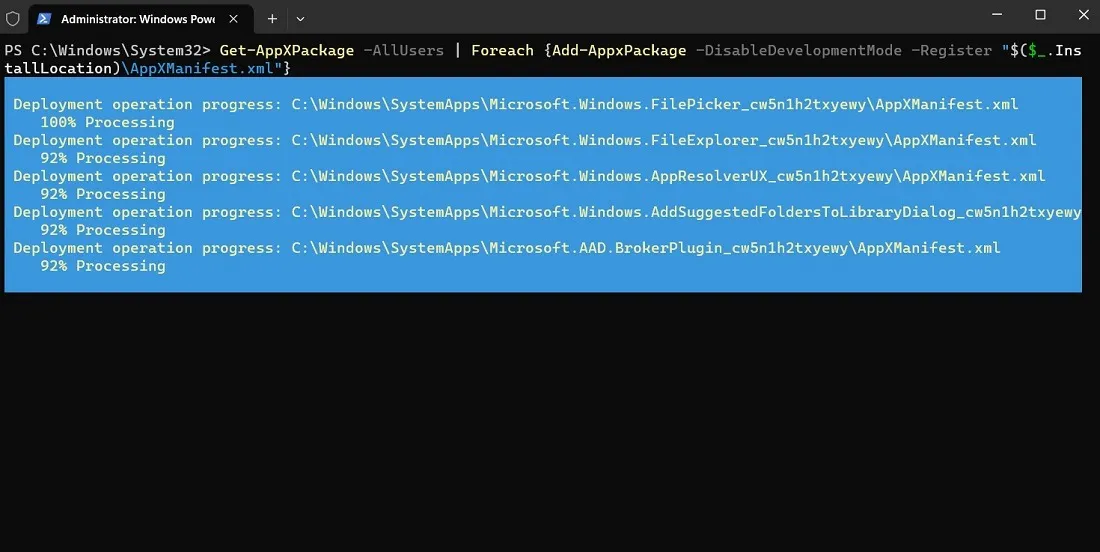
O cmdlet do PowerShell reinstalará todos os aplicativos integrados.
- Reinicie o computador e verifique se o problema foi corrigido.
11. Excluir IconCache
Seu PC com Windows possui um arquivo de banco de dados chamado “IconCache”, no qual todos os seus arquivos e ícones de aplicativos são armazenados. É seguro excluir este arquivo para dar um novo começo aos ícones da barra de tarefas. O cache pode ser reconstruído ao longo do tempo.
- Pressione Win+ Rpara abrir o comando Executar e digite
%appdata%.
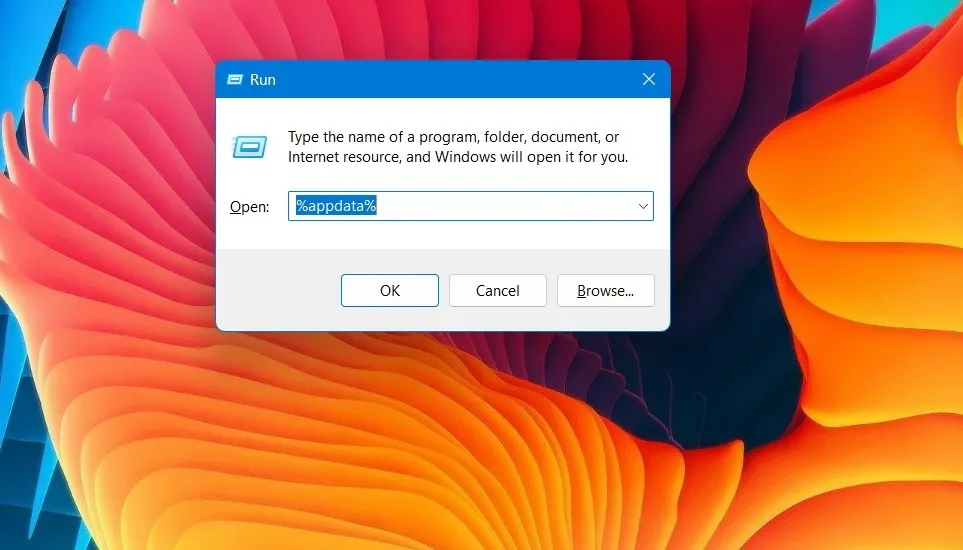
- A pasta AppData será aberta em “Roaming”. Aperte o botão Voltar para ir para a subpasta “Local”.
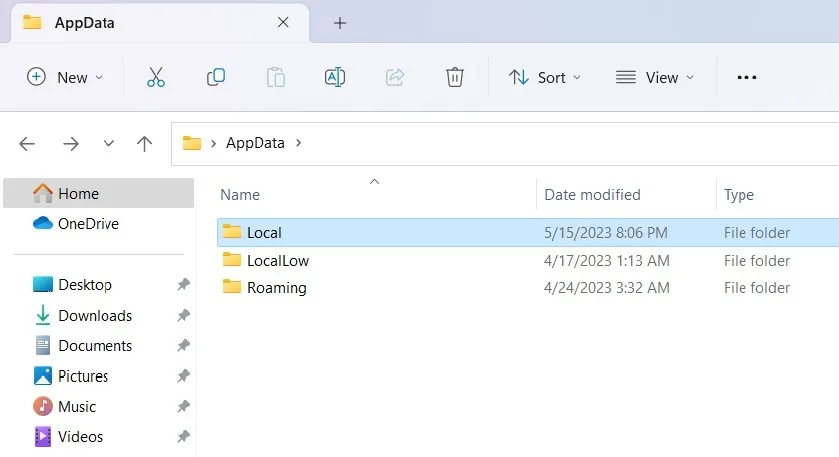
- O arquivo de banco de dados IconCache está na parte inferior da subpasta “Local”. Selecione-o para excluí-lo do seu computador.
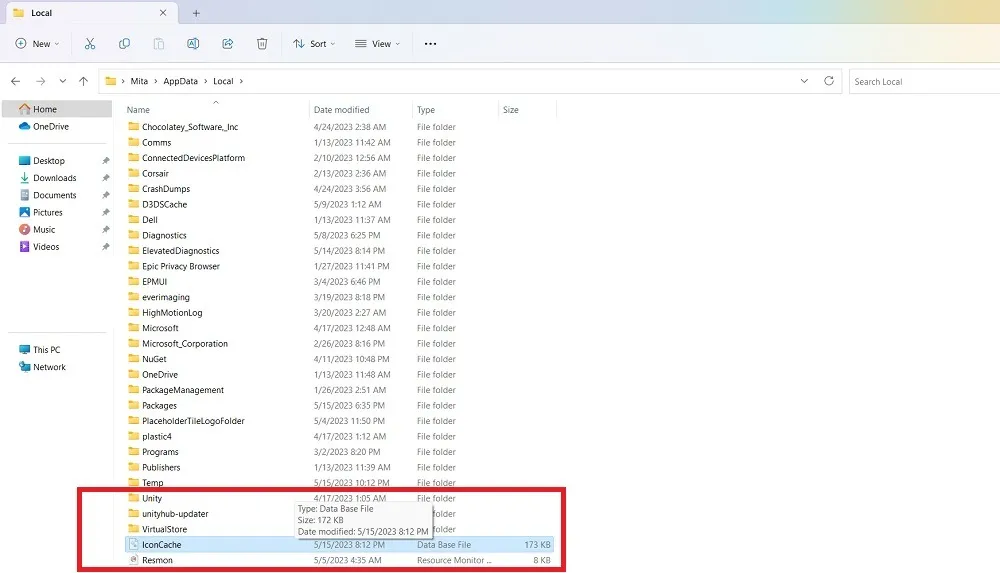
12. Execute uma limpeza de disco
O acúmulo de arquivos temporários pode causar atrasos e inconsistências em vários aplicativos do Windows, inclusive na barra de tarefas. Remover as informações excedentes por meio de uma Limpeza de disco é o melhor caminho a percorrer.
- Digite type
cleanmgrna janela de comando Executar. - A janela Limpeza de disco abrirá lentamente depois que você selecionar uma unidade, como a unidade C:\.
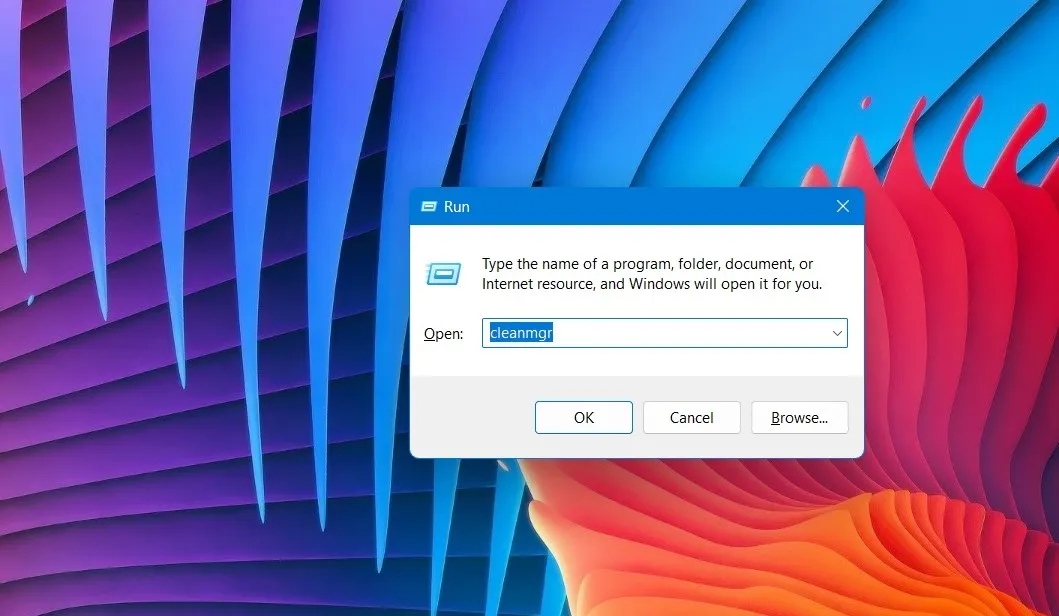
- O resumo da Limpeza de disco exibirá uma lista de arquivos de programa baixados, arquivos temporários da Internet, arquivos de otimização de entrega e muito mais. Ele também mostrará a quantidade de espaço em disco que você ganhará.
- Clique em “Limpar arquivos do sistema” para mais opções.
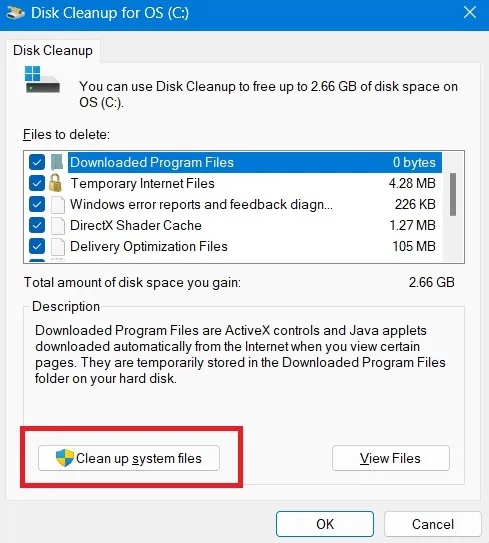
- Você terá que fazer uma limpeza de disco para o Windows Defender, atualizar arquivos de log e muito mais, economizando muito espaço.
- Assim que clicar em “OK”, você verá uma notificação: “Tem certeza de que deseja excluir permanentemente esses arquivos?” Depois de clicar em “Sim”, o sistema removerá os arquivos extras e reiniciará.
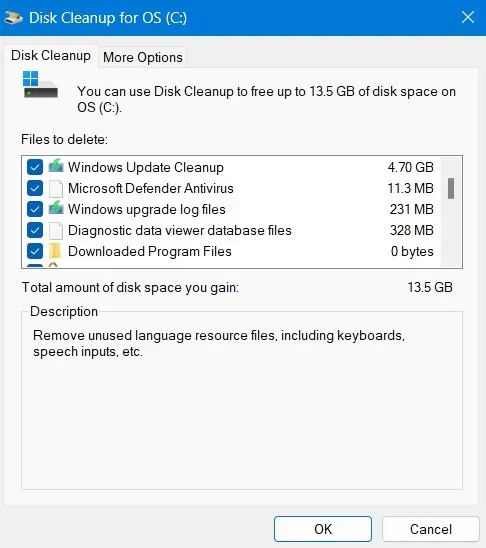
13. Ative o Explorer como aplicativos permitidos na segurança do Windows
Às vezes, o Explorador de Arquivos (explorer.exe) pode ser bloqueado pelo Windows Defender ou por outro antivírus instalado no computador. Faça exceções para isso no Defender para permitir o aplicativo como uma entrada permitida.
- Pressione Win+ Ipara abrir Configurações.
- Navegue até “Segurança do Windows” em “Privacidade e segurança”.
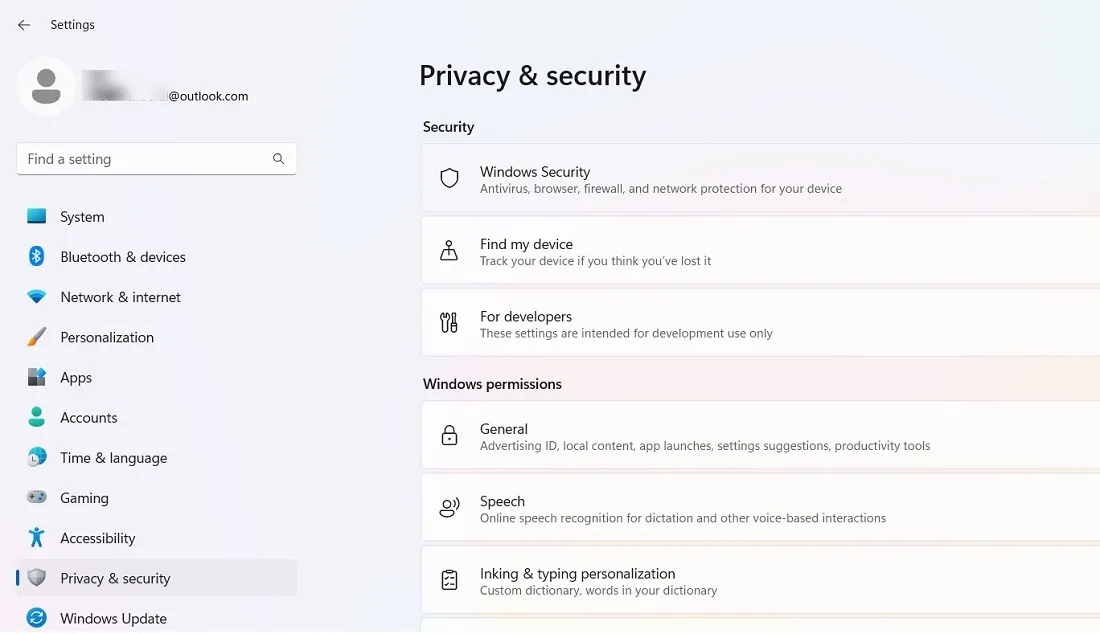
- Clique em “Abrir segurança do Windows”.
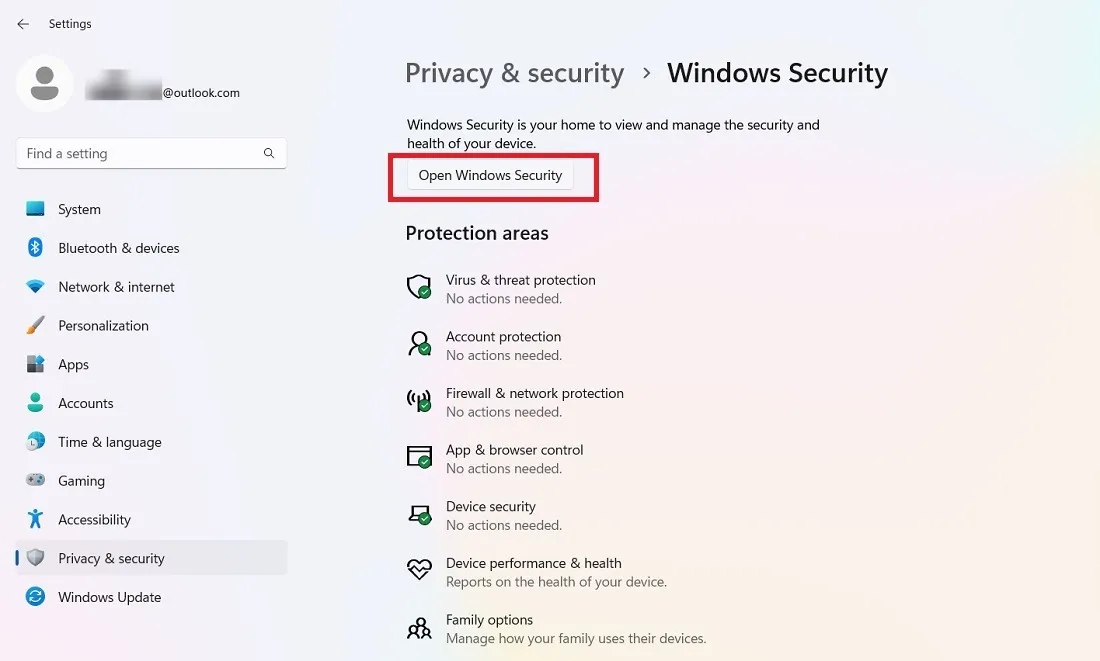
- Em “Proteção contra vírus e ameaças”, escolha “Proteção contra ransomware” e selecione “Permitir um aplicativo por meio de acesso controlado a pastas”.
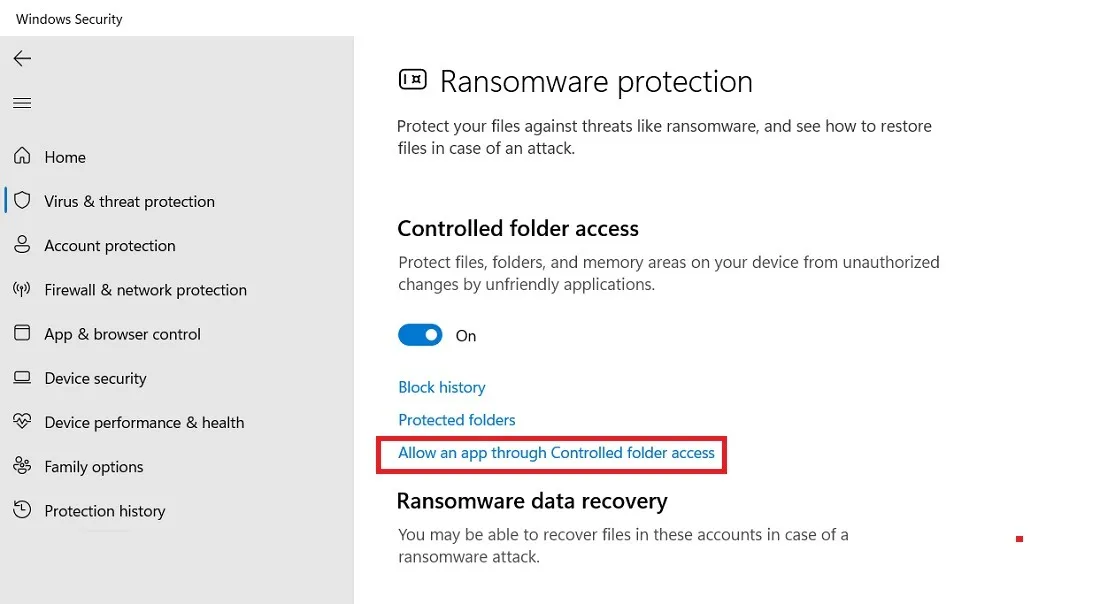
- Selecione “Procurar todos os aplicativos” em “Adicionar um aplicativo permitido”.
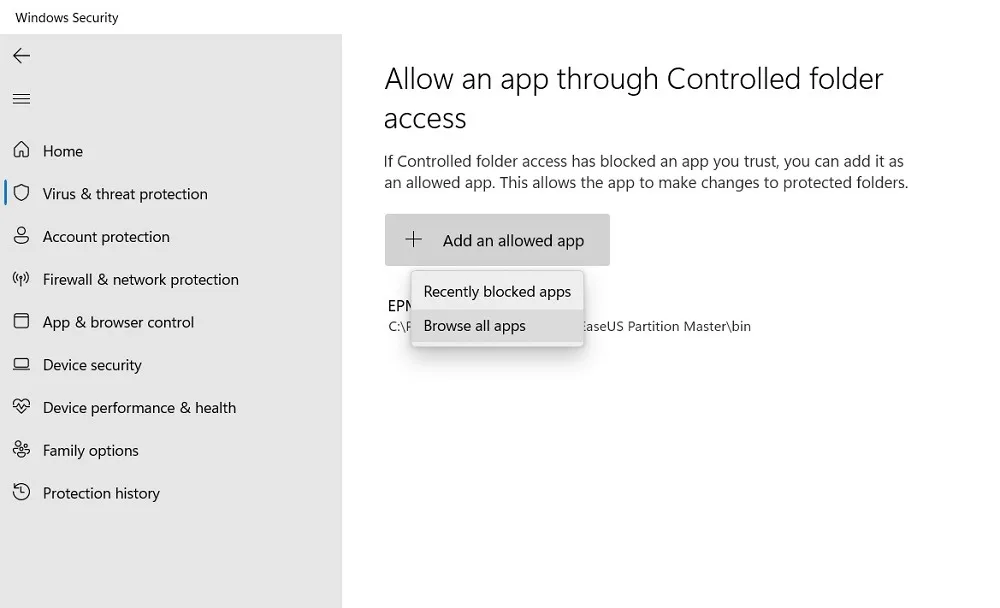
- Abra o arquivo “explorer.exe” para que seja adicionado como exceção na pasta controlada.
- Reinicie o seu PC.
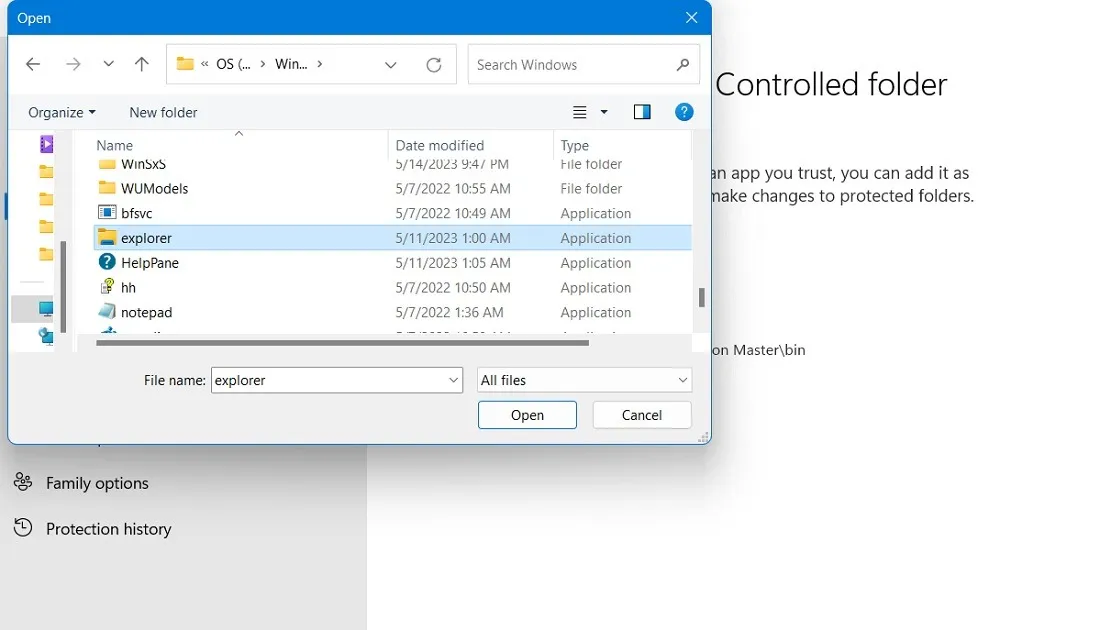
14. Reinicialize o PC
Redefinir seu dispositivo Windows é uma aposta segura contra quaisquer problemas e erros insolúveis. Leva muito tempo, mas é o melhor caminho a percorrer e você não perderá seus dados.
15. Criar novo usuário
Este é o último recurso para resolver o problema de ícones ausentes na barra de tarefas. Pode ser uma alternativa muito inconveniente, mas geralmente se mostra bastante eficaz para remediar esse problema.
- Para criar um novo usuário, abra o comando Executar e digite
netplwizna janela fornecida. Clique OK.”
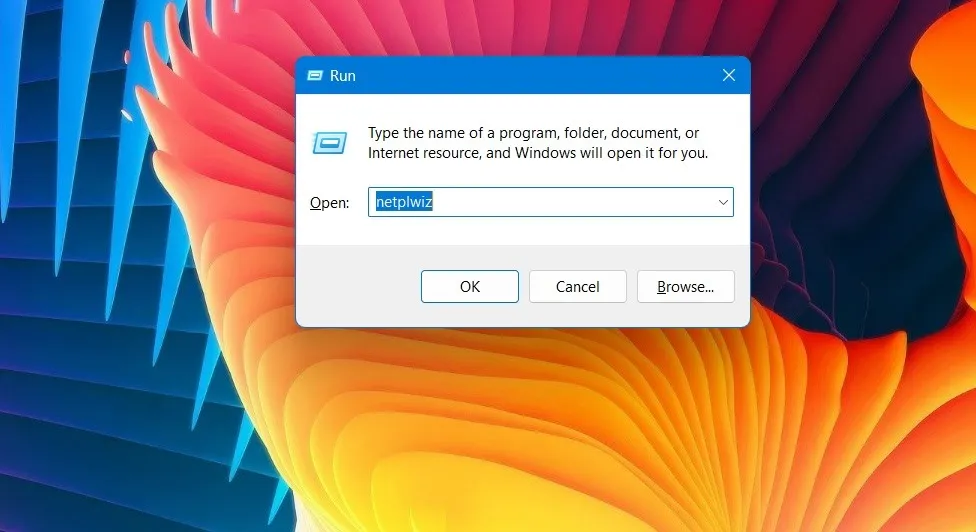
- Na janela “Contas de usuário”, clique em “Adicionar” para habilitar um novo usuário em seu dispositivo.
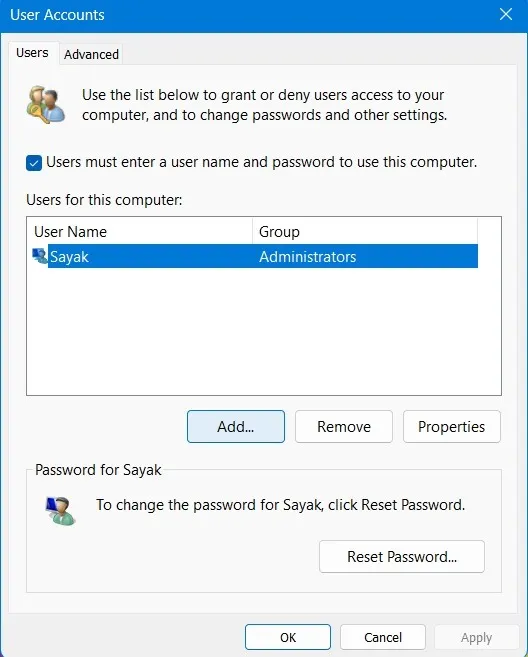
- Siga as instruções na tela para criar um novo usuário.
- Pressione Win+ Lpara entrar no modo de tela de bloqueio e insira a conta de usuário recém-criada. Ele não deve ter o problema de ícones ausentes na barra de tarefas.
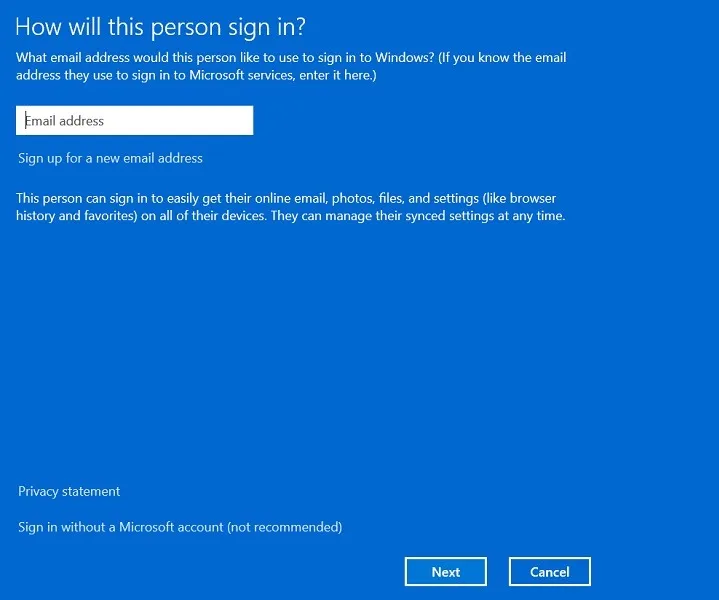
perguntas frequentes
Por que minha barra de tarefas não responde?
Há muitas outras razões pelas quais uma barra de tarefas pode não funcionar corretamente . Você pode achar que não pode ser clicado, não pode ser arrastado e simplesmente não responde. Instalar atualizações no prazo é uma das melhores maneiras de evitar problemas na barra de tarefas do seu dispositivo.
Eu posso ver a barra de tarefas, mas os ícones ainda estão faltando. O que posso fazer?
Se a sua barra de tarefas está aparecendo bem, mas os ícones não estão aparecendo, você pode ter desativado alguns dos ícones. Vá para Configurações usando Win+ I, seguido de “Personalização -> Barra de tarefas” e habilite os vários ícones da barra de tarefas e da bandeja do sistema.
Crédito da imagem: Freepik . Todas as capturas de tela de Sayak Boral.



Deixe um comentário