Como corrigir o erro de falha na sequência de tarefas 0x8007000f no Windows
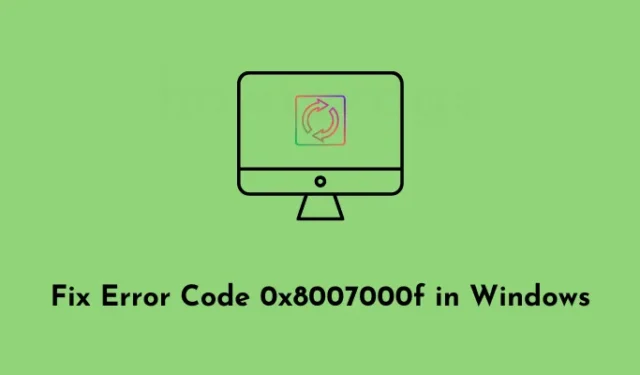
Você encontrou um erro 0x8007000f ao fazer algumas operações básicas no Windows? Bem, isso acontece quando ocorre uma falha na sequência de tarefas e o Windows não consegue encontrar o arquivo SMSTS.log nela. Isso pode ser devido a diferentes razões e incluímos todas elas. Além disso, também discutimos cinco soluções alternativas pelas quais você pode resolver esse erro no Windows. Vamos discutir primeiro o que é esse erro e por que ele ocorre.
Como alterar as associações de arquivo padrão no Windows 10
O que é o erro de falha de sequência de tarefas 0x8007000f?
Um código de erro 0x8007000F significa uma falha na sequência de tarefas no Microsoft System Center Configuration Manager (SCCM) ou no Microsoft Endpoint Configuration Manager (MECM). Esse erro geralmente ocorre quando os usuários implantam ou atualizam sequências de tarefas em seus computadores.
Quando esse problema ocorre, você também pode receber uma mensagem de erro que diz o seguinte –
Failed to Run Task Sequence
An error occurred while starting the task sequence (0x8007000F). For more information, contact your system administrator or helpdesk operator.
O que causa esse erro no Windows?
Uma falha de comunicação entre o computador cliente e o servidor SCCM/MECM é a principal causa por trás desse aparecimento de erro. Quando isso ocorre, significa que há um problema ao copiar dados do servidor SCCM ou MECM para o dispositivo. Se você ler novamente a mensagem de erro associada, descobrirá que a Sequência de Tarefas não consegue encontrar o caminho porque a unidade RAW não pode formatar a unidade.
Além disso, um erro 0x8007000F também pode ocorrer quando há um problema de conectividade de rede, o firewall não está configurado corretamente ou problemas de resolução de nomes DNS. Agora que você sabe o que é esse código de erro e as razões por trás dele, vamos dar uma olhada nas possíveis soluções para isso.
Correção: DirectX não está sendo instalado no Windows 11/10
Como corrijo o erro de falha de sequência de tarefas 0x8007000f?
Se uma sequência de tarefas estiver falhando em algum código de erro aleatório 0x8007000f e você não souber como corrigir esse problema, tente as soluções abaixo, uma após a outra. Apenas certifique-se de aplicar essas dicas na mesma ordem em que foram colocadas.
1] Verifique e corrija sua conexão de rede
Antes de experimentar qualquer método, é essencial verificar se sua conexão de rede está estável e acessível. Caso contrário, você deve redefinir o mesmo executando alguns códigos no console elevado.
Você pode verificar os problemas de conectividade de rede simplesmente abrindo o Google Chrome e digitando “Teste de velocidade da Internet” no campo de texto. Clique em Executar teste de velocidade e aguarde os resultados aparecerem. Se você observar uma queda na velocidade da Internet da banda larga pela qual está pagando, faça o seguinte –
- Pressione Windows + X e escolha Terminal (Admin).
- A janela do UAC aparecerá em seguida, pressione Sim para autorizar o acesso ao Terminal como administrador.
- No prompt elevado, execute esses códigos um após o outro –
netsh winsock reset
netsh advfirewall reset
netsh int ip reset
ipconfig /release
ipconfig /renew
ipconfig /flushdns
- Os comandos acima redefinirão os componentes de rede, incluindo o catálogo Winsock, as configurações de TCP/IP e o cache do resolvedor de DNS.
- Depois de executar todos esses códigos com sucesso em seu computador, feche o terminal.
Reinicie o computador e verifique se o código de erro 0x8007000F resolve agora.
2] Inspecione o arquivo SMSTS.log
Se você já verificou a conexão de rede e encontrou tudo certo, verifique o arquivo SMSTS.log no dispositivo afetado. Esse arquivo de log contém todas as informações detalhadas sobre o processo de sequência de tarefas e pode ajudar a identificar a causa raiz da falha.
Veja como verificar o arquivo SMSTS.log no SCCM ou MECM no Windows –
- Abra a caixa de diálogo Executar pressionando Windows + R.
- Digite “smsts.log” sem aspas e clique em OK . Isso abrirá o arquivo SMSTS.log em seu editor de texto padrão.
Agora que você pode visualizar o arquivo SMSTS.log, procure um código de erro 0x8007000F nele. O arquivo de log identificará esse código de erro e mencionará os motivos pelos quais ele ocorreu em primeiro lugar. Supondo que você saiba o que causa esse código de erro, agora você pode tomar as medidas apropriadas para resolver esse problema.
Como faço para abrir o arquivo SMSTS.log no File Explorer?
Como alternativa, também é possível abrir este arquivo de log no SCCM e MECM navegando até o caminho abaixo no File Explorer.
SCCM: %windir%\System32\CCM\Logs\SMSTSLog\
MECM: %windir%\ccm\logs\SMSTSLog\
Agora que você acessou o arquivo SMSTS.log, clique com o botão direito nele e escolha abri-lo com o Bloco de Notas ou qualquer outro programa instalado. Este arquivo de log contém informações detalhadas sobre o processo de sequência de tarefas, incluindo quaisquer erros ou avisos que possam ter ocorrido.
3] Formate seu disco rígido usando o DiskPart
A sequência de tarefas também pode falhar em um código de erro 0x8007000F quando houver alguns setores defeituosos em seu disco rígido. Pode-se corrigir esse problema formatando seu disco rígido manualmente usando os códigos Diskpart. Veja como executar esta tarefa no Windows –
- Abra o prompt de comando como administrador primeiro.
- Quando a janela do UAC solicitar, pressione Sim para autorizar o acesso.
- No console elevado, execute esses códigos um após o outro –
Diskpart
Select disk 0
Clean
Convert gpt
Create partition efi size=300
Assign letter=k (or any letter you want)
Format quick fs=FAT32
Create partition msr size=128
Create partition primary
Assign letter=c (if the C letter is not available, check if you have a USB key mounted)
Format quick fs=NTFS
Exit
- No final, feche o prompt de comando e reinicie o seu PC com Windows.
Entre novamente no seu dispositivo e verifique se o erro 0x8007000f foi resolvido agora.
4] Alternar para o modo de inicialização do BIOS herdado
Se você estiver recebendo este código de erro 0x8007000F no Windows 10, poderá resolver isso alternando para o modo Legacy BIOS. Vários usuários relataram corrigir esse problema ao alternar do modo UEFI para o modo legado. Portanto, tente este método e verifique se o problema é resolvido dessa maneira. Veja como fazer a troca –
- Reinicie o computador e pressione a tecla F2 ou Del durante a inicialização do Windows.
- Fazer isso invocará o menu de configurações do BIOS.
- Procure uma opção para alternar o modo BIOS de UEFI para Legado.
- Você pode encontrar esta opção em “UEFI/Legacy Boot”, “Boot mode” ou algo semelhante.
- Selecione a opção Legacy a partir daqui e saia deste menu de configurações do BIOS.
Reinicie o computador a seguir e verifique se o erro 0x8007000F resolve agora.
5] Restaurar BIOS para seus valores padrão
Qualquer corrupção em seu BIOS também pode causar falha na sequência de tarefas em um código de erro 0x8007000F. Portanto, deve-se restaurar o BIOS para seus valores padrão e verificar se isso resolve o problema acima em seu computador.
Para restaurar seu BIOS para seus valores padrão, você precisa acessar o menu de configurações do BIOS. Este processo varia dependendo do fabricante e modelo do seu computador. Aqui está uma ideia básica de como realizar esta tarefa –
- Reinicie o computador e, enquanto estiver carregando, pressione a tecla F2 ou Del . O menu de configurações do BIOS será aberto a seguir.
- Procure uma opção para redefinir o BIOS, como Carregar configurações padrão , Restaurar padrões ou algo semelhante.
- Quando encontrado, clique nesta opção, pressione F10 para salvar suas alterações e saia do menu de configurações do BIOS.
Certifique-se de reiniciar o computador e, quando isso acontecer, verifique se você superou o código de erro 0x8007000F no Windows.
Espero que você tenha resolvido o código de erro 0x8007000F no seu PC com Windows. No entanto, se você ainda estiver enfrentando o mesmo código de erro, consulte a documentação oficial da Microsoft ou procure assistência de sua equipe de suporte para obter mais etapas de solução de problemas.



Deixe um comentário