Como corrigir o erro “Exceção de thread do sistema não tratada” no Windows
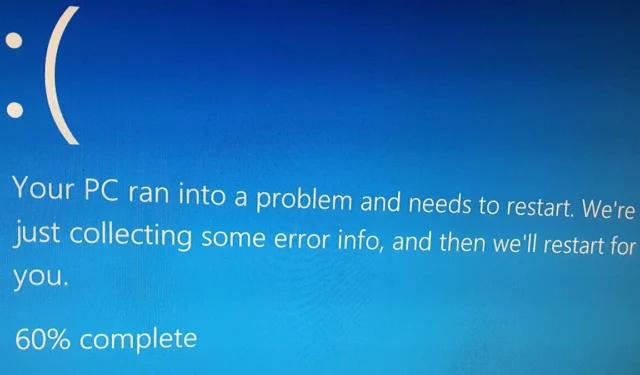
A “Exceção de thread do sistema não tratada” é um erro de tela azul que pode ser causado por drivers incompatíveis ou desatualizados, arquivos de sistema corrompidos ou problemas de hardware. Este tutorial detalha métodos para eliminar o erro do seu sistema Windows.
1. Inicialize o Windows no modo de segurança
O modo de segurança é um modo de diagnóstico que carrega apenas drivers e arquivos de sistema essenciais, evitando drivers de terceiros e programas de inicialização desnecessários. Isso pode ajudar a isolar e identificar se um driver e software com defeito é a causa do BSOD.
Enquanto estiver no modo de segurança, você ainda pode acessar ferramentas críticas do sistema, como Gerenciador de dispositivos e Visualizador de eventos. Essas ferramentas podem ser usadas para verificar problemas de hardware, problemas de driver e visualizar logs de erros que podem fornecer mais informações sobre o BSOD. Dependendo se você consegue inicializar seu PC na tela de login, existem várias opções para acessar o Modo de segurança em seu PC .
2. Identifique drivers defeituosos
Para corrigir o erro “Exceção de thread do sistema não tratada”, você deve primeiro tentar identificar os drivers com defeito (se houver).
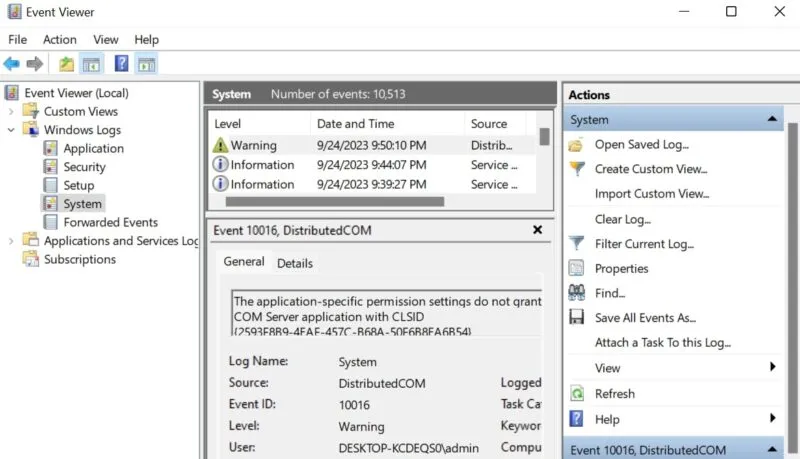
Sabendo o nome do driver com defeito, veja se ele pode ser atualizado . Caso contrário, reverta o driver para a versão anterior para desfazer uma atualização corrompida.
3. Renomeie o arquivo corrompido
Se um arquivo corrompido (driver) estiver causando o erro de tela azul, renomeá-lo pode ser suficiente para resolver o problema. O Windows criará uma nova cópia do arquivo e substituirá a versão corrompida por uma funcional.
Pressione Win+ Epara abrir o Explorador de Arquivos e cole o seguinte caminho na barra de endereço: C:\Windows\System32\drivers . Como alternativa, navegue manualmente até o local. Clique com o botão direito no driver com defeito e selecione o ícone de renomeação no menu de contexto.
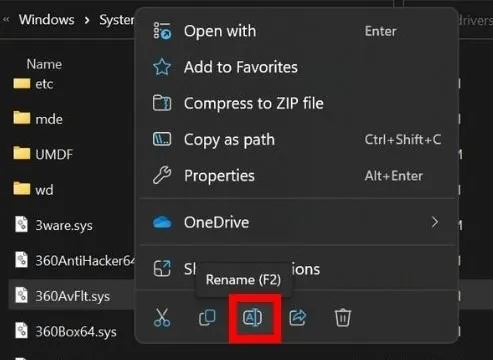
Pressione F2e substitua o. Extensão SYS com. ANTIGO e pressione Enter.
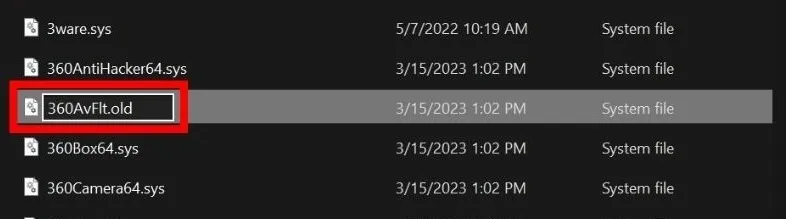
Você precisará fornecer detalhes de administração para continuar. Selecione Continuar e insira sua senha de administrador, se solicitado, e reinicie o dispositivo.
Se você não conseguir renomear o arquivo do driver porque está usando uma conta local no seu dispositivo, habilite uma conta de superadministrador no Windows e siga as etapas mencionadas acima.
4. Use a ferramenta de diagnóstico de memória do Windows
Pressione Win+ Rpara abrir a caixa Executar, digite mdsched.exee pressione Enterpara iniciar a ferramenta de diagnóstico. Selecione Reiniciar agora e verifique se há problemas (recomendado) na janela pop-up.
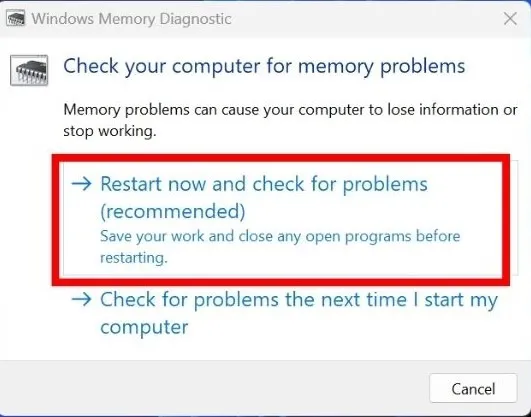
Aguarde até que a ferramenta termine de verificar a memória do seu computador e reinicie o PC.
Por padrão, a ferramenta é executada no modo Padrão e deve corrigir o erro de tela azul na maioria dos casos. Se quiser fazer um teste avançado para inspecionar a memória do seu computador, pressione o F1botão assim que o PC ligar. Em seguida, selecione uma das opções: Básico, Padrão ou Estendido. Leia mais sobre cada modo em nossa postagem que mostra como usar a Ferramenta de Diagnóstico do Windows em todo o seu potencial.
5. Execute verificações SFC e DISM
Se você ainda estiver enfrentando o erro, executar uma verificação SFC seguida de uma verificação DISM pode ajudar. SFC (System File Checker) analisa e substitui arquivos de sistema corrompidos, enquanto DISM (Deployment Image Service and Management) é uma ferramenta avançada que pode detectar e corrigir arquivos corrompidos no armazenamento de componentes da imagem do sistema Windows.
6. Execute uma restauração do sistema
A Restauração do Sistema é uma ferramenta que permite reverter o sistema para um estado anterior e estável. Ele pode desfazer alterações do sistema, como instalações de software, atualizações e instalações de drivers que podem estar causando problemas.
Nesse caso, a Restauração do Sistema deve retornar o sistema a um estado funcional antes do erro. Porém, para usar esta ferramenta agora, você precisará ter criado previamente um ponto de restauração.
7. Atualize o BIOS do Windows
Se nada funcionou até agora, tente atualizar o BIOS do seu dispositivo . É uma maneira confiável de garantir que seu hardware se comunique de maneira eficaz com o sistema operacional. A atualização do BIOS do Windows não apenas ajuda a evitar o erro “Exceção de thread do sistema não tratada”, mas também agiliza o funcionamento geral do sistema.
8. Reinstale o Windows
Na maioria das vezes, soluções como reverter para um ponto de restauração anterior ou atualizar o BIOS devem resolver o erro de tela azul. Mas se o erro “Exceção de thread do sistema não tratada” continuar aparecendo, redefinir ou reinstalar o Windows pode ser a próxima etapa que você precisa realizar. Você pode fazer isso sem perder seus arquivos .
Diga adeus aos erros de tela azul
Erros BSOD são relativamente comuns no Windows, especialmente em versões mais antigas, como o Windows 7 ou 8. No entanto, a cada nova versão do Windows, a Microsoft faz esforços significativos para melhorar a estabilidade do sistema e reduzir a frequência do BSOD. Apesar disso, erros como “Agendador de vídeo interno” ou “Exceção de verificação de máquina” ainda podem aparecer. Leia estes guias detalhados para saber o que fazer para eliminar cada problema.
Crédito da imagem: Flickr . Todas as capturas de tela de Khizer Kaleem.



Deixe um comentário