Como corrigir a restauração do sistema que não está funcionando no Windows
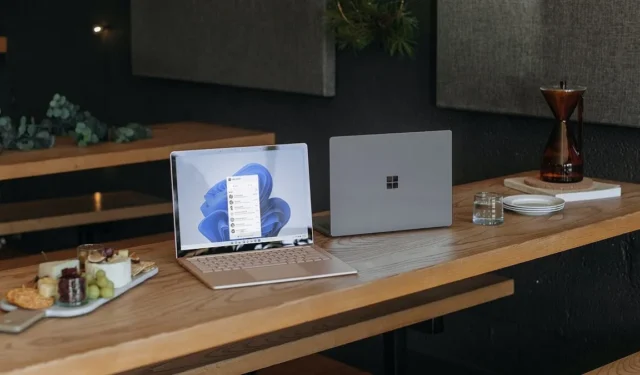
A Restauração do sistema é uma ferramenta útil do Windows para criar um estado seguro ao qual retornar antes de fazer alterações significativas em seu sistema. A Restauração do sistema tira um instantâneo dos arquivos críticos do sistema e do registro, permitindo que você volte a um estado estável se algo der errado. Mas quando a Restauração do sistema não funciona conforme o esperado e você não consegue criar pontos de restauração, as coisas podem ficar frustrantes rapidamente. Este guia inclui algumas correções simples para resolver o problema da restauração do sistema no Windows.
1. Verifique a Política de Grupo
Isso pode parecer óbvio, mas o motivo pelo qual a Restauração do sistema não está funcionando pode ser que ela tenha sido desativada no Editor de Diretiva de Grupo. Você pode estar coçando a cabeça tentando fazer funcionar, sem saber que foi desabilitado nas configurações. Siga estas etapas para ligá-lo novamente.
- Digite “Política de Grupo” na barra de pesquisa do Windows e clique em “Editar política de grupo”.
- Navegue até “Configuração do computador -> Modelos administrativos -> Sistema -> Restauração do sistema”.
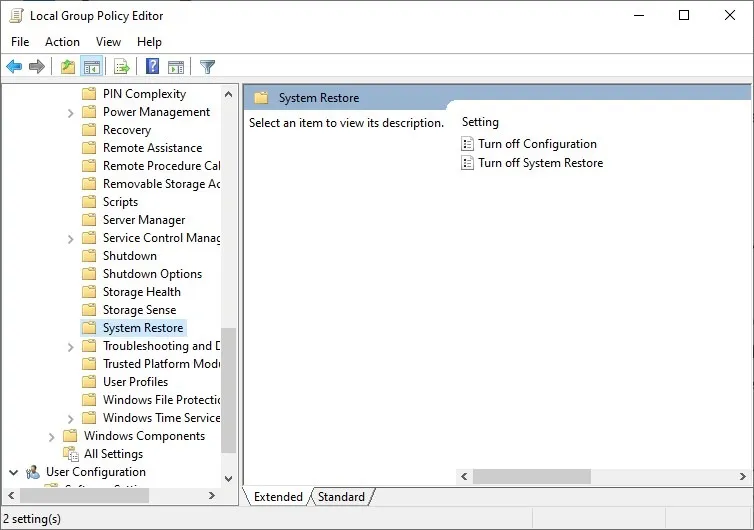
- Clique duas vezes em “Turn off Configuration” e verifique se a opção “Disabled” está selecionada. Se sim, altere para “Não Configurado”. Clique em “Aplicar” e depois em “OK”.
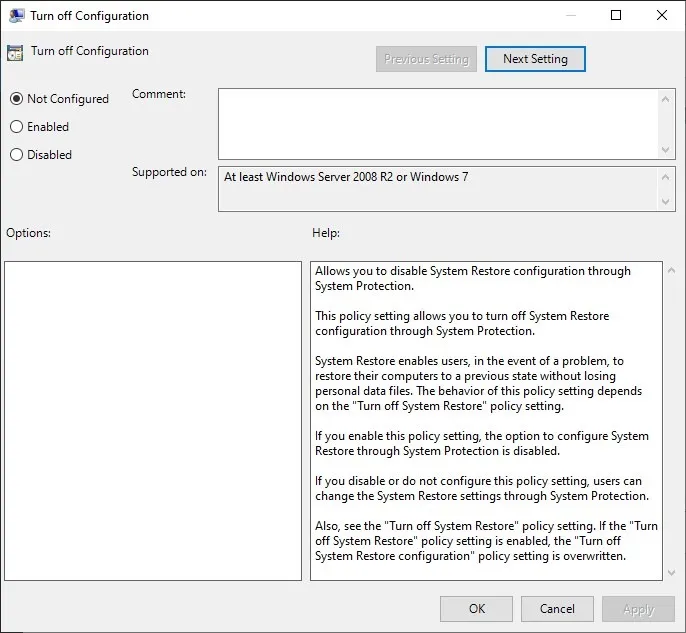
- Execute a mesma verificação para a entrada “Desativar restauração do sistema”.
- Verifique se a Restauração do sistema está funcionando e se você pode criar um novo ponto de restauração.
2. Verifique o serviço de cópia de sombra de volume
O serviço Volume Shadow Copy (VSS) permite que a Restauração do Sistema crie instantâneos dos arquivos necessários para criar pontos de restauração. Se este serviço não estiver em execução ou desativado por qualquer motivo, a Restauração do sistema não poderá criar um ponto de restauração.
Certifique-se de que o serviço Volume Shadow Copy esteja funcionando corretamente com as seguintes etapas:
- Digite “services.msc” na barra de pesquisa do Windows e selecione “Serviços” nos resultados da pesquisa.
- Encontre “Volume Shadow Copy” na lista e clique duas vezes nele.
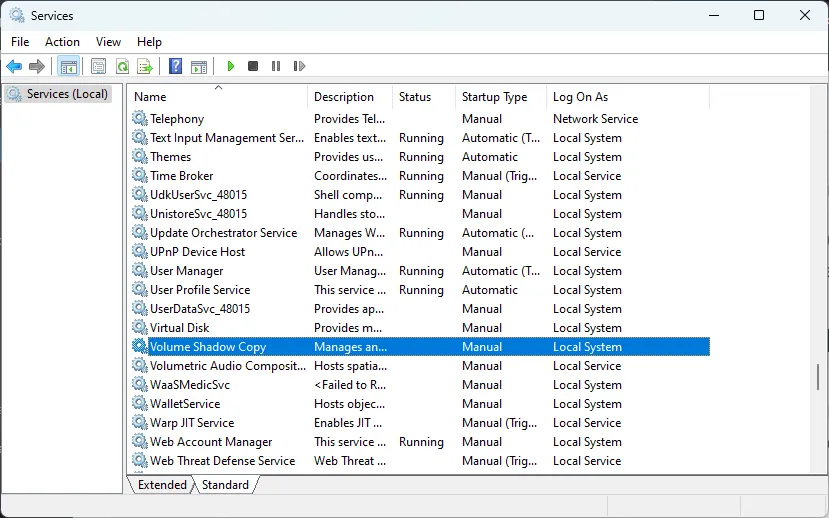
- Se o “Tipo de inicialização” ainda não estiver definido como “Automático”, faça isso. Além disso, pressione “Stop” para interromper o serviço e “Start” para reiniciá-lo.
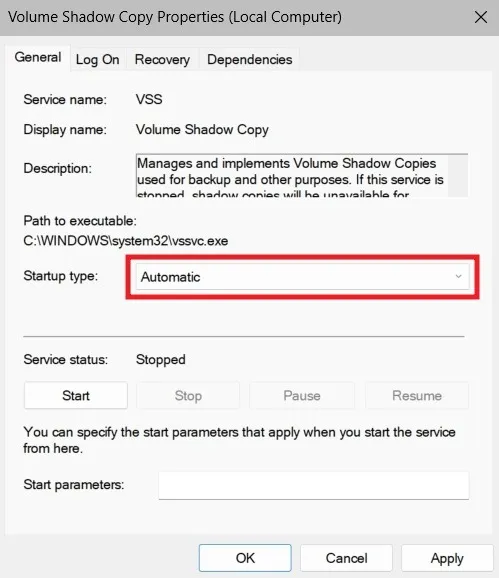
- Clique em “Aplicar” e depois em “OK” para salvar suas alterações.
- Verifique se você pode criar um ponto de restauração.
3. Registre novamente os componentes do VSS
Se você ainda estiver enfrentando o erro após reiniciar o serviço Volume Shadow Copy, tente registrar novamente os componentes VSS para corrigir o problema. Esses componentes permitem que o VSS funcione normalmente. Siga as etapas abaixo para registrar novamente esses componentes:
- Digite “cmd” na barra de pesquisa do Windows, clique com o botão direito do mouse em “Prompt de comando” e selecione “Executar como administrador”.
- Execute os seguintes comandos um por um e pressione Enterapós cada um:
cd /d %windir%\system32
Net stop vss
Net stop swprv
regsvr32 /s ole32.dll
regsvr32 /s oleaut32.dll
regsvr32 /s vss_ps.dll
vssvc /register
regsvr32 /s /i swprv.dll
regsvr32 /s /i eventcls.dll
regsvr32 /s es.dll
regsvr32 /s stdprov.dll
regsvr32 /s msxml.dll
regsvr32 /s msxml3.dll
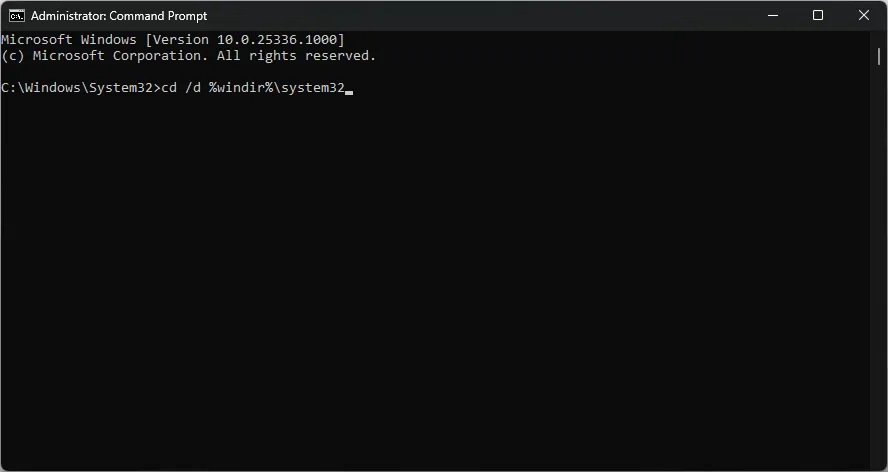
- Depois de registrar novamente os componentes VSS, tente criar um ponto de restauração novamente.
4. Certifique-se de ter atribuído espaço suficiente
A restauração do sistema precisa de espaço em sua unidade para armazenar pontos de restauração. Se você não alocou espaço suficiente para uma determinada unidade nas configurações de proteção do sistema, pode ocorrer um erro ao criar um ponto de restauração.
Siga as etapas abaixo para confirmar se você atribuiu espaço suficiente para a Restauração do sistema:
- Digite “restaurar” na barra de pesquisa do Windows e clique em “Criar um ponto de restauração”.
- Na janela “Propriedades do sistema”, mude para a guia “Proteção do sistema”. Em “Configurações de proteção”, selecione a unidade na qual deseja alterar as configurações e clique em “Configurar”.
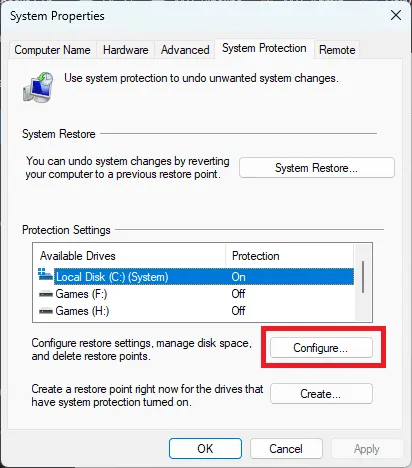
- Usando o controle deslizante “Max Usage”, atribua a quantidade de espaço desejada.
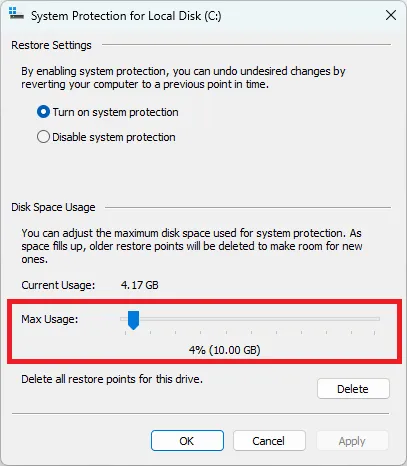
- Clique em “Aplicar -> OK”.
- Verifique se o erro de restauração do sistema que você estava encontrando foi resolvido.
5. Repare arquivos corrompidos
A restauração do sistema requer acesso a alguns arquivos do sistema para funcionar corretamente. Se alguns arquivos essenciais do sistema forem corrompidos, é provável que você enfrente erros ao criar pontos de restauração. Para corrigir esse problema, execute uma verificação SFC para permitir que o Windows identifique e corrija automaticamente quaisquer arquivos corrompidos em seu computador.
Depois que a verificação for concluída e o prompt de comando informar que alguns arquivos foram corrigidos, volte para a Restauração do sistema e verifique se você pode criar um ponto de restauração.
6. Repare a imagem do Windows
- Digite “cmd” na barra de pesquisa do Windows, clique com o botão direito do mouse em “Prompt de comando” e selecione “Executar como administrador”.
- Digite os seguintes comandos na janela Prompt de Comando, um de cada vez, e pressione Enterapós cada um:
DISM /online /Cleanup-Image / ScanHealth
DISM /online /Cleanup-Image /RestoreHealth
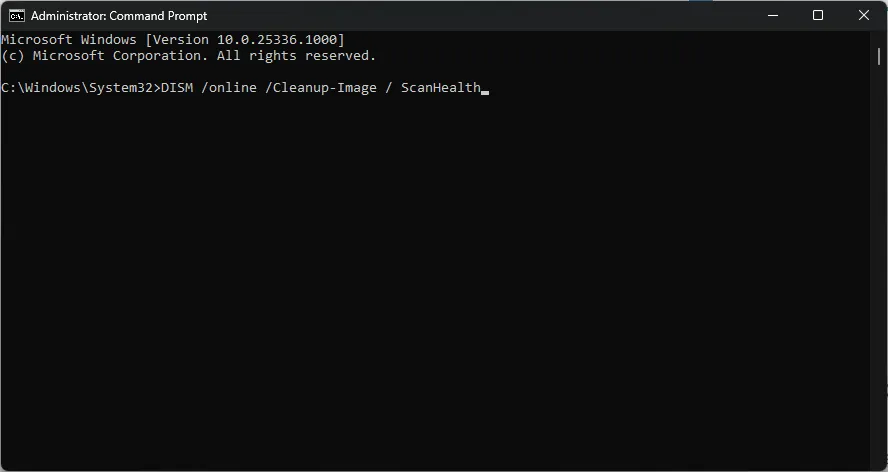
- Assim que a verificação for concluída, reinicie o computador.
- Verifique se o erro foi resolvido.
7. Crie um ponto de restauração no modo de segurança
Se nenhuma das correções acima funcionou para você, tente criar um ponto de restauração no modo de segurança. Nesse ambiente, o Windows carrega apenas os serviços e drivers mais essenciais, e quaisquer conflitos de processos em segundo plano são eliminados.
- Digite “sysconfig” na barra de pesquisa do Windows e selecione “Configuração do sistema”.
- Na guia “Inicialização”, selecione “Inicialização segura” em “Opções de inicialização” e, em seguida, “Mínimo”.
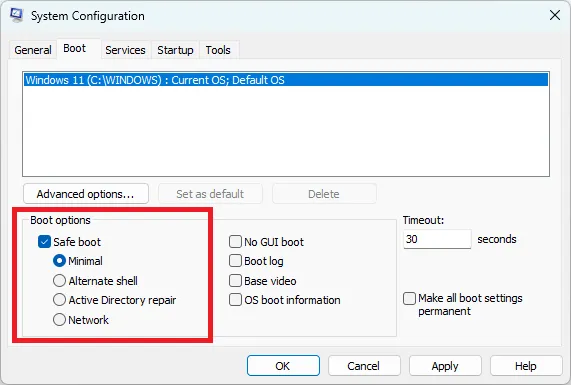
- Clique em “Aplicar -> OK”.
- Reinicie o computador e inicialize no modo de segurança automaticamente. Verifique se você pode criar um ponto de restauração.
8. Reiniciar o Windows
Seu último recurso para corrigir a Restauração do sistema é redefinir a instalação do Windows. Isso deve resolver todos os problemas subjacentes que impedem que a Restauração do sistema funcione corretamente.
Depois de concluído, verifique se você pode criar um ponto de restauração. Caso contrário, você também pode tentar reinstalar o Windows do zero usando o mesmo guia.
perguntas frequentes
É seguro usar a Restauração do Sistema?
Sim, é perfeitamente seguro usar a Restauração do sistema, pois ela não exclui nenhum dos seus dados, como documentos, arquivos de mídia ou outros aplicativos. Ele restaurará os principais arquivos do sistema, configurações do registro, atualizações do Windows, etc. Contanto que você não tenha criado nenhuma nova conta de usuário ou chave de programa após a criação do ponto de restauração, você pode prosseguir com segurança e restaurar o sistema.
É seguro interromper a Restauração do sistema?
Interromper uma restauração do sistema em andamento pode causar entradas de registro corrompidas ou arquivos de backup incompletos, o que pode levar a uma falha na inicialização do Windows. Você pode ser forçado a redefinir o Windows para as configurações de fábrica ou reinstalar o Windows do zero. Portanto, é recomendável criar um backup do sistema antes de restaurá-lo para um ponto de restauração.
Crédito da imagem: Unsplash . Todas as capturas de tela por Tanveer Singh .



Deixe um comentário