Como corrigir erro de restauração do sistema 0x80070091 no Windows 11/10
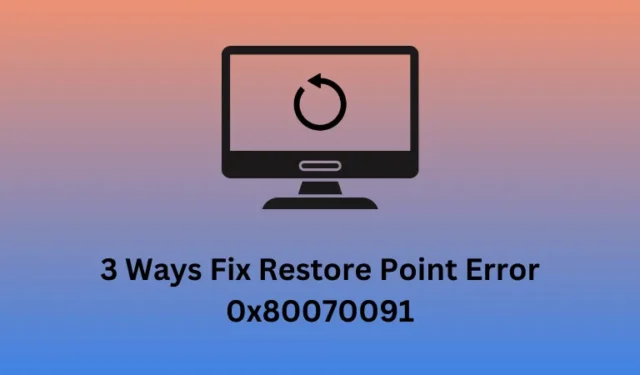
Vários usuários relataram ter encontrado um erro 0x80070091 quando tentaram criar um ponto de restauração do sistema ou usar um já criado para reverter seus sistemas. Já que você está aqui, também deve estar enfrentando o mesmo código de erro. Bem, aprenda o que pode desencadear esse problema junto com três maneiras de corrigi-lo.
Quando esse código de erro ocorrer, você poderá ver uma mensagem de erro dizendo o seguinte –
System Restore failed while restoring the directory from the restore point.
Source: AppxStaging
Destination: %ProgramFiles%\WindowsApps
An unspecified error occurred during System Restore. (0x80070091)
3 maneiras de corrigir erro de restauração do sistema 0x80070091
Se você estiver recebendo o erro 0x80070091 ao criar ou usar o ponto de restauração do sistema, tente as correções abaixo, uma após a outra.
1. Renomeie a pasta WindowsApps no modo de segurança
O código de erro 0x80070091 aparece principalmente devido a alguns problemas na pasta WindowsApps. Renomear esta pasta é uma solução fácil de restaurar usando o backup do sistema no seu computador.
No entanto, como normalmente não é possível renomear a pasta de aplicativos do Windows, inicialize primeiro no modo de segurança e execute esta tarefa. Veja como –
- Inicialize seu PC com Windows 10 no modo de segurança .
- Quando estiver no modo de segurança, pressione Windows + X e selecione Terminal (Admin) .
- Pressione Ctrl + Shift + 2 para invocar o prompt de comando como administrador dentro do terminal.
- Execute esses códigos um após o outro no console elevado. Certifique-se de pressionar a tecla Enter após cada comando.
cd C:\Program Files
takeown /f WindowsApps /r /d Y
icacls WindowsApps /grant "%USERDOMAIN%\%USERNAME%": (F) /t
attrib WindowsApps -h
rename WindowsApps WindowsApps.old
Depois de executar esses códigos com êxito, reinicie o computador. Faça login novamente no seu dispositivo e verifique se você pode usar o ponto de restauração do sistema no seu PC com Windows.
2. Renomeie a pasta WindowsApps do WinRE
Se você não conseguir renomear a pasta WindowsApps enquanto estiver no Modo de Segurança, poderá executar esta tarefa entrando no Ambiente de Recuperação do Windows. As etapas necessárias são as seguintes –
- Clique com o botão direito no ícone do Windows e selecione Configurações .
- Na janela Configurações, vá para Atualização e segurança > Recuperação .
- Na seção “ Inicialização avançada ”, clique no botão Reiniciar .
- Após a reinicialização do computador, vá para Solução de problemas > Opções avançadas > Prompt de comando .
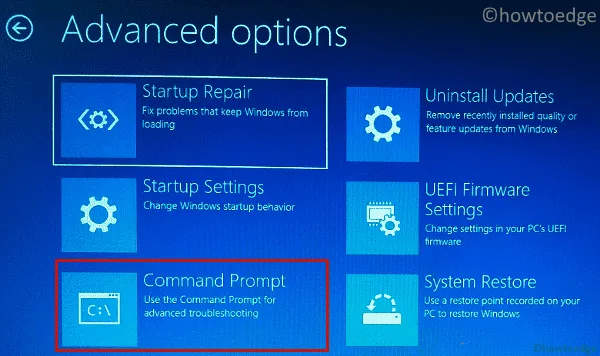
- Em seguida, digite sua senha de administrador para continuar.
- Digite os seguintes comandos e pressione Enter para executar esses códigos um por um.
cd C:\Program Files
attrib WindowsApps -h
rename WindowsApps WindowsAppsOld
- Reinicie o computador quando terminar de executar esses códigos.
Faça login novamente no seu dispositivo e verifique se você consegue usar os pontos de restauração do sistema com sucesso agora.
3. Execute uma verificação CHKDSK
A presença de setores defeituosos dentro do disco rígido também pode contribuir para o código de erro 0x80070091 ao criar ou usar um ponto de restauração do sistema no Windows. Para resolver esse problema, você deve iniciar a ferramenta de verificação de disco e corrigir o problema. Siga as etapas abaixo sobre como realizar esta tarefa –
- Clique em Iniciar (ícone do Windows) e digite “Prompt de Comando”.
- Clique com o botão direito em Prompt de Comando e selecione Executar como administrador .
- Quando a janela do UAC solicitar, clique em Sim para permitir o acesso.
- No console elevado, digite o seguinte seguido da tecla Enter .
chkdsk /f C:
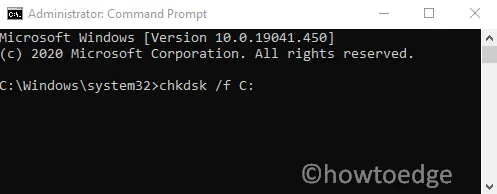
- No comando acima, certifique-se de substituir C pela unidade do sistema. Agora pressione a tecla Enter para executar este comando.
- Se você for solicitado a agendar uma verificação de disco na próxima reinicialização, digite Y e pressione Enter para confirmar o mesmo. Isso levará cerca de 15 minutos para concluir o processo de digitalização.
Se esta verificação revelar algum setor defeituoso em seu disco rígido, você pode iniciar a tarefa de reparo de disco copiando/colando este comando – chkdsk c: /x /r.
Observe que este processo levará muito tempo para reparar seu disco rígido. Caso o ETA exiba mais de 3 horas, o disco rígido não pode ser reparado e você deverá procurar um técnico para consertá-lo.



Deixe um comentário