Como corrigir erro de armazenamento 0x8D050003 no Windows 11/10
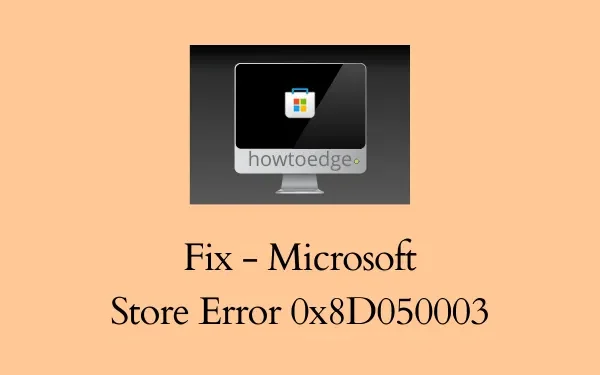
Muitos usuários reclamaram de receber um erro 0x8D050003 ao instalar/atualizar aplicativos da Microsoft Store. Alguns deles nem conseguiram iniciar o aplicativo Store. Se você é um desses usuários e está se perguntando como consertar isso, leia este guia até o fim.
Ao encontrar esse problema, você também poderá ver a seguinte mensagem de erro –
Something unexpected happened
Reporting this problem will help us understand it better. You can wait a bit and try again or restart your device. That may help.
Code: 0x8D050003
O que causa o erro de armazenamento 0x8D050003 no Windows?
Este erro normalmente ocorre quando você tenta instalar novos aplicativos ou atualizar os existentes na Microsoft Store. As razões mais prováveis por trás deste problema estão listadas abaixo –
- VPN ou proxy habilitado
- Problemas de rede
- Devido à presença de cache defeituoso ou corrupção no próprio aplicativo Store
Maneiras de corrigir o erro da Microsoft Store 0x8D050003
Aqui estão algumas das soluções básicas que você deve tentar resolver o erro Store 0x8D050003 no Windows 11/10 –
1]Solucionar problemas de aplicativos da Windows Store
Antes de solucionar problemas do Windows Update, desative o programa antivírus de terceiros (se houver). Isso é necessário porque vários aplicativos de segurança interferem nos arquivos e pastas do sistema e os corrompem. Portanto, desative qualquer aplicativo de segurança e siga estas etapas –
- Pressione Win + I para iniciar Configurações.
- Navegue até o caminho abaixo –
System > Troubleshoot > Other troubleshooters
- Em Outros, role para baixo até Aplicativos da Windows Store .
- Você pode ver o botão Executar disponível ao lado dele. Bem, clique nele.
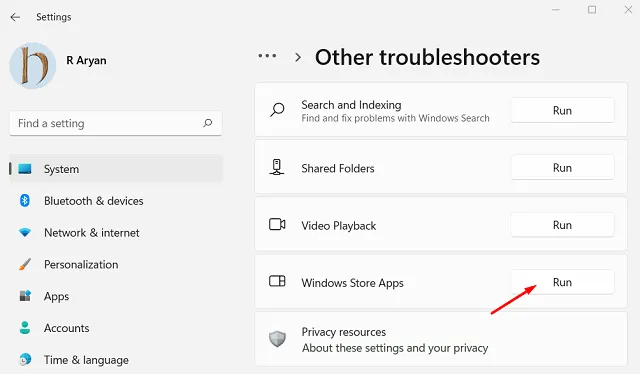
- Agora siga as instruções na tela e deixe esta ferramenta identificar e reparar o aplicativo Store.
- Quando aparecer uma opção – “Aplicar esta correção”, clique nela.
|
Configurações > Atualização e segurança > Solução de problemas > Solucionadores de problemas adicionais
 As etapas restantes são idênticas às do PC com Windows 11. |
Mesmo nos casos em que não corrige esse código de erro, esta ferramenta irá sugerir maneiras que podem ajudar a superar esse problema.
2]Desative VPN e proxy
Usar um proxy ou VPN em seu computador também pode acionar um código de erro 0x8D050003. Para superar esse problema, é necessário desabilitar o proxy e a VPN. Veja como fazer isso –
- Pressione Win + I para iniciar Configurações.
- Selecione Rede e Internet na navegação esquerda.
- Vá para o painel direito, role para baixo e clique em Proxy .
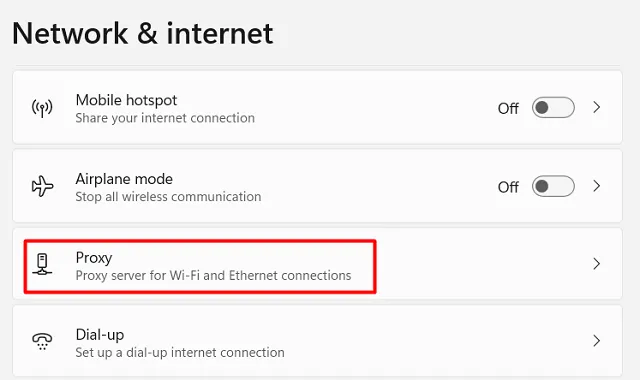
- Deslize a chave seletora para ligá-lo .

- A configuração manual do proxy será desativada automaticamente.
Reinicie o seu PC e verifique se agora você pode instalar novos aplicativos da Microsoft Store ou não.
3]Redefinir a Microsoft Store
Redefinir o aplicativo Store é outra maneira útil de resolver o código de erro 0x8D050003 em um PC com Windows. Para que isso aconteça, você pode tentar Configurações ou simplesmente WSReset.exe.
Reparar/redefinir a Microsoft Store
- Inicie o menu Power (Win + X) e selecione Aplicativos e recursos.
- Quando uma lista de aplicativos instalados aparecer na tela, role para baixo até Microsoft Store e clique nos três pontos disponíveis na extremidade direita.
- Selecione Opções avançadas a seguir.
- Role para baixo até a seção Redefinir e aperte primeiro o botão de reparo. Proceder desta forma não afetará os dados do aplicativo ou qualquer informação pessoal.
- Caso o erro ainda persista, clique no botão Redefinir . Todos os dados do seu aplicativo serão perdidos dessa forma.
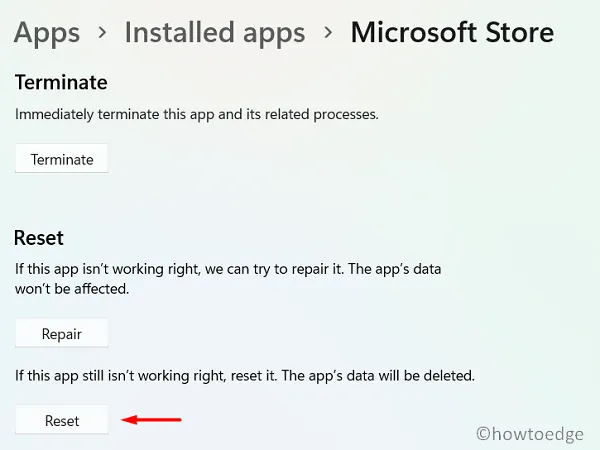
Experimente WSReset.exe
Se você não tiver dados importantes em seu aplicativo Store, poderá redefini-lo usando o prompt de comando (Admin). Tudo que você precisa é abrir o CMD como administrador e executar este código –
WSReset.exe
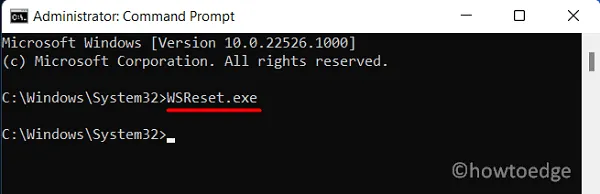
Aguarde enquanto este comando está em execução. Depois de parar, uma nova instância do aplicativo Store será aberta, sugerindo que o problema foi resolvido.
4]Reinstale o aplicativo Microsoft Store
Existe a possibilidade de que seu aplicativo Store tenha sido corrompido. Se for esse o caso, consertá-lo ou redefini-lo não adiantará nada. Em vez disso, você precisa reinstalar o aplicativo Store.
Como não há uma maneira direta de desinstalar ou reinstalar a Microsoft Store, sugerimos usar o PowerShell (Admin) para realizar esta tarefa. Aqui estão as etapas essenciais para trabalhar –
- Primeiro de tudo, abra o Windows PowerShell (Admin) .
- Quando a janela do UAC solicitar, clique em Sim .
- Digite o código abaixo próximo ao cursor piscando e pressione Enter –
Get-AppXPackage *WindowsStore* -AllUsers | Foreach {Add-AppxPackage -DisableDevelopmentMode -Register "$($_.InstallLocation)\AppXManifest.xml"}
- Aguarde alguns segundos enquanto o aplicativo da loja é desinstalado e reinstalado automaticamente.
Reinicie o computador e verifique se isso resolve o erro 0x8D050003.
Como faço para corrigir o código da Microsoft Store 0x80004003?
Se você não conseguir baixar ou atualizar aplicativos na Microsoft Store devido ao código de erro 0x80004003, siga as soluções discutidas neste tutorial. As três correções elaboradas aqui também podem ajudá-lo a resolver esse código de erro.



Deixe um comentário