Como consertar notas adesivas que não funcionam no Windows
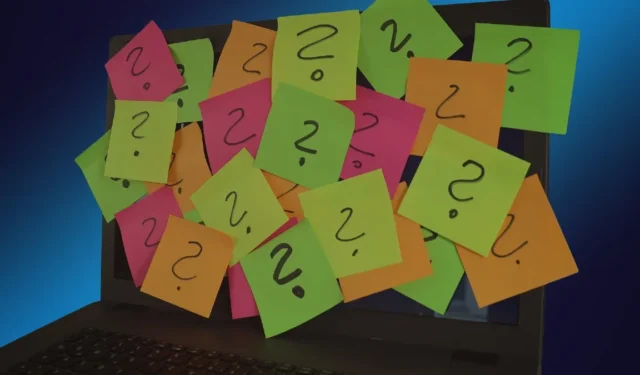
Sticky Notes é um aplicativo integrado do Windows que ajuda os usuários a anotar informações rápidas, como texto ou links, e também suporta a adição de imagens. As notas podem ser sincronizadas entre dispositivos, incluindo telefones e outros PCs com Windows. Se você encontrou problemas com o aplicativo que não abre ou não funciona corretamente, este tutorial oferece dicas de solução de problemas para ajudar a resolver o problema.
Solução de problemas básicos
Antes de nos aprofundarmos nos detalhes, vejamos algumas etapas básicas de solução de problemas que podem resolver o problema do Sticky Notes sem etapas adicionais envolvidas:
- Verifique sua conexão com a Internet : embora você possa escrever um Sticky Note mesmo se estiver offline, você precisa de uma conexão de rede para salvar e carregar as notas. Como resultado, você deve primeiro verificar se sua conexão com a Internet está funcionando conforme esperado. Se o seu Wi-Fi não estiver funcionando por algum motivo, confira nossa postagem que inclui soluções. Alternativamente, se sua conexão Ethernet estiver com problemas, dê uma olhada em nossa postagem dedicada.
- Reinicie o computador : reiniciar o PC pode ser uma solução fácil para vários problemas. Fazer isso encerrará quaisquer processos ou softwares em segundo plano problemáticos que possam estar em execução e permitirá um novo começo.
- Feche outros aplicativos de anotações : se você usar aplicativos adicionais de anotações de terceiros, certifique-se de encerrá-los no Gerenciador de Tarefas e verifique se consegue abrir o Sticky Notes.
1. Desative o recurso Insights
O aplicativo Sticky Notes apresenta um recurso Insights que permite que Cortana e Bing leiam informações de notas e executem ações, como converter números de telefone em links de chamada clicáveis. No entanto, esse recurso pode interferir na funcionalidade do aplicativo, por isso é melhor desativá-lo.
Clique no ícone de três pontos no canto superior direito do aplicativo Sticky Notes.
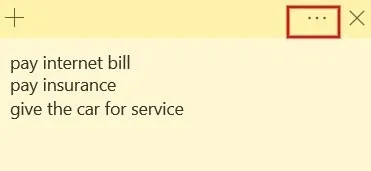
Clique em “Lista de notas”.
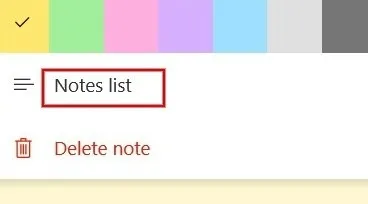
Pressione o ícone de engrenagem no canto superior direito.
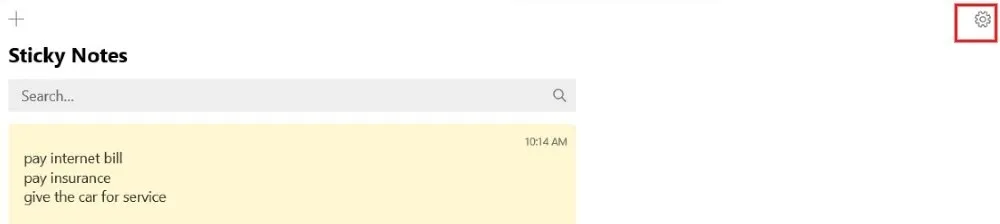
Na seção “Geral”, desative o campo “Ativar insights”.
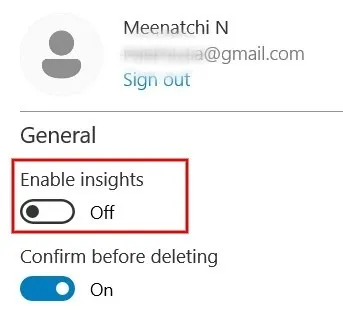
2. Reparar/redefinir notas adesivas
O Windows oferece uma opção integrada para reparar ou redefinir o aplicativo Sticky Notes. Embora os dados do aplicativo não sejam afetados durante o reparo, eles serão excluídos se você usar a opção de redefinição. Portanto, é melhor fazer backup de suas anotações antes de tentar essa correção.
Pressione Win+ Rpara iniciar a caixa de diálogo Executar, digite o seguinte caminho na caixa e clique em “OK”.
%LocalAppData%\Packages\Microsoft.MicrosoftStickyNotes_8wekyb3d8bbwe\LocalState
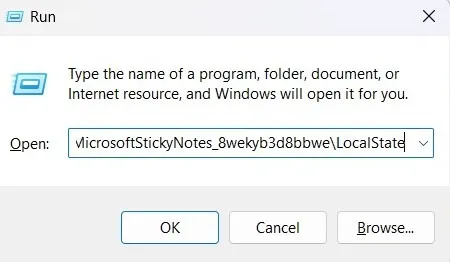
Na caixa de diálogo do Explorador de Arquivos que é aberta, selecione o arquivo intitulado “plum.sqlite” e clique no ícone “Copiar” na barra superior.
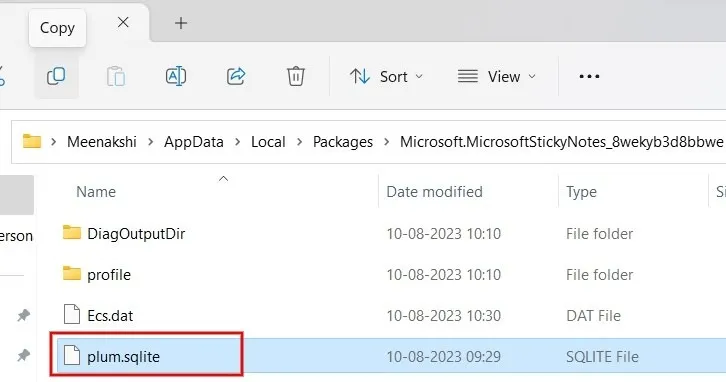
Em seguida, cole o arquivo em uma pasta diferente ou em um disco rígido externo/unidade USB.
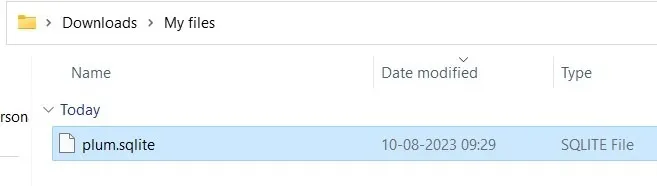
Repare ou redefina o aplicativo Sticky Notes sem preocupação.
Digite “Sticky Notes” no Windows Search e clique em “App settings” no painel direito dos resultados.
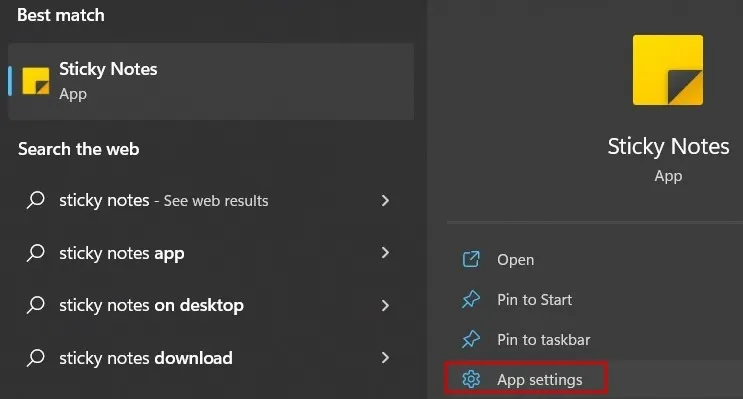
Primeiro, vamos tentar reparar o aplicativo. Role para baixo e clique no botão “Reparar”.
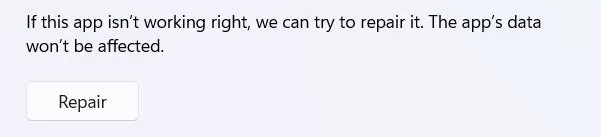
Se você não notar nenhuma melhoria no aplicativo Sticky Notes, clique no botão “Redefinir” abaixo da opção de reparo.

Por fim, clique em “Redefinir” na confirmação que aparece.
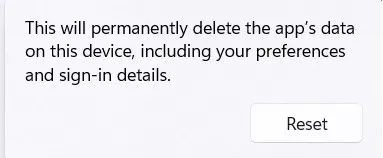
3. Reinstale as notas adesivas
Você ainda está enfrentando problemas com o Sticky Notes, mesmo depois de reparar e/ou redefinir o aplicativo? Esta opção requer que você desinstale o aplicativo e reinstale-o na Microsoft Store.
Vá para as “Configurações do aplicativo” do aplicativo Sticky Notes, conforme explicado na seção anterior.
Clique no botão “Desinstalar” na seção “Desinstalar”.
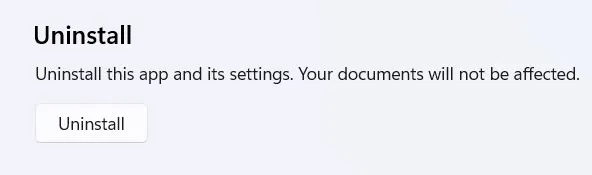
Clique em “Desinstalar” no pequeno pop-up para remover o aplicativo Sticky Notes.
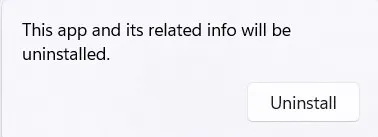
Em seguida, clique no menu Iniciar na barra de tarefas e inicie a Microsoft Store.
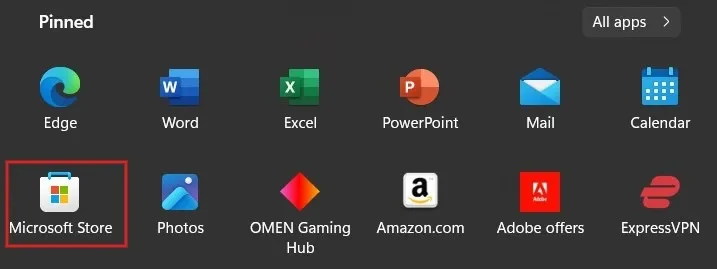
Use a barra de pesquisa para encontrar o aplicativo Sticky Notes.
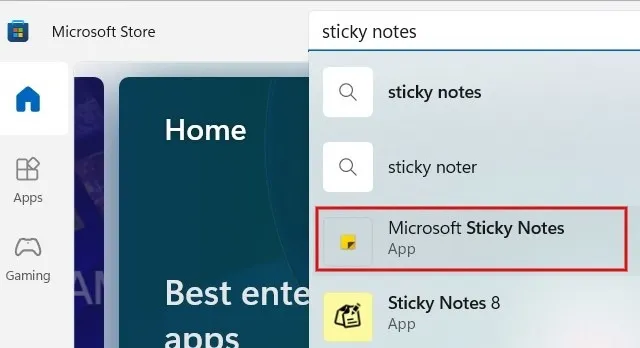
Clique no botão “Obter” para baixar e instalar o aplicativo Sticky Notes.
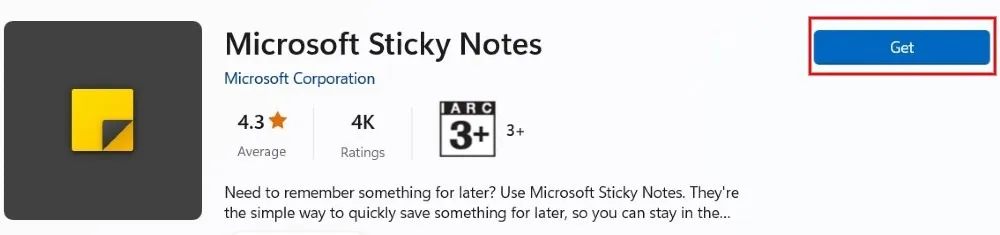
Assim que a instalação for concluída, inicie o aplicativo Sticky Notes para ver se funciona corretamente. A reinstalação do aplicativo não afetará as notas criadas anteriormente; você pode acessá-los como antes.
4. Solução de problemas de aplicativos da Microsoft Store
Se o problema do Sticky Notes persistir, tente solucionar problemas de seus aplicativos Microsoft.
No Windows 11, existe a opção de atualizar a Microsoft Store. Clique no menu Iniciar, inicie o aplicativo Microsoft Store e clique em “Biblioteca” na parte inferior.

Clique em “Obter atualizações” na parte superior. Se houver uma atualização, ela será instalada automaticamente.
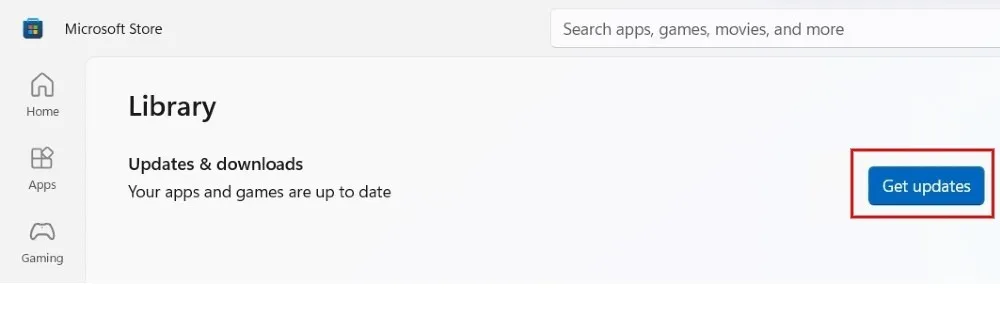
Verifique se você instalou as atualizações mais recentes do Windows para garantir que seus aplicativos da Microsoft estejam funcionando conforme esperado.
No Windows 10, a Microsoft possui uma ferramenta de solução de problemas dedicada para corrigir problemas com aplicativos da Microsoft Store. Acesse-o em “Configurações -> Atualização e segurança -> Solução de problemas -> Aplicativos da Windows Store”. Clique no botão “Executar o solucionador de problemas” para iniciar o utilitário.
5. Registre novamente o aplicativo
Às vezes, registrar novamente o Sticky Notes ajudará você a resolver problemas desconhecidos. Use o Microsoft PowerShell para registrar novamente o aplicativo.
Pressione Win+ Xno teclado e clique em “Terminal (Admin)” para iniciar o PowerShell. Clique em “Sim” se algum pop-up aparecer para permitir o aplicativo no modo de administrador.
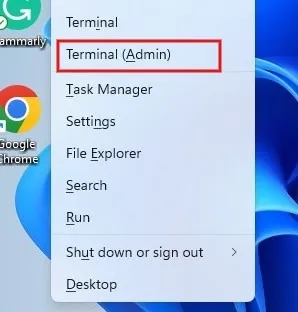
Feche o aplicativo Sticky Notes e todas as outras notas abertas, digite o seguinte comando no PowerShell e pressione a Entertecla.
Get-AppXPackage -AllUsers -Name Microsoft.MicrosoftStickyNotes | Foreach {Add-AppxPackage -DisableDevelopmentMode -Register "$($_.InstallLocation)\AppXManifest.xml"-Verbose}
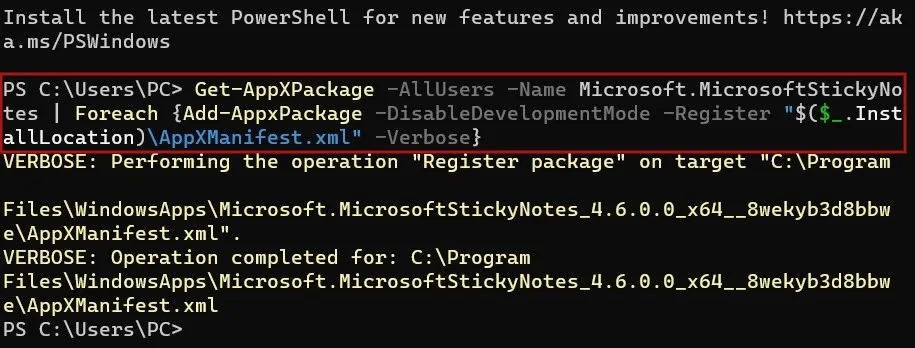
Assim que o comando for executado com sucesso, verifique se o problema foi resolvido abrindo o aplicativo Sticky Notes.
Traga de volta as anotações
Se você estiver tendo problemas com Sticky Notes, considere usar notas físicas ou aplicativos de anotações de terceiros, como Obsidian , em seu computador Windows. Claro, você também pode fazer anotações em seu dispositivo móvel. Os usuários do iOS podem usar o aplicativo Notes padrão, o que é bastante útil. Se você estiver usando Android, confira as melhores opções de aplicativos para anotações .
Crédito da imagem: Pixabay . Todas as capturas de tela por Meenatchi Nagasubramanian.



Deixe um comentário