Como consertar o jogo remoto do Steam que não funciona


O Steam Remote Play é uma dádiva de Deus para jogadores que desejam jogar jogos cooperativos ou multijogador com seus amigos. Você também pode usá-lo para transmitir seus jogos de última geração do seu PC dedicado para o seu dispositivo secundário. Mas, nos casos em que o Steam Remote Play não funciona, você pode contar com as correções abaixo para colocá-lo em funcionamento rapidamente.
Atualizar o Steam
Antes de fazer qualquer outra coisa para corrigir o problema do Steam Remote Play, atualize seu cliente Steam. Atualizar o Steam geralmente resolve muitos dos problemas mais comuns do Steam.
Para atualizar o Steam, clique em Steam -> Verificar atualizações do cliente Steam (canto superior esquerdo do seu cliente Steam).
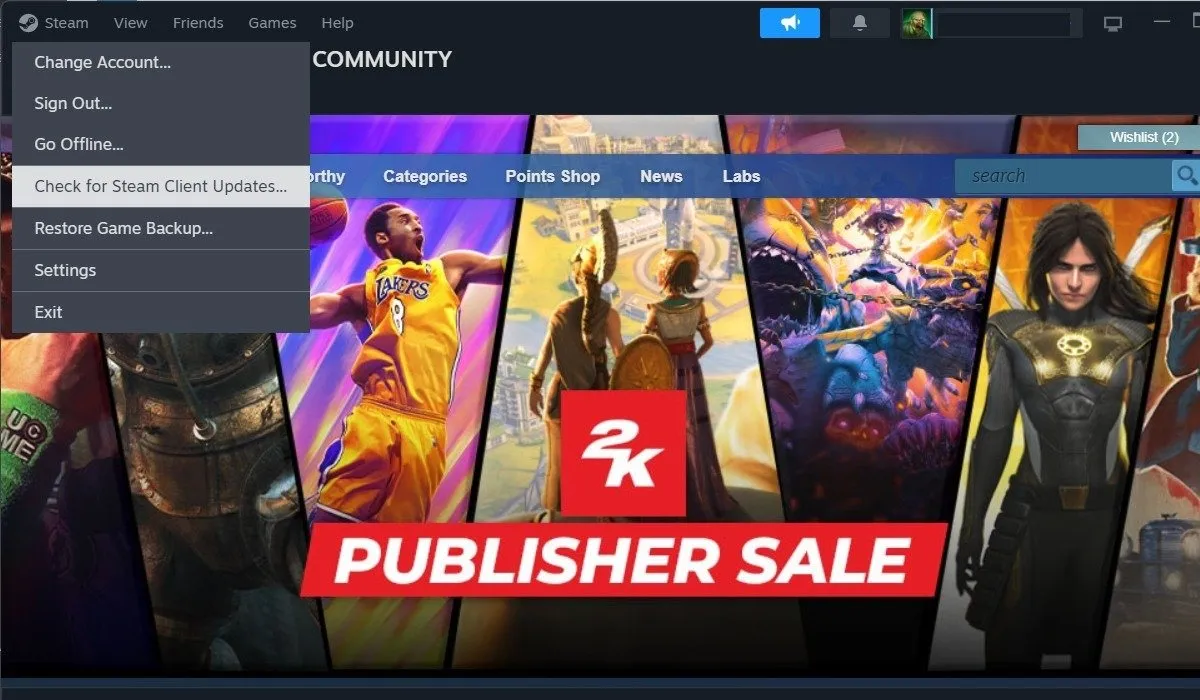
O Steam verificará se há atualizações disponíveis e atualizará o cliente automaticamente, se necessário. Verifique se você consegue jogar seus jogos favoritos com o Steam Remote Play .
Certifique-se de que o Steam Remote Play esteja ativado
Isso pode parecer óbvio, mas é possível que o Steam Remote Play esteja desativado nas configurações do Steam.
Para garantir que este não seja o caso, clique em Steam -> Configurações -> Remote Play e verifique se Ativar Remote Play está ativado no painel à direita.
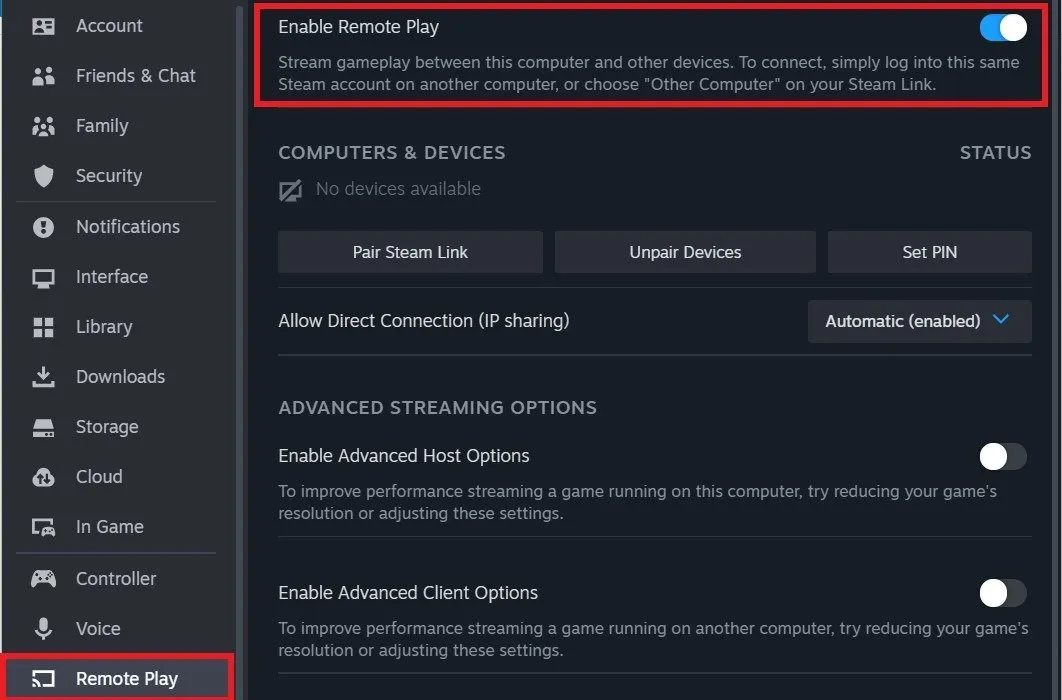
Desativar cliente Steam Beta
O Steam oferece participação em seu programa cliente beta se você desejar experimentar novos recursos antes de serem lançados ao público. No entanto, o cliente Steam beta às vezes pode causar o erro do Steam Remote Play.
Para verificar se você está executando a versão regular do cliente Steam, clique em Steam -> Configurações -> Interface e verifique se Nenhum beta escolhido está selecionado no menu suspenso Participação do cliente beta .
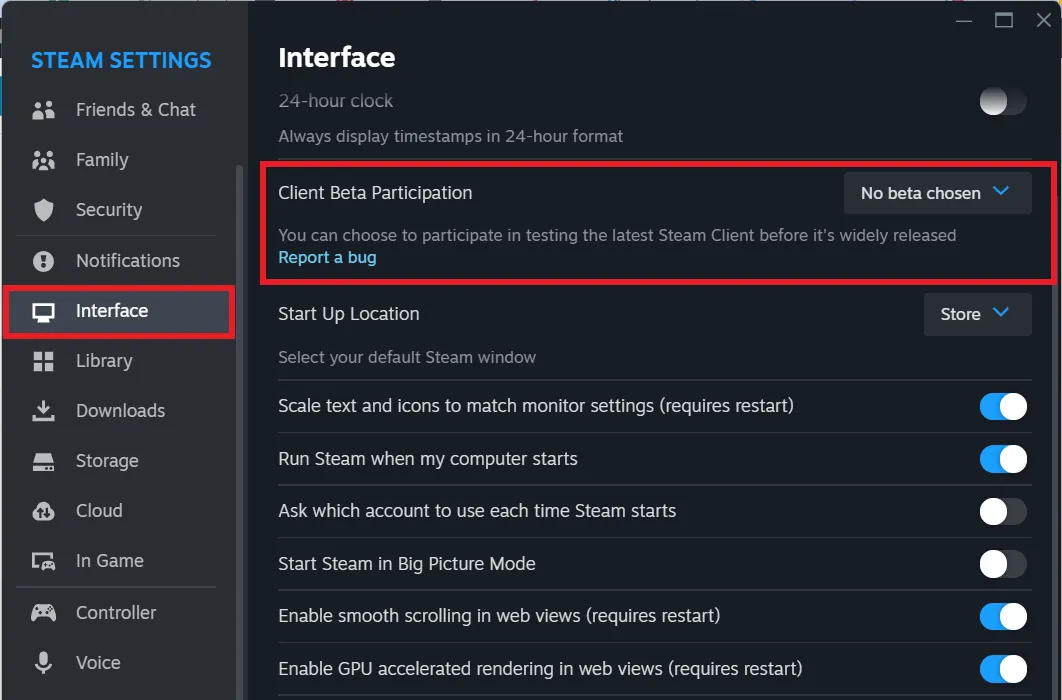
Neste caso, você não precisa fazer mais nada. Prossiga para a próxima correção abaixo. Mas se você perceber que faz parte do programa beta, poderá cancelar selecionando a opção Nenhum beta escolhido e reiniciando o Steam.
Verifique se o Steam Remote Play foi corrigido. Caso contrário, prossiga com as correções abaixo.
Não é possível fazer login no Steam? Aprenda como corrigir o código de erro de login do Steam E87 no Windows .
Desemparelhar dispositivo Steam Link
O Steam Remote Play é frequentemente usado para transmitir jogos multijogador no Steam em seu dispositivo secundário ou convidado. Este dispositivo emparelhado pode estar com defeito ou o Steam Link entre o seu PC e o dispositivo pode estar com defeito.
Para resolver o problema, desemparelhe o dispositivo secundário para poder emparelhá-lo novamente. Clique em Steam -> Configurações -> Remote Play e selecione Desemparelhar dispositivos em Computadores e dispositivos . Clique em Confirmar no pop-up.
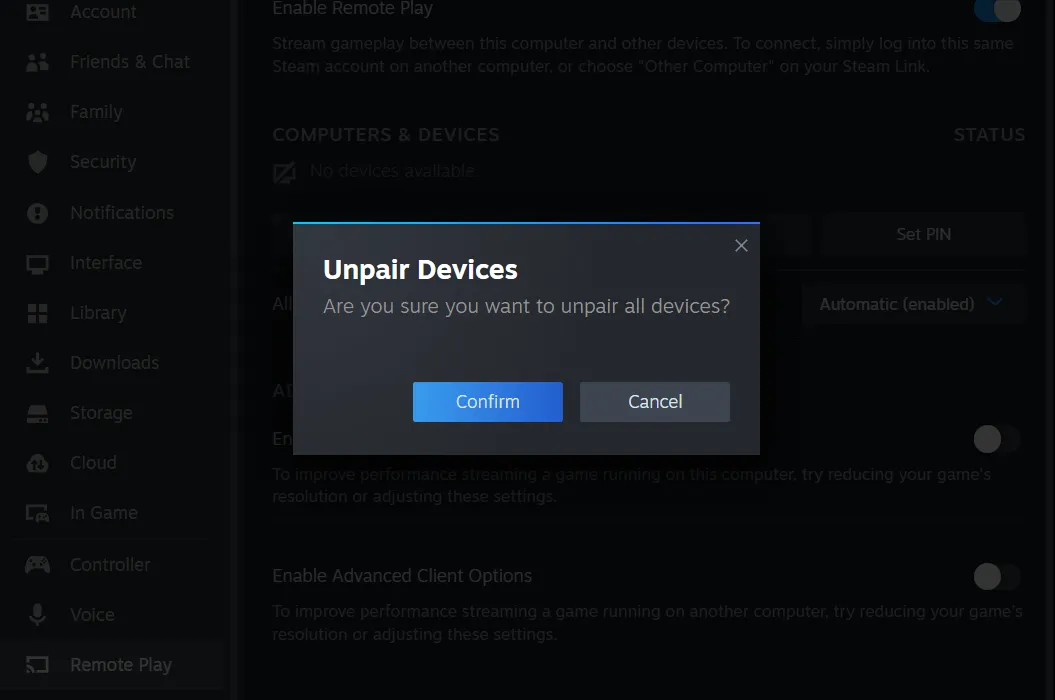
Configure o Steam Remote Play novamente emparelhando novamente o dispositivo e tentando o Remote Play novamente.
Desative a decodificação de hardware no Steam
A decodificação de hardware é útil ao transmitir seu jogo usando o Steam Remote Play. Mas em alguns sistemas, pode causar problemas de desempenho e é melhor desativá-lo.
Para desativar a decodificação de hardware nas configurações do Remote Play, clique em Steam -> Settings -> Remote Play e ative Enable Advanced Client Options .
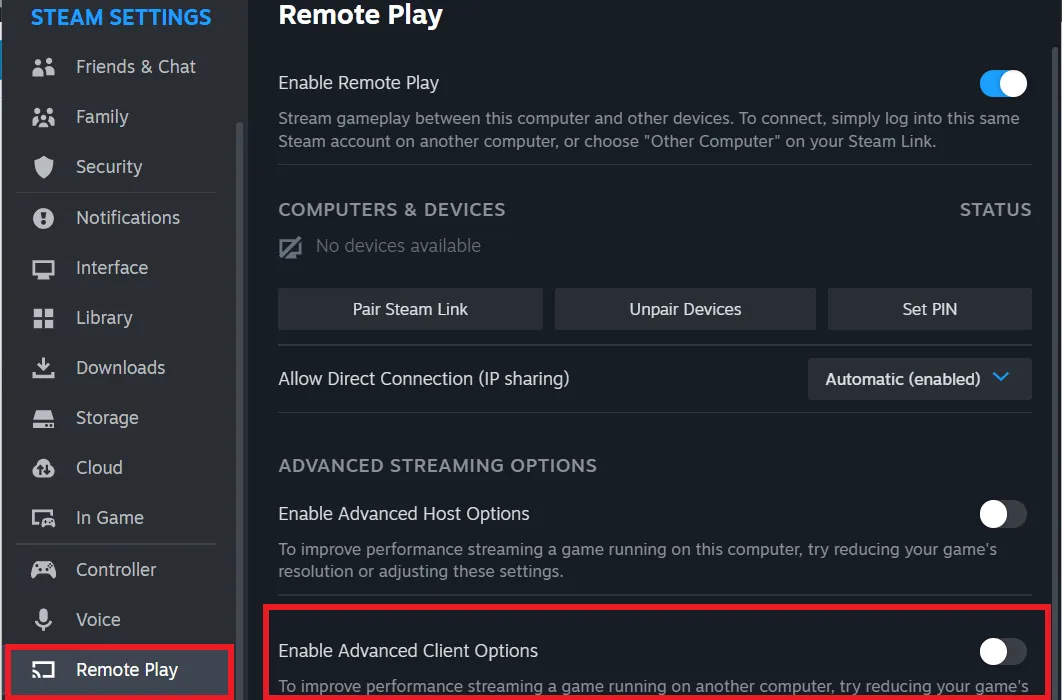
Desative a decodificação de hardware nas opções. Verifique se isso corrige o problema de não funcionamento do Steam Remote Play.
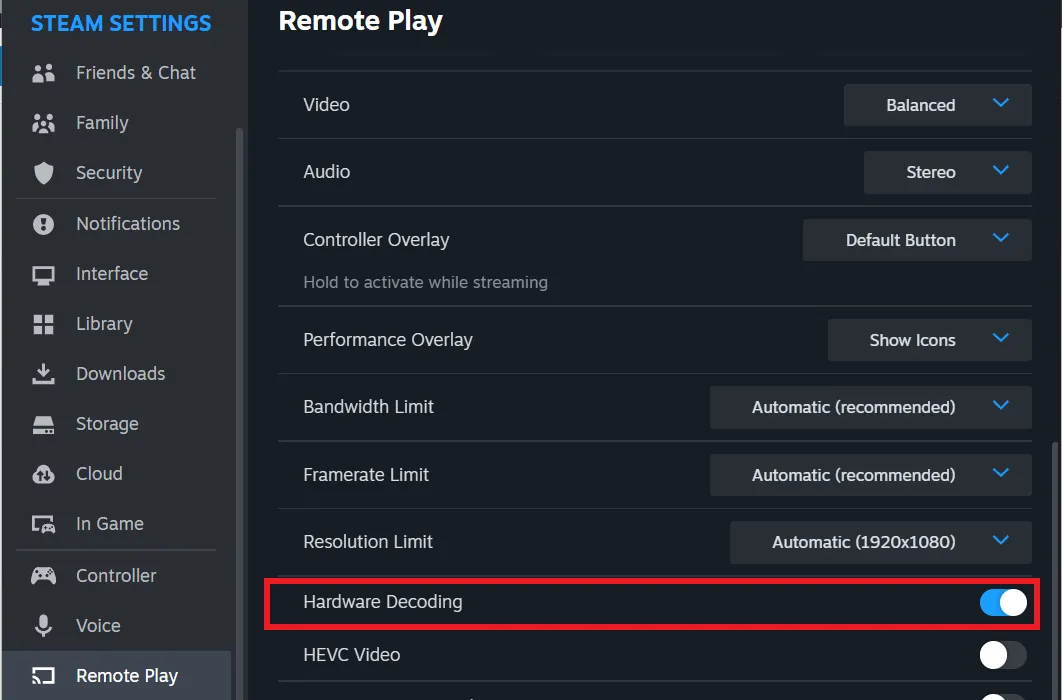
Desative ou reconfigure as configurações do firewall
Seu firewall é responsável por permitir ou bloquear o acesso de aplicativos às suas redes. Às vezes, ele pode bloquear por engano o acesso do Steam Remote Play à Internet.
Até mesmo o seu antivírus de terceiros pode bloquear o acesso ao Remote Play pela Internet. Se você tiver um programa antivírus de terceiros, verifique suas configurações e tente desativar o firewall temporariamente para ver se isso permite o acesso à rede para o Remote Play.
Para desativar o firewall integrado do Windows, abra Configurações pressionando Win+ I. Na guia Privacidade e segurança , clique em Segurança do Windows -> Firewall e proteção de rede .
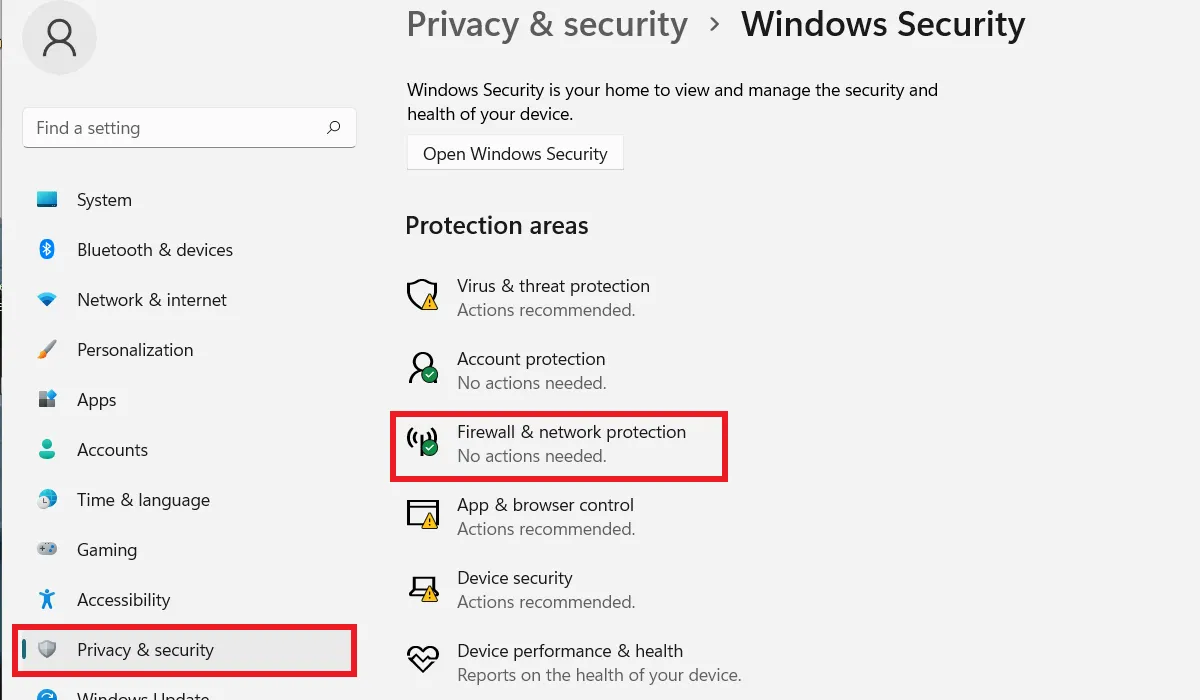
Clique em Rede pública na nova janela. Desative o Microsoft Defender Firewall para permitir todas as conexões.
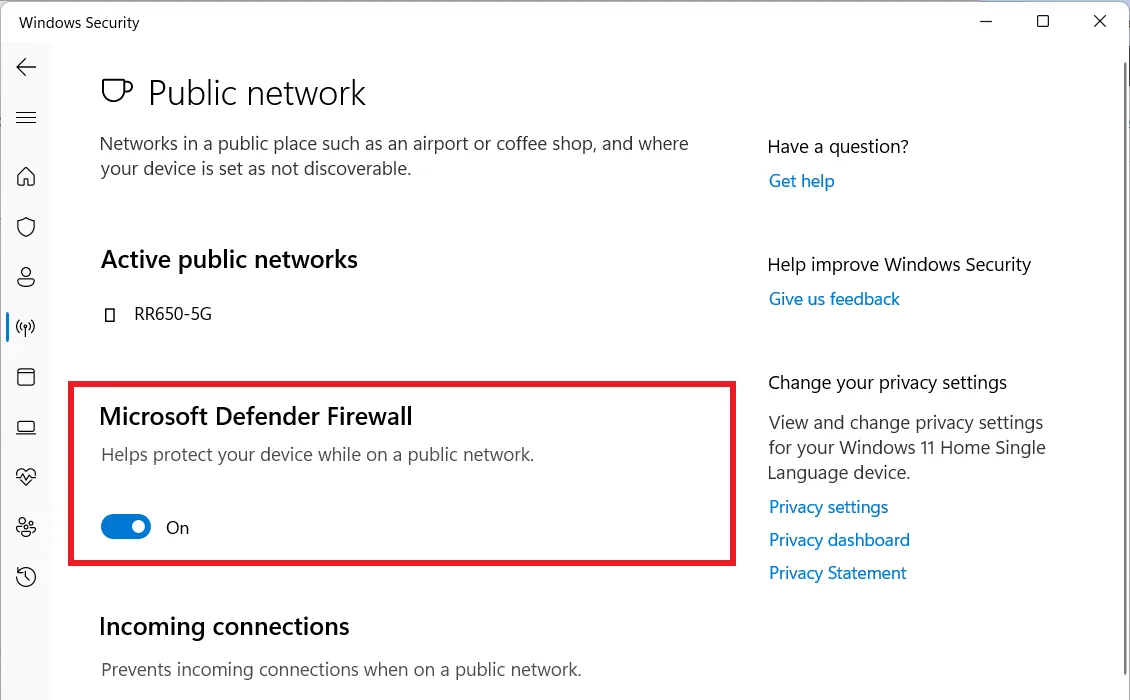
Esta é apenas uma medida temporária para verificar se o firewall está realmente bloqueando o acesso à Internet para o Remote Play. Se ainda assim não funcionar, lembre-se de reativar o firewall.
Forçar uma alteração de endereço IP
O Steam Remote Play pode não funcionar se houver uma atualização de endereço IP no seu dispositivo. Forçar uma alteração de endereço IP pode resolver o problema.
Digite “cmd” na barra de pesquisa do Windows e abra o Prompt de Comando . Execute os seguintes comandos um por um:
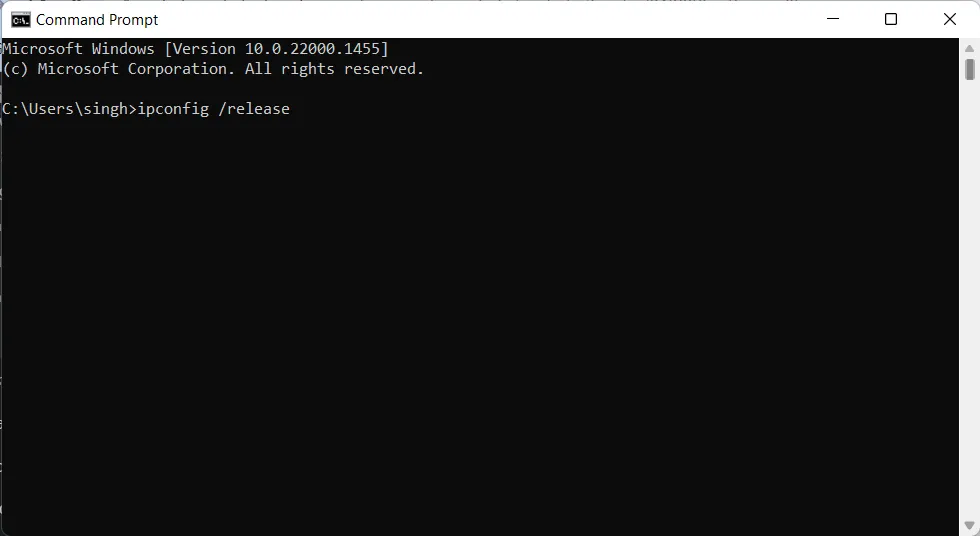
Verifique se o Steam Remote Play está funcionando normalmente.
Desativar IPv6
O IPv6 sucedeu ao IPv4 como o mais recente padrão de protocolo da Internet e trouxe consigo muitas vantagens. Mas também pode causar problemas de rede em alguns sistemas se estiver habilitado junto com o IPv4.
Você pode desativar o IPv6 usando vários métodos, mas o mais simples usa o aplicativo Configurações. Pressione Win+ Ipara abrir Configurações e clique em Rede e Internet -> Configurações avançadas de rede .

Role para baixo e clique em Mais opções de adaptador de rede para exibir seus adaptadores de rede.
Clique com o botão direito no adaptador de rede e clique em Propriedades . Desmarque Internet Protocol Version 6(TCP/IPv6) na caixa de diálogo e clique em OK para salvar as alterações.
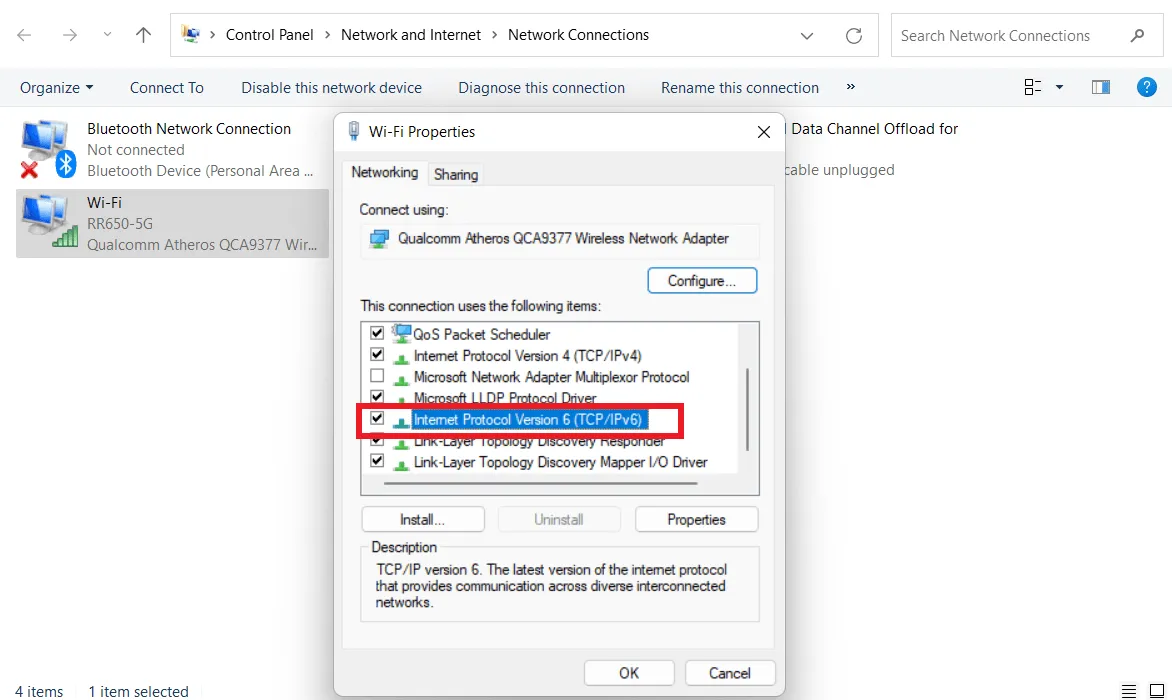
Reinicie o seu computador e verifique se você corrigiu o Steam Remote Play.
O Steam é onipresente nos jogos para PC, sendo a plataforma mais popular entre os jogadores. Você também pode jogar jogos para Mac no Steam, bem como jogos de terror . Também podemos mostrar como fazer com que seus amigos assistam você jogar no Steam .
Crédito da imagem: Unsplash . Todas as capturas de tela de Tanveer Singh.



Deixe um comentário