Como consertar a barra de espaço, Enter e Backspace que não funcionam no Windows 11?

Se as teclas Barra de espaço, Enter ou Backspace não estiverem funcionando em seu computador Windows 11, este guia pode ajudar! O problema é relatado principalmente por usuários de desktops e laptops Lenovo.
Forneceremos etapas de solução de problemas para corrigir os problemas e fazer com que seu teclado funcione rapidamente.
Por que meu Backspace, Enter e barra de espaço não estão funcionando?
Pode haver vários motivos para o problema de algumas teclas do teclado não funcionarem; aqui estão os mais comuns:
- Danos físicos – derramamentos, sujeira ou desgaste podem causar mau funcionamento do dispositivo
- Driver de teclado desatualizado ou conflitante.
- Atualizações pendentes do Windows
- Configurações de teclado mal configuradas, como teclas de aderência ativadas.
- Conexão frouxa entre a CPU e o teclado.
Como posso corrigir as teclas de barra de espaço, enter e backspace que não funcionam no Windows 11?
Antes de prosseguir com qualquer etapa detalhada para corrigir o problema, faça as seguintes verificações preliminares:
- Reconecte todos os cabos conectados ao computador e limpe a sujeira e detritos do teclado.
- Reinicie o computador e pressione a barra Backspace, Enter e Espaço ao mesmo tempo por 5 segundos.
- Vá para Configurações>Acessibilidade>Teclado>Ativar teclado na tela.
- Faça uma varredura em seu computador em busca de malware.
- Substitua as baterias se você tiver um teclado sem fio ou use um teclado externo diferente para descartar o problema de hardware.
- Redefina o BIOS , instale todas as atualizações do Windows e desinstale aplicativos indesejados .
1. Execute um solucionador de problemas
- Pressione Windows+ Ipara abrir Configurações.
- Vá para Sistema e Solucionar problemas.
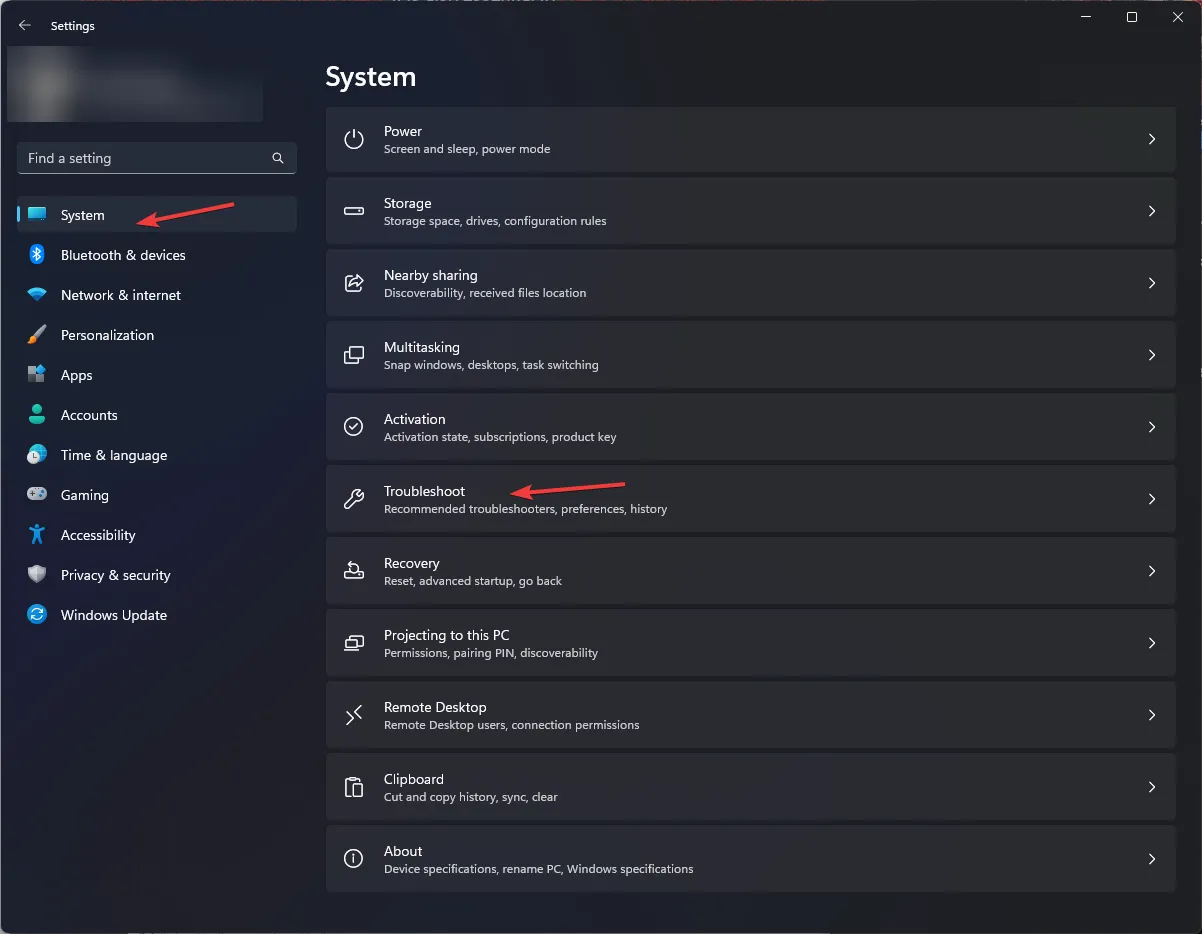
- Clique em Outros solucionadores de problemas.
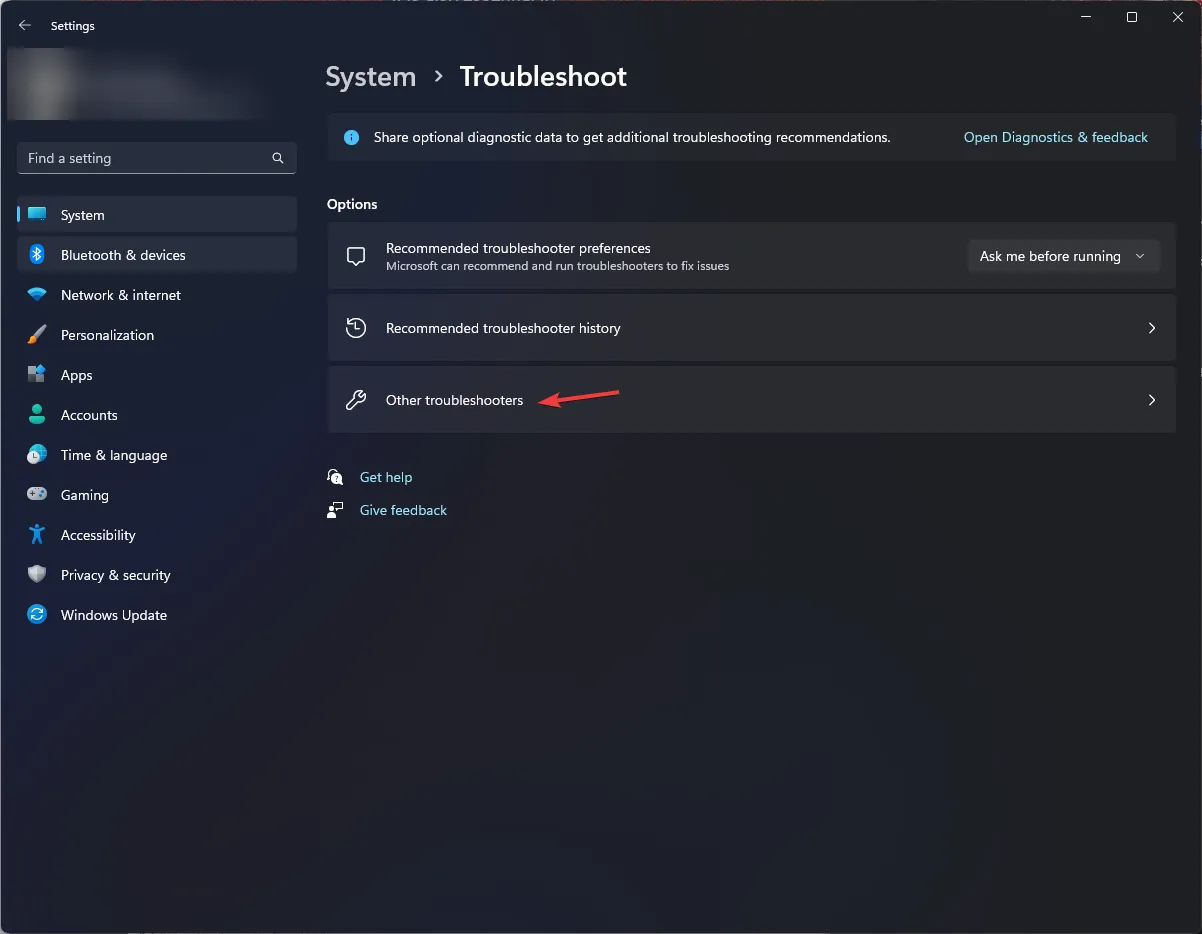
- Localize a opção Teclado e selecione Executar.
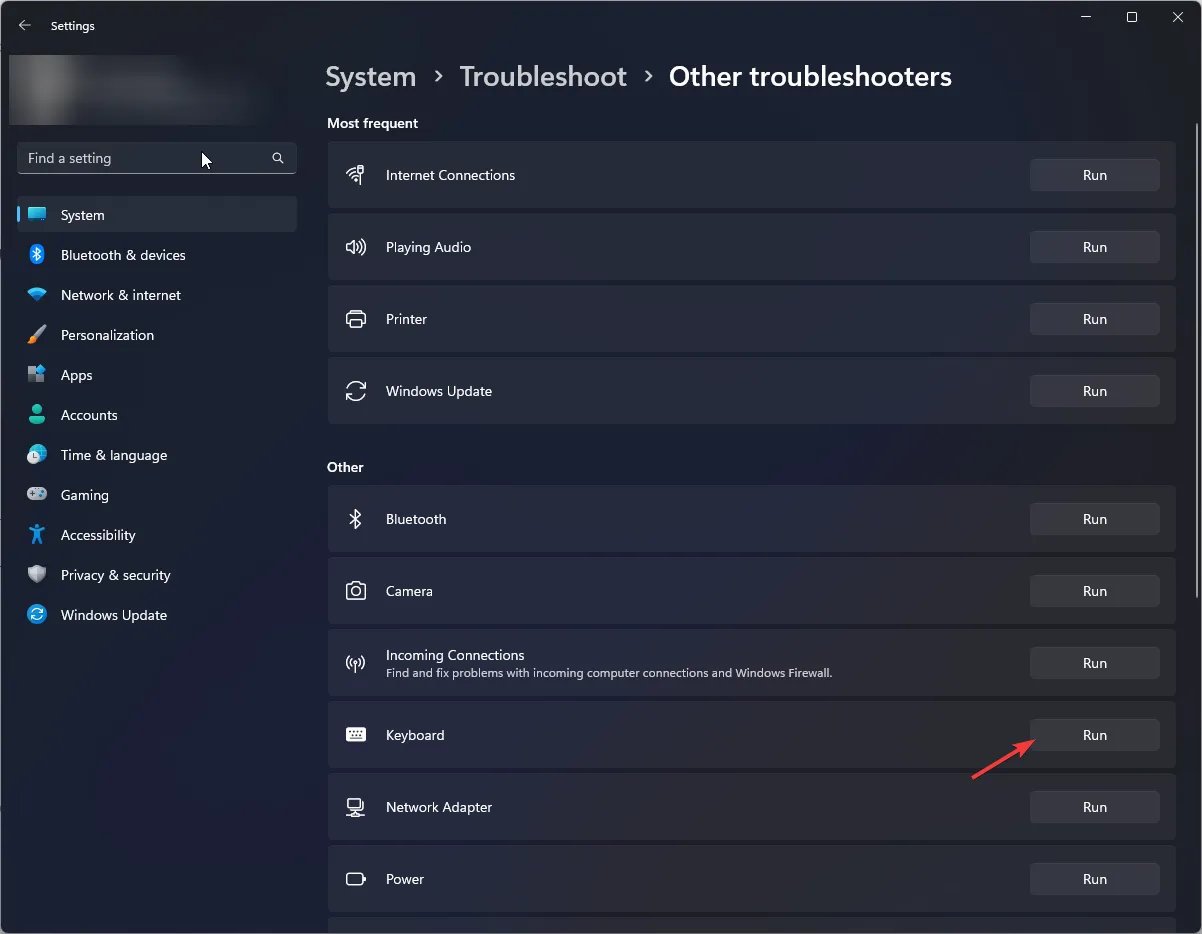
Siga as instruções na tela e aguarde a conclusão do processo. No entanto, se você não conseguir encontrar o solucionador de problemas de teclado em Configurações, siga estas etapas:
- Pressione a Windows tecla, digite cmd e clique em Executar como administrador.
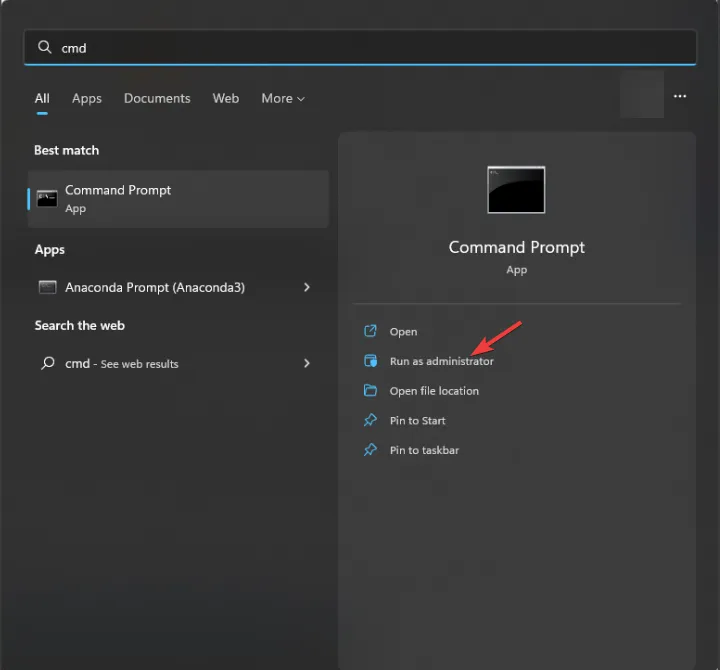
- Copie e cole o seguinte comando para invocar o solucionador de problemas de hardware e clique em Enter:
msdt.exe -id DeviceDiagnostic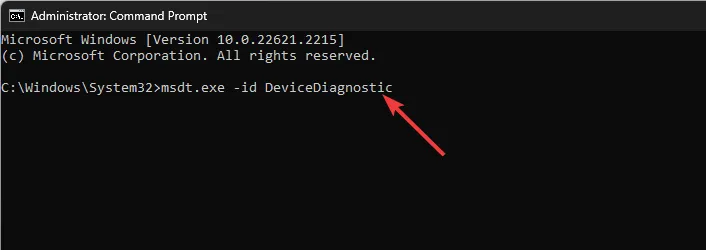
- Na janela Hardware e Dispositivos, clique em Avançado .
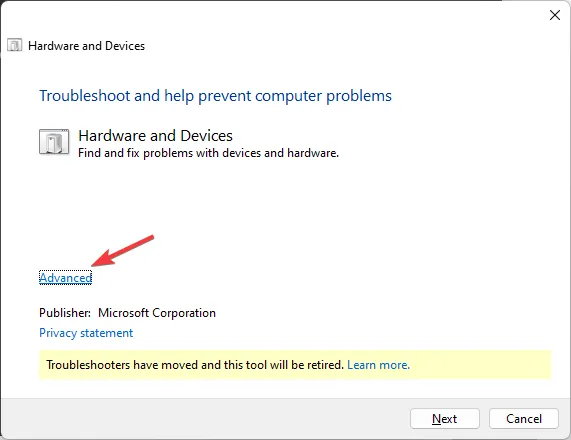
- Selecione Aplicar reparos automaticamente e clique em Avançar.
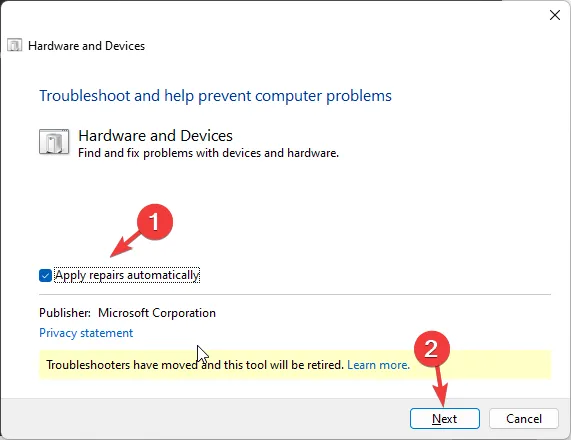
- A ferramenta fará uma varredura para encontrar os problemas; clique em Aplicar esta correção . Agora, aguarde a conclusão do processo.
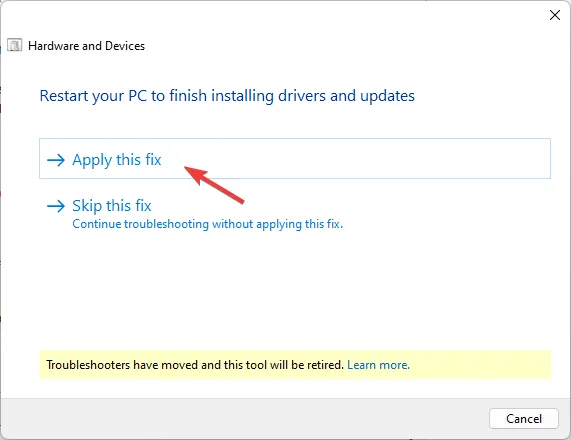
Seu PC pode reiniciar para concluir o processo, portanto, salve todo o trabalho e feche outros aplicativos antes de aplicar a correção.
2. Desative as teclas de aderência e as teclas de filtro
- Pressione Windows+ Ipara abrir Configurações .
- Vá para Acessibilidade e depois Teclado.
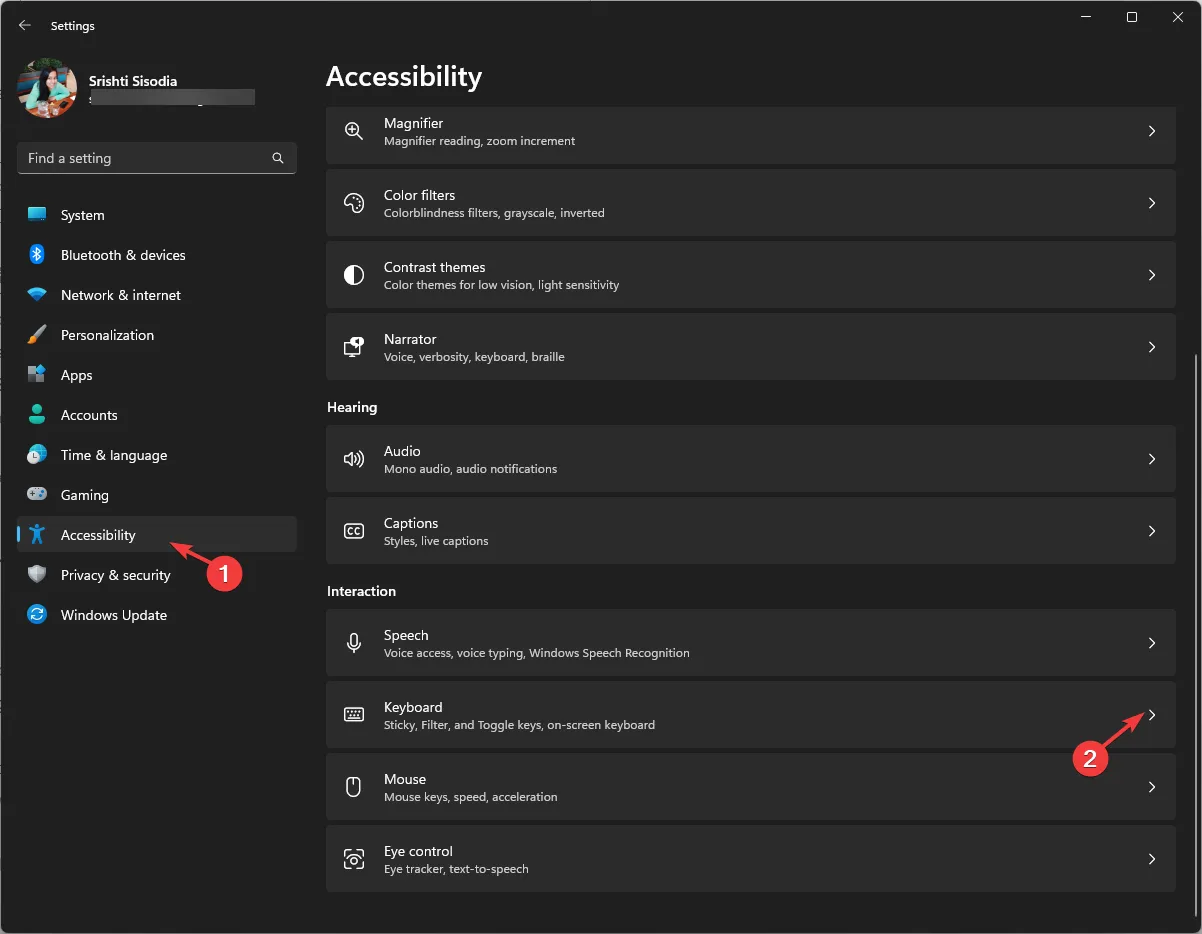
- Localize a opção Sticky key e desative-a.
- Agora encontre a opção da tecla Filtrar e desligue-a.
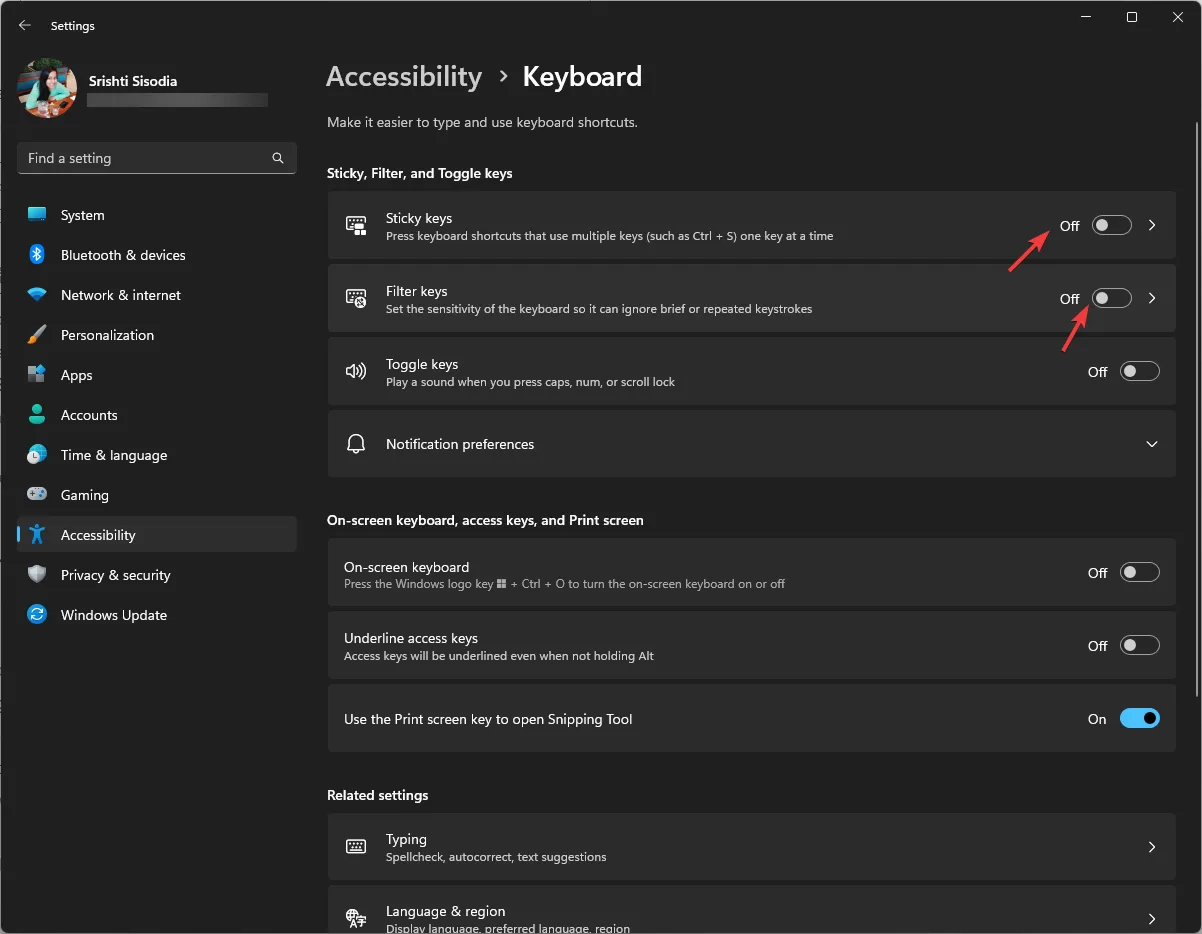
Desabilitar essas configurações do teclado também pode ajudar a evitar problemas semelhantes, como o não funcionamento da tecla do Windows .
3. Atualize/reinstale o driver do teclado
- Pressione Windows + R para abrir a caixa de diálogo Executar .
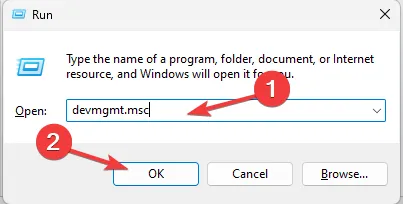
- Digite devmgmt.msc e clique em OK para abrir o Gerenciador de Dispositivos .
- Localize e clique em Teclados para expandi-lo.
- Clique com o botão direito no teclado na lista e escolha Atualizar driver .
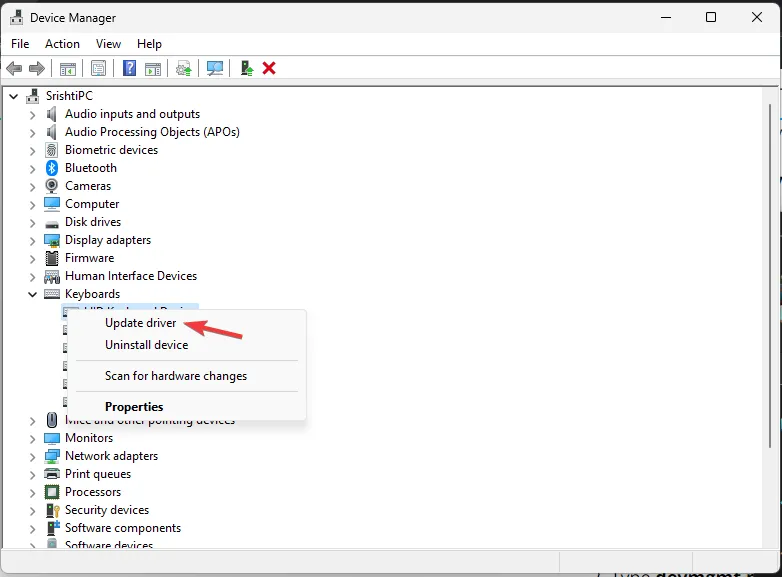
- Clique em Pesquisar drivers automaticamente e siga as instruções na tela.
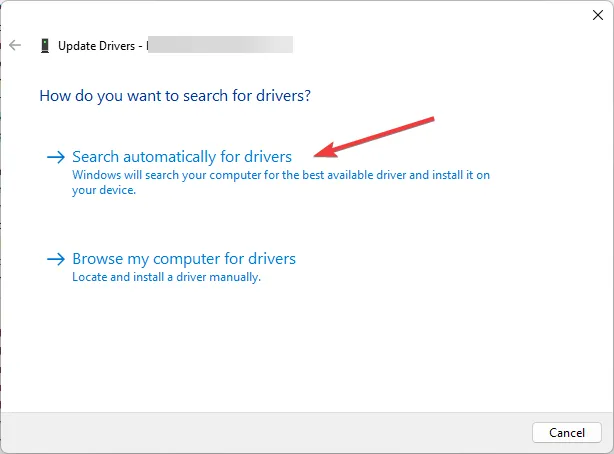
Se isso não ajudar, você precisará reinstalar o driver do teclado; para isso, siga estes passos:
- No Gerenciador de Dispositivos, localize e clique em Teclados, clique com o botão direito no teclado na lista e escolha Desinstalar dispositivo .
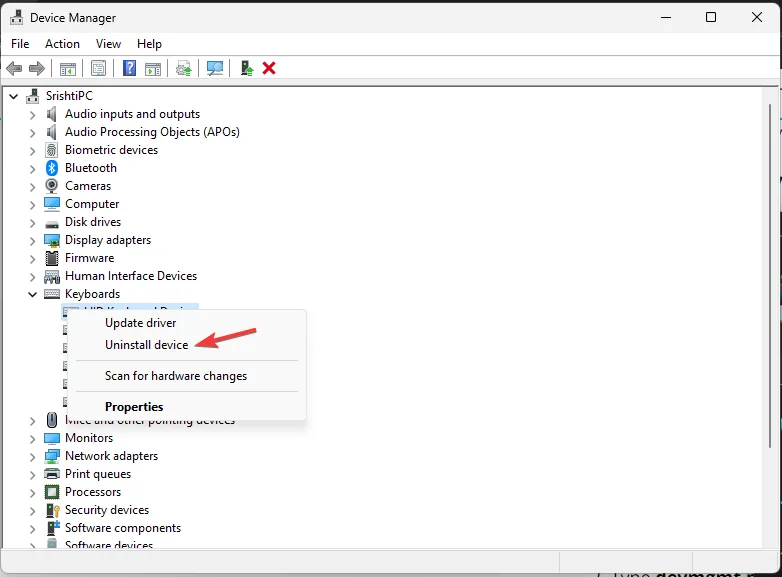
- Quando terminar, vá para Ação e clique em Verificar alterações de hardware . O driver do dispositivo será reinstalado.
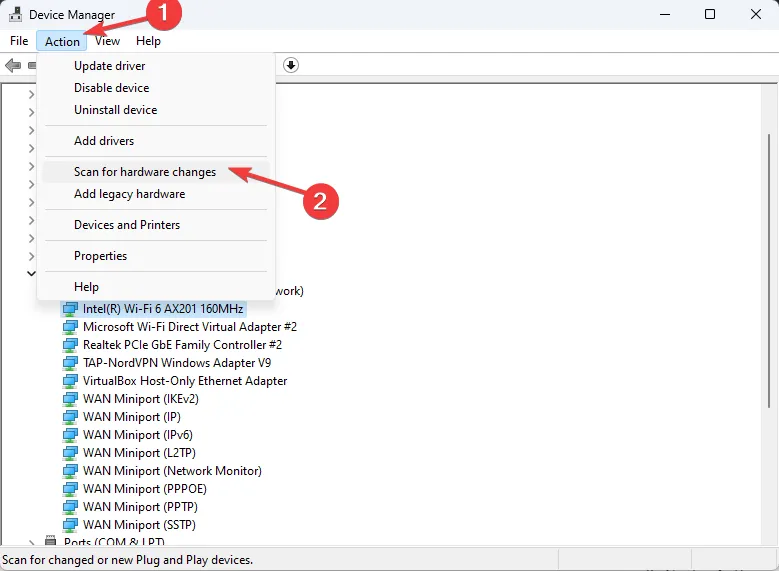
Reinicie o seu computador e verifique se o problema persiste. A reinstalação do driver pode resolver problemas semelhantes, como a tecla Ctrl não funcionar .
4. Execute seu PC em um ambiente de inicialização limpa
- Pressione Windows + R para abrir a janela Executar .
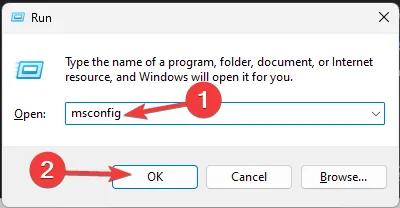
- Digite msconfig e clique em OK para abrir a configuração do sistema .
- Vá para a guia Serviços, coloque uma marca de seleção ao lado de Ocultar todos os serviços Microsoft e clique em Desativar todos.
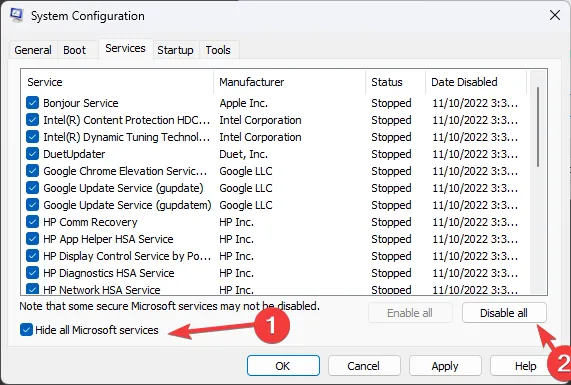
- Mude para a guia Inicialização e clique no link Abrir Gerenciador de Tarefas .
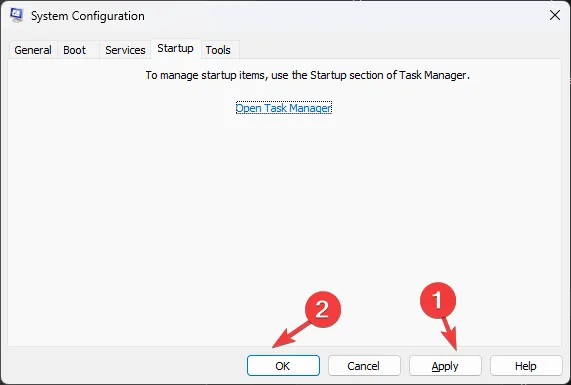
- Para cada item ativado indesejado, selecione-o e clique em Desativar e feche o Gerenciador de Tarefas.

- Na janela Configuração do sistema, selecione Aplicar e OK.
- Clique em Reiniciar .
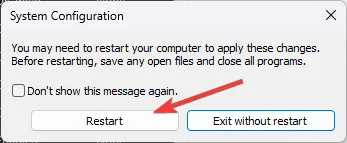
Seu Windows será reiniciado com funcionalidade mínima; agora verifique se o problema de não funcionamento das teclas Space, Enter e Backspace persiste. Caso contrário, o problema pode ser devido a um conflito de software de terceiros.
Para reiniciar o computador normalmente, faça engenharia reversa do processo mencionado acima.
5. Execute uma restauração do sistema
- Pressione Windows + R para abrir a caixa de diálogo Executar .
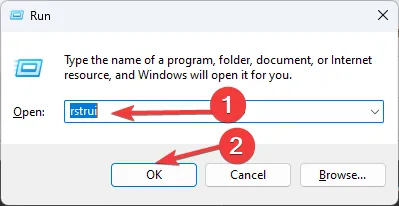
- Digite rstrui.exe e clique em OK para abrir a janela Restauração do sistema .
- Selecione Escolha um ponto de restauração diferente e clique em Avançar.
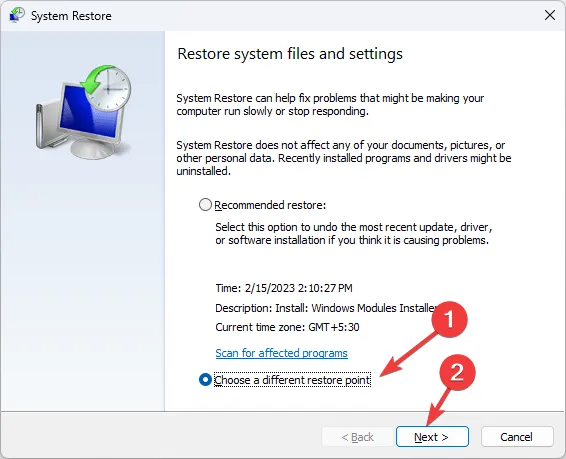
- Escolha o desejado na lista e clique em Avançar .
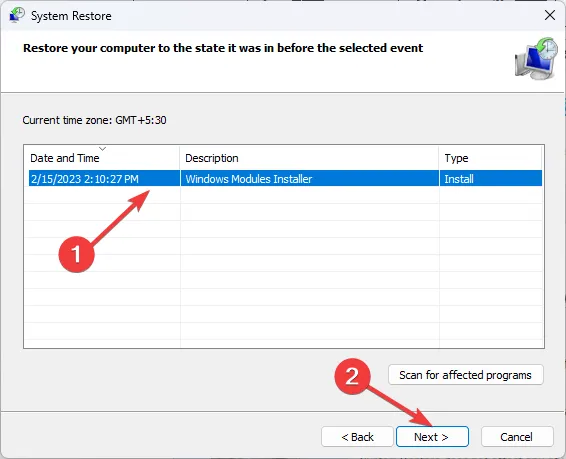
- Clique em Concluir e seu computador reverterá as configurações para uma versão anterior.
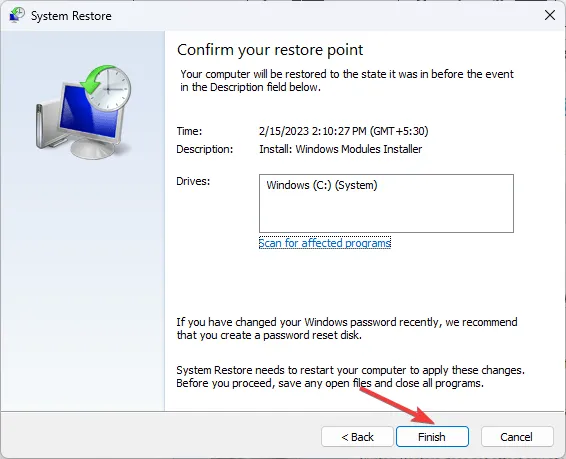
Use este método apenas se você souber quando o problema começou e selecione o ponto de restauração antes desse horário para corrigi-lo.
Se essas etapas de solução de problemas não funcionaram para você e você não conseguiu determinar o dano físico no teclado, o problema pode estar na configuração do sistema; portanto, talvez seja necessário reinstalar o sistema operacional .
Qual é a tecla alternativa para barra de espaço, enter ou backspace?
Como alternativa ao Space bar, ative o Num lock, pressione e segure a Alttecla e digite 32 ou 255 e, em seguida, solte a Alttecla e você obterá espaço.
Para a Backspacechave, selecione os caracteres que deseja remover e use a Deletechave para removê-los. No lugar da Entertecla, pressione e segure a Alttecla, digite 013 e solte a Alttecla para ir para a próxima linha.
Se algumas outras chaves não funcionarem em seu computador com Windows 11 , leia este artigo para encontrar as soluções.
Perdeu uma etapa que funcionou para você, não hesite em mencioná-la na seção de comentários abaixo e teremos prazer em adicioná-la à lista.



Deixe um comentário