Como corrigir o código de erro 140 do Space Marine 2: guia de solução de problemas
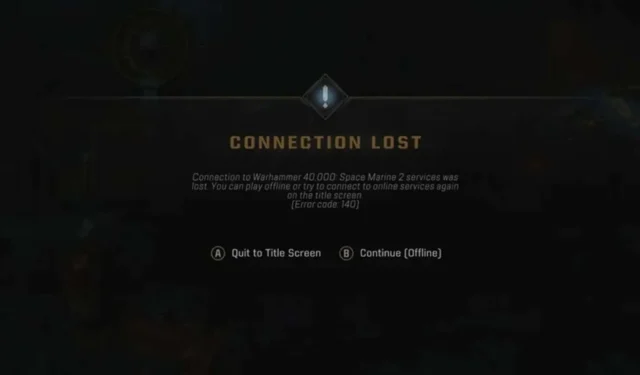
Passar por um bloqueio de uma sessão multijogador enquanto joga Space Marine 2 pode ser frustrante. Se você encontrar o código de erro 140 , isso indica que você não consegue entrar no jogo, mas há maneiras de resolver esse problema.
Problemas de conexão, configurações de rede mal configuradas ou um antivírus muito agressivo podem impedir que você entre em um jogo multijogador. Comece verificando o status do servidor do Space Marine 2 para quaisquer problemas em andamento.
Como corrigir o código de erro 140 do Space Marine 2
1. Sincronize seu tempo
- Pressione Win+I para abrir Configurações .
- Selecione Hora e idioma .
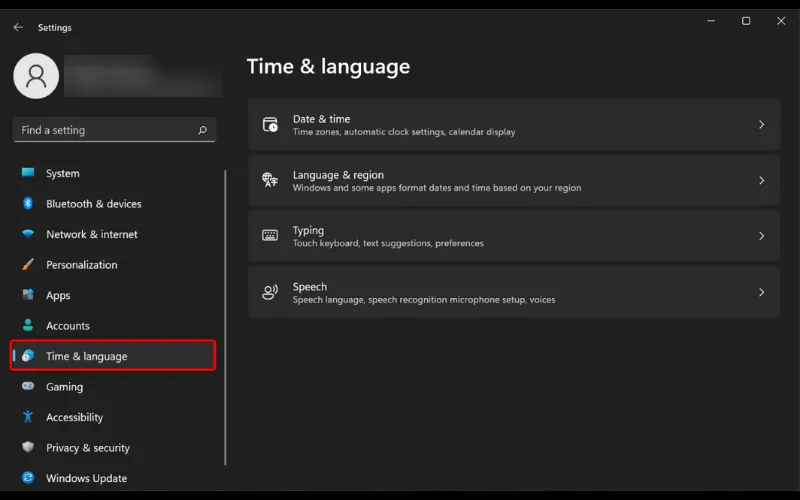
- Clique em Data e hora .
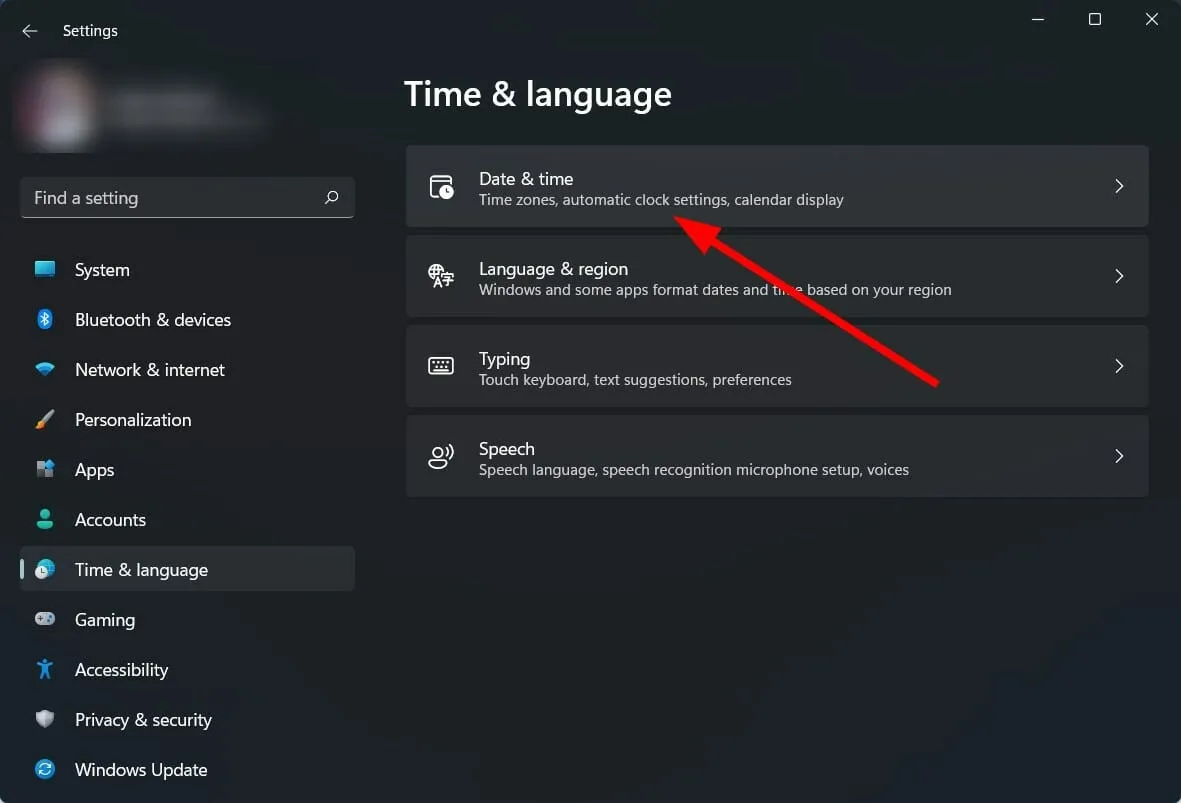
- Role para baixo e encontre o botão Sincronizar agora em Configurações adicionais e clique nele.
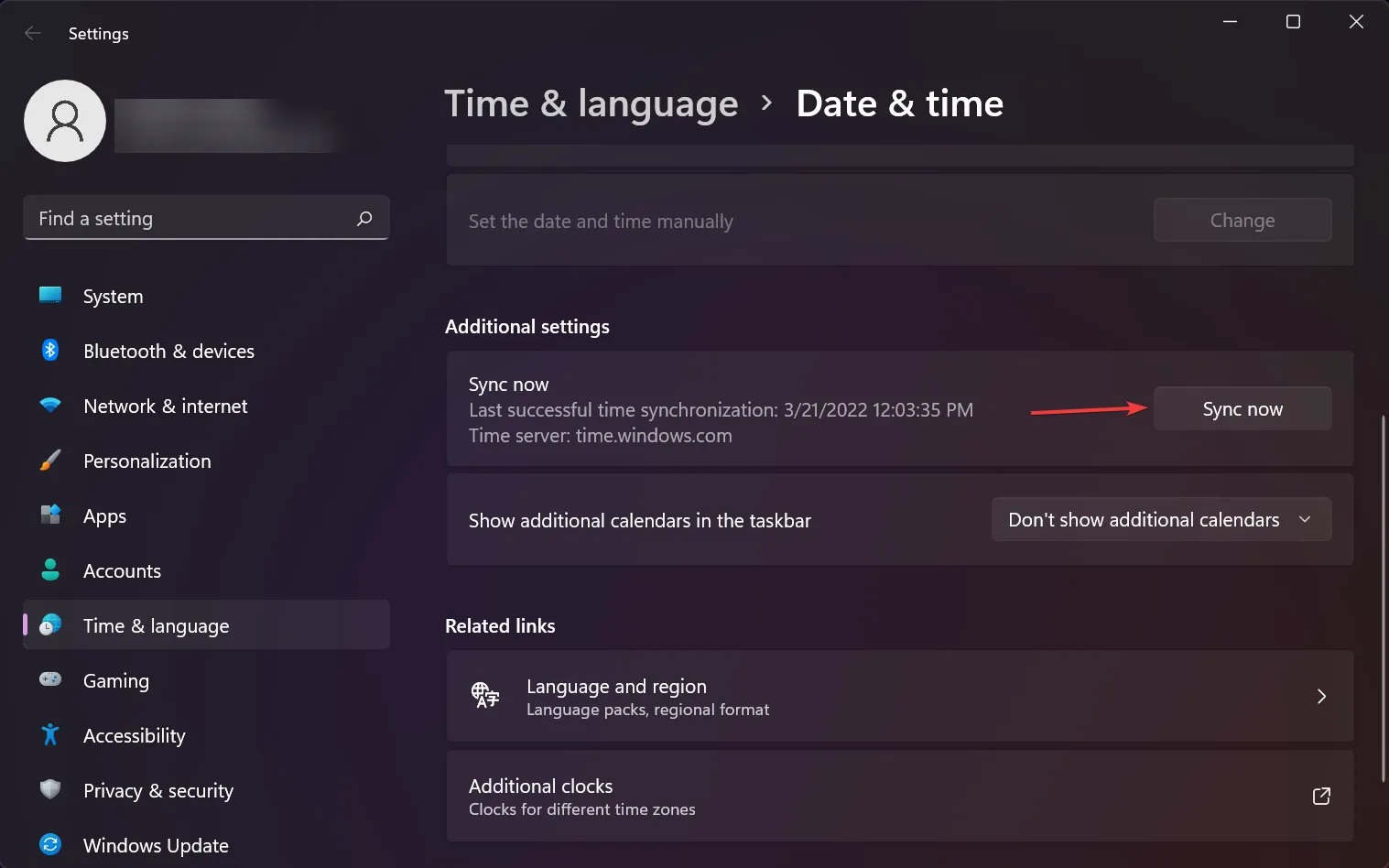
- Verifique a confirmação de que seu PC atualizou o horário. Além disso, certifique-se de que a alternância de fuso horário definido automaticamente esteja habilitada.
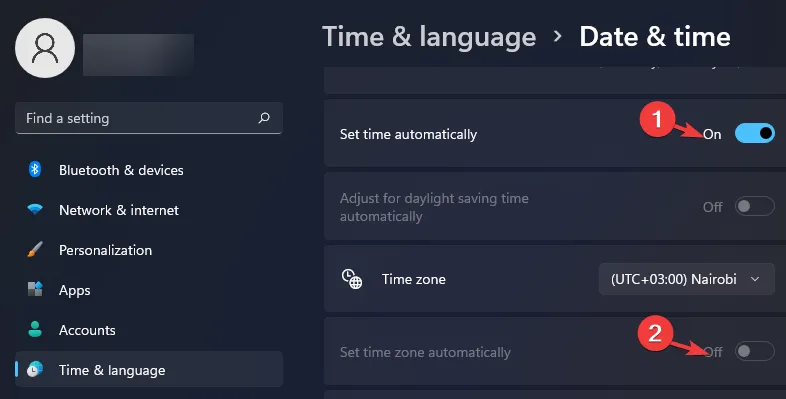
2. Desabilite a sobreposição do Steam
- Clique no botão Iniciar , digite Steam na barra de pesquisa e inicie-o.
- Selecione a aba Steam e clique em Configurações .
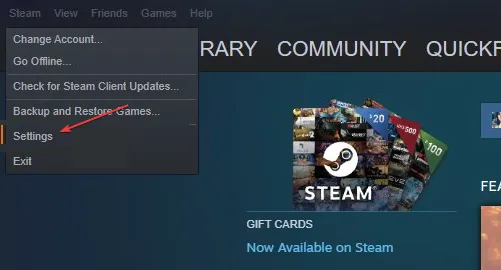
- Vá para No jogo e desmarque a caixa para Habilitar a sobreposição do Steam durante o jogo .
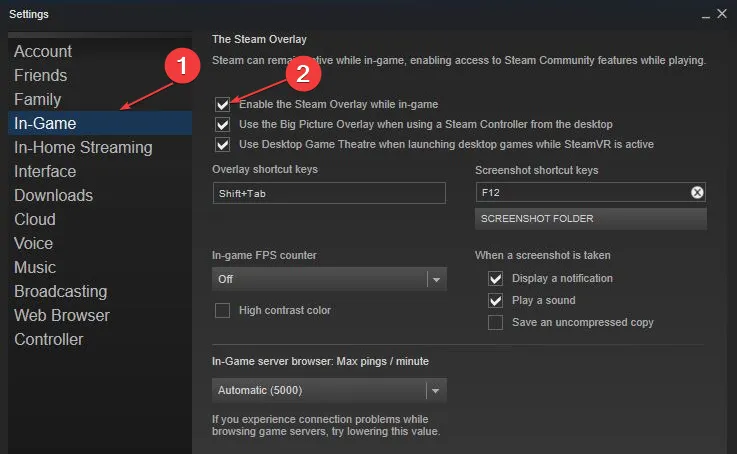
- Clique em OK para salvar suas alterações.
- Reinicie o cliente do jogo e verifique se o problema persiste.
3. Verifique os arquivos do jogo
- Pressione a Windowstecla, digite Epic e inicie o Epic Games Launcher.
- Navegue até Biblioteca e clique nos três pontos ao lado de Fortnite .
- Selecione Gerenciar no menu de contexto.
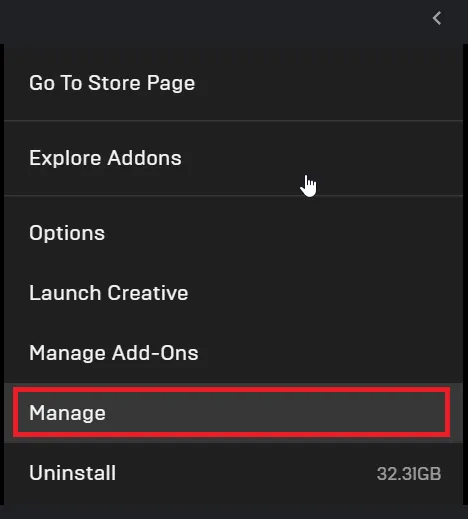
- Localize a opção Verificar e clique nela para verificar se há arquivos de jogo corrompidos ou ausentes.
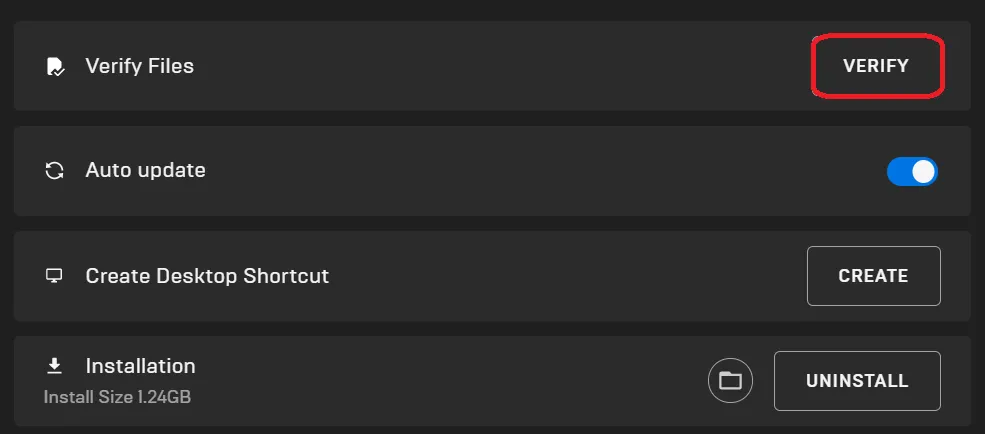
4. Redefinir as configurações de TCP/IP
- Pressione a Windows tecla , digite cmd e abra-o.
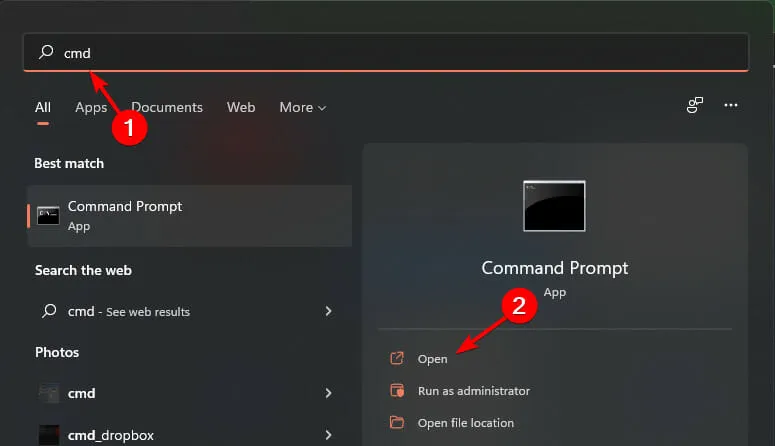
- Digite os seguintes comandos, pressionando Enter após cada um:
netsh winsock reset catalog,netsh int ipv4 reset reset.log,netsh int ipv6 reset reset.log.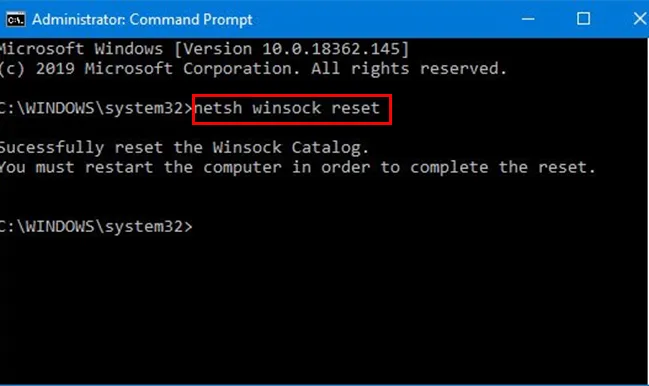
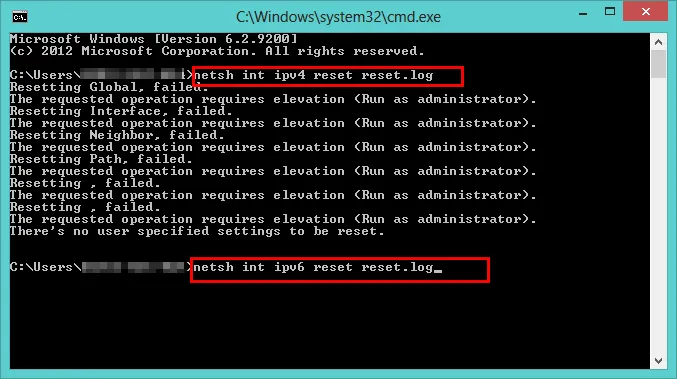
- Reinicie o seu PC e verifique se o erro persiste.
5. Alterar configurações de DNS
- Abra o aplicativo Configurações usando o atalho Windows+ I.
- Selecione Rede e internet na barra lateral esquerda.
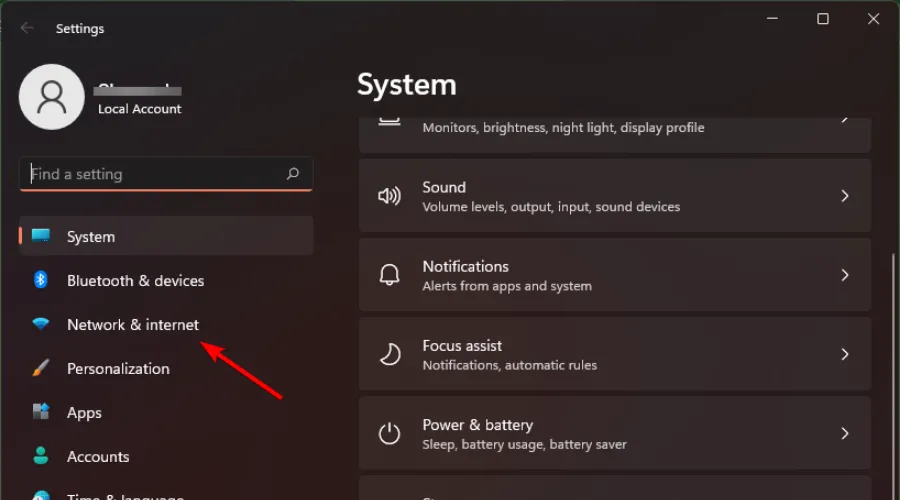
- Escolha Wi-Fi ou Ethernet com base no seu tipo de conexão.
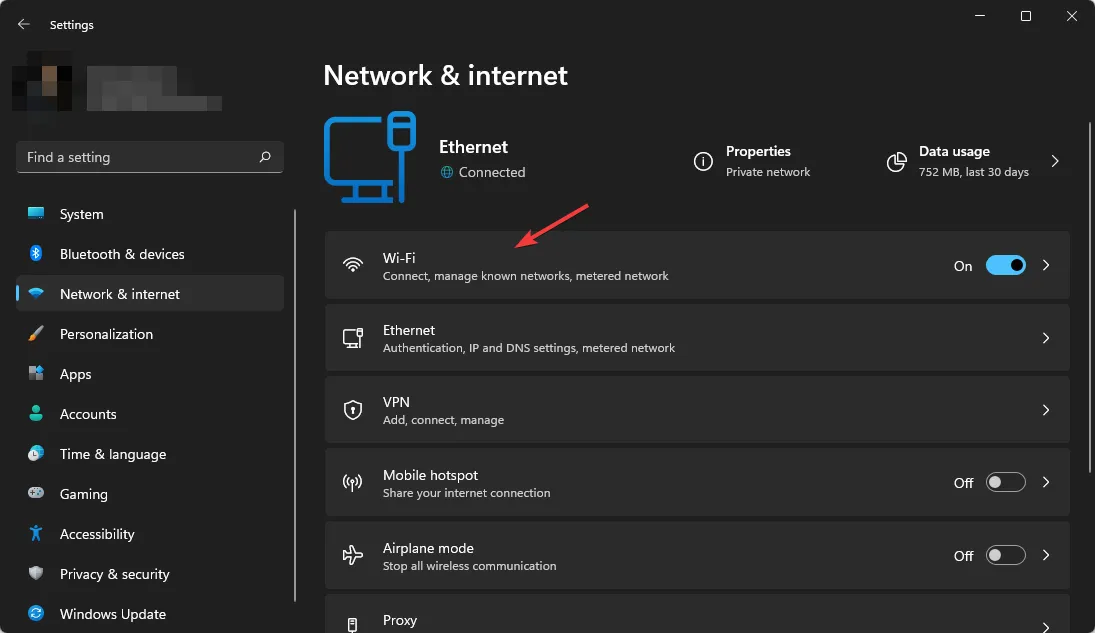
- Role para baixo até Propriedades de hardware .
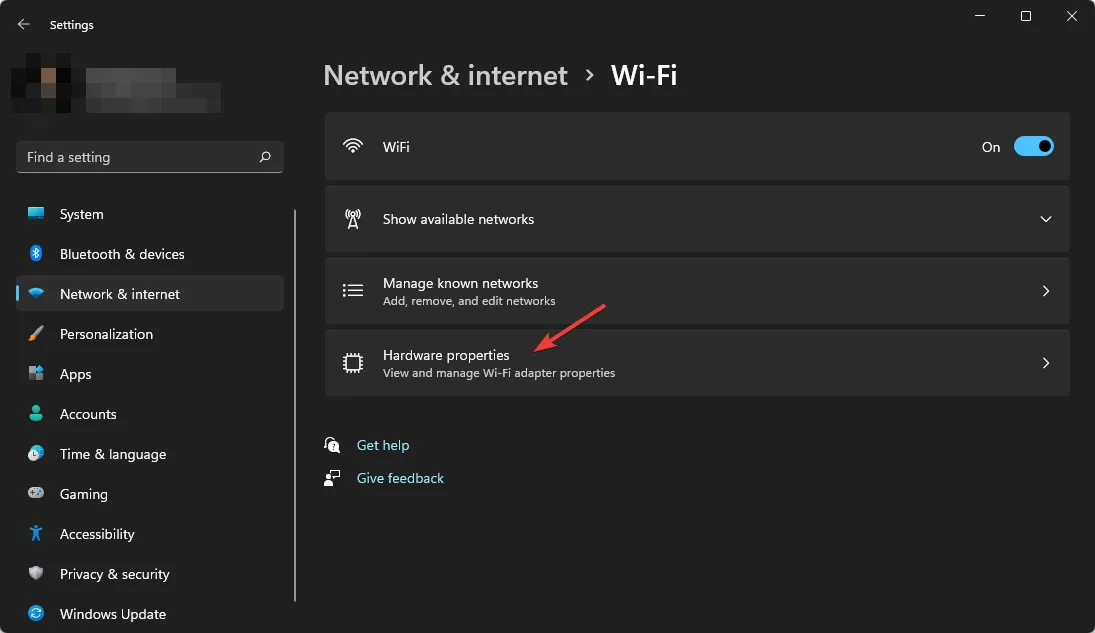
- Encontre a configuração de atribuição do servidor DNS e clique em Editar .
- No pop-up Editar configurações de DNS , escolha Manual no menu suspenso.
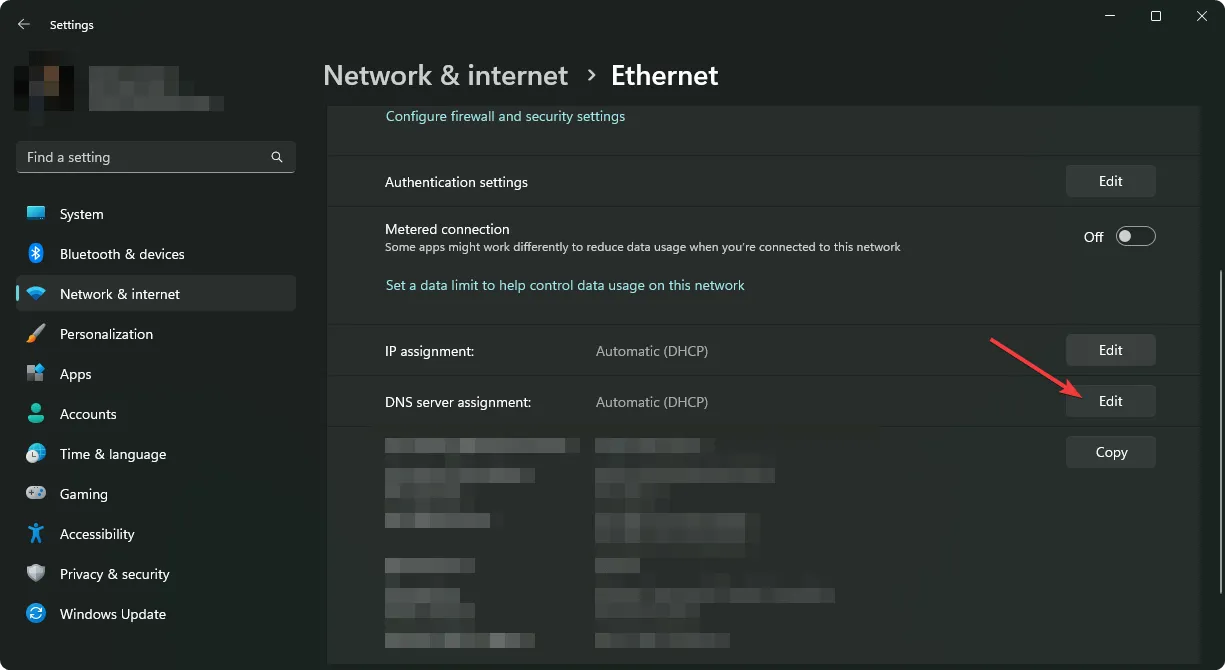
- Habilite IPv4 ou IPv6 com base na sua conexão.
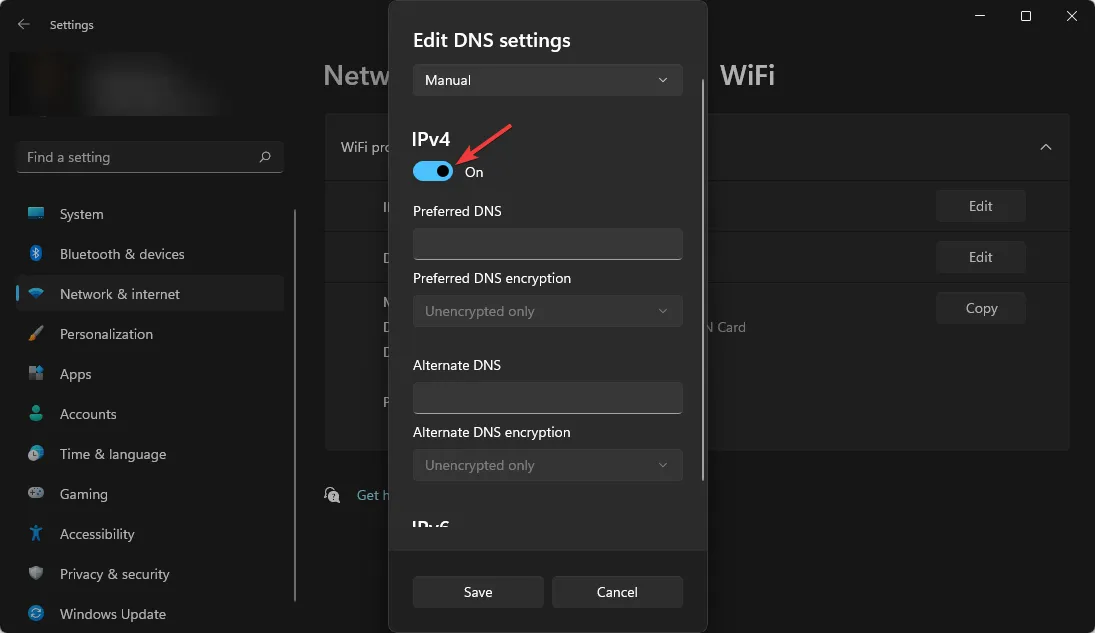
- Insira o endereço do servidor DNS primário no campo DNS preferencial , seguido de um endereço DNS secundário no campo DNS alternativo (como 8.8.8.8 para o DNS primário do Google e 8.8.4.4 para o secundário).
- Se você quiser habilitar DNS sobre HTTPS, selecione Somente criptografado (DNS sobre HTTPS) nos menus suspensos Criptografia DNS preferencial e alternativa.
- Clique em Salvar para finalizar as alterações.
6. Adicione o Space Marine à lista de exceções do Firewall
- Pressione a Windows tecla , digite Painel de Controle e clique em Abrir .
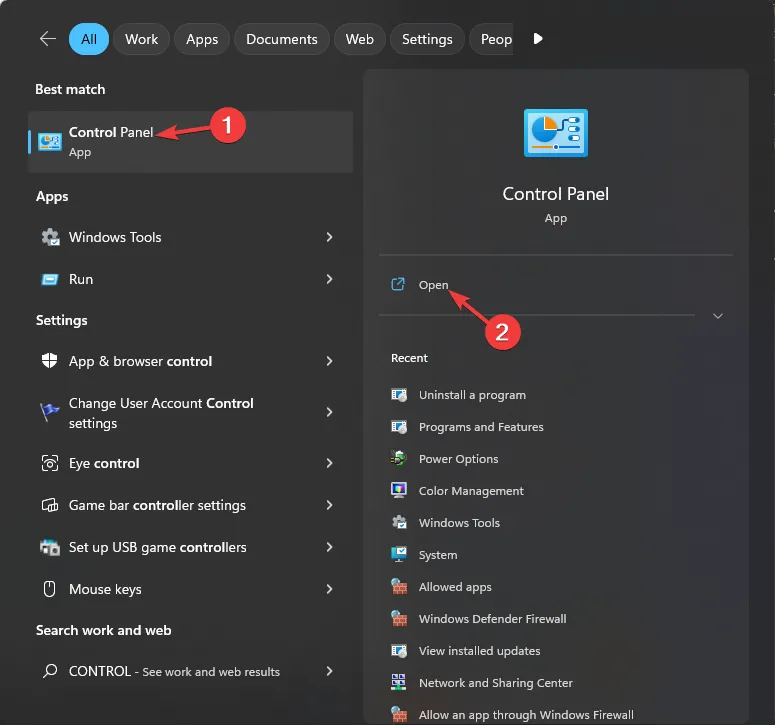
- Defina Exibir por como Categoria e clique em Sistema e Segurança .
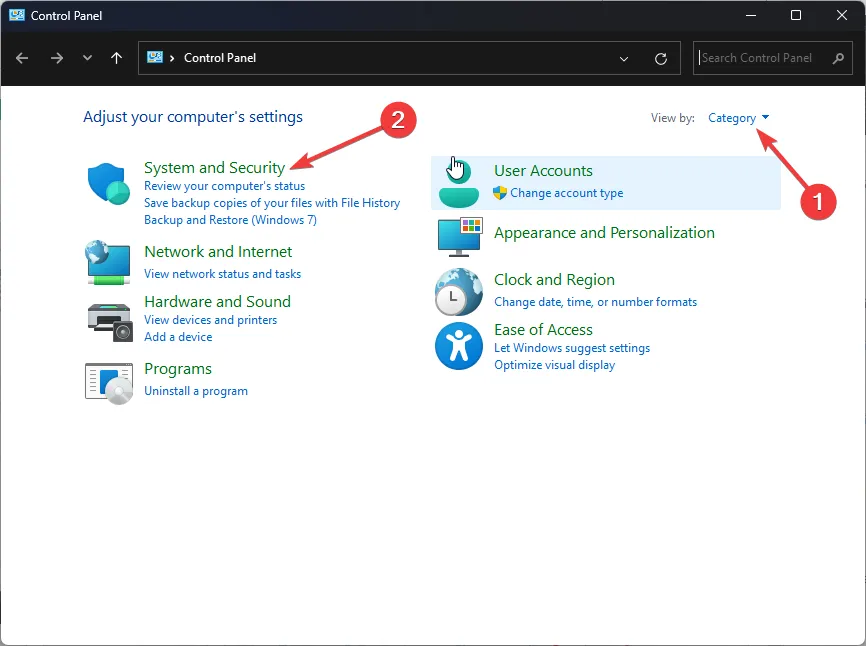
- Selecione Firewall do Windows Defender .
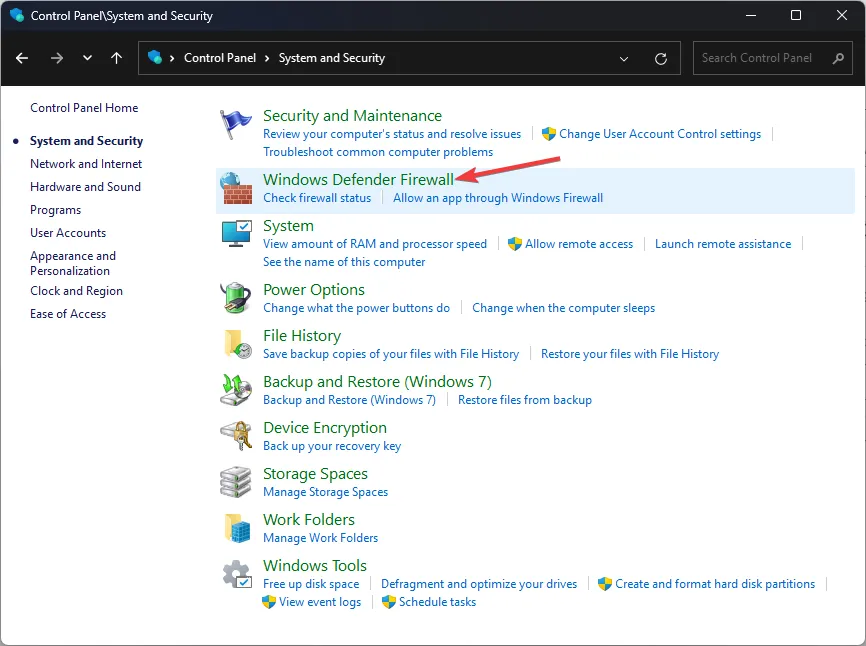
- Clique em Permitir um aplicativo ou recurso pelo Firewall do Windows Defender .
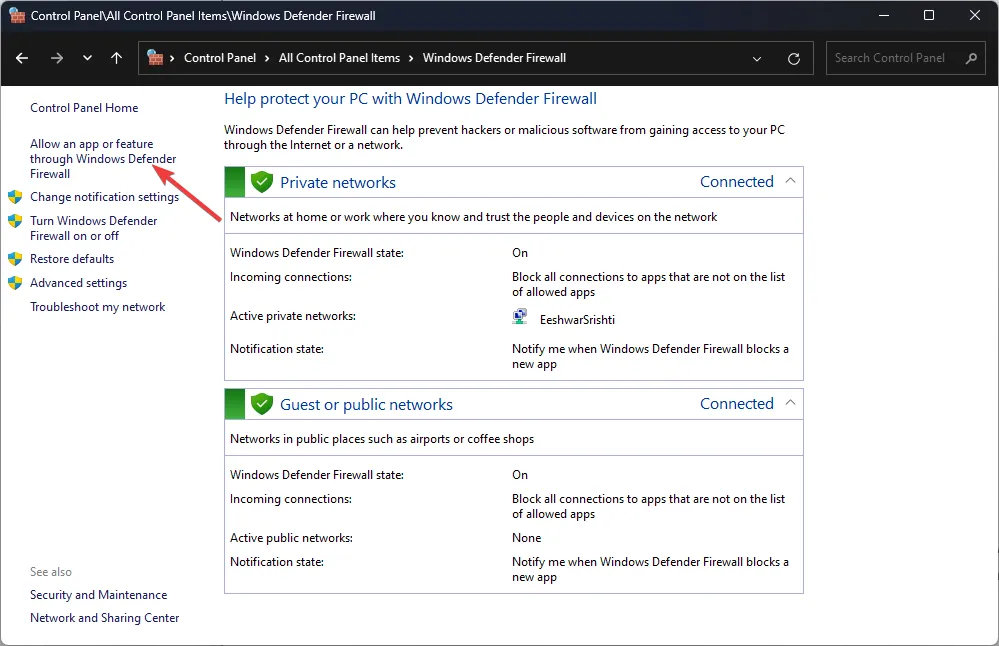
- Selecione Alterar configurações .
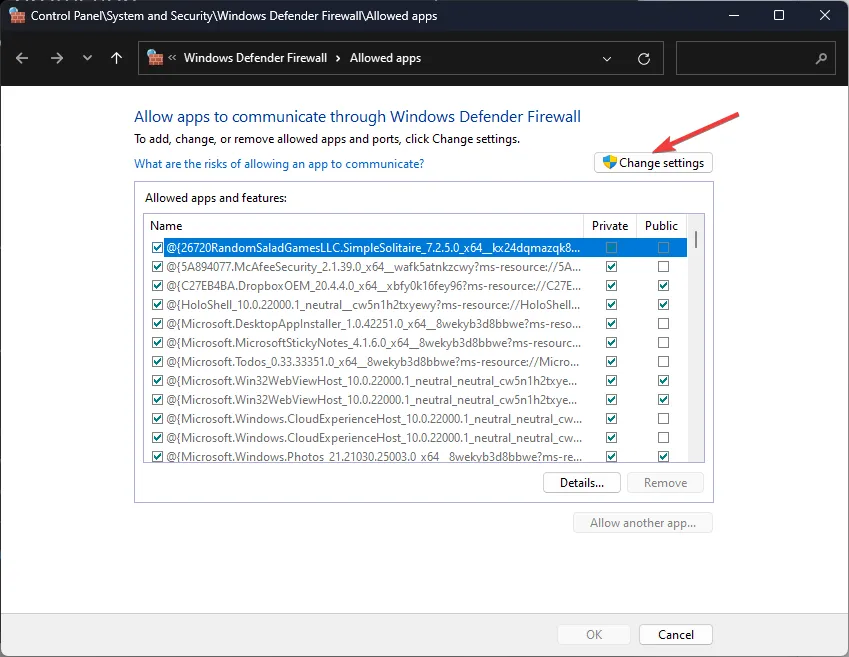
- Clique em Permitir outro aplicativo .
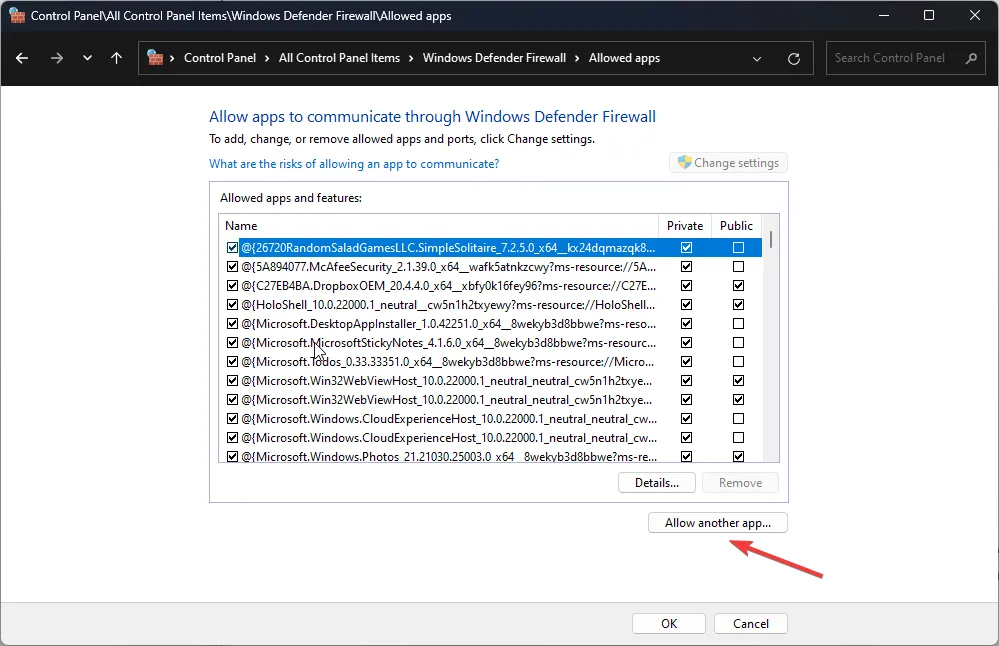
- Selecione Procurar para localizar e adicionar Space Marine .
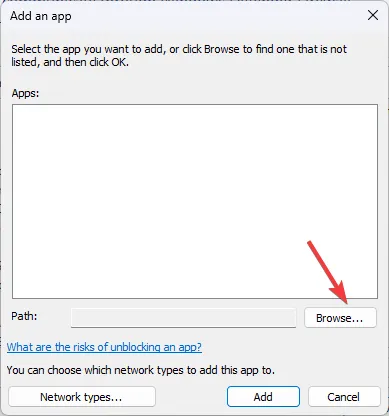
- Por fim, clique em Adicionar para incluí-lo.
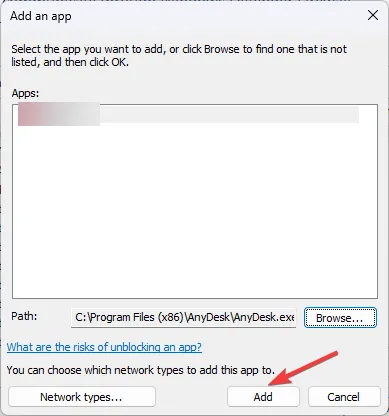
- Certifique-se de que Privado e Público estejam selecionados.
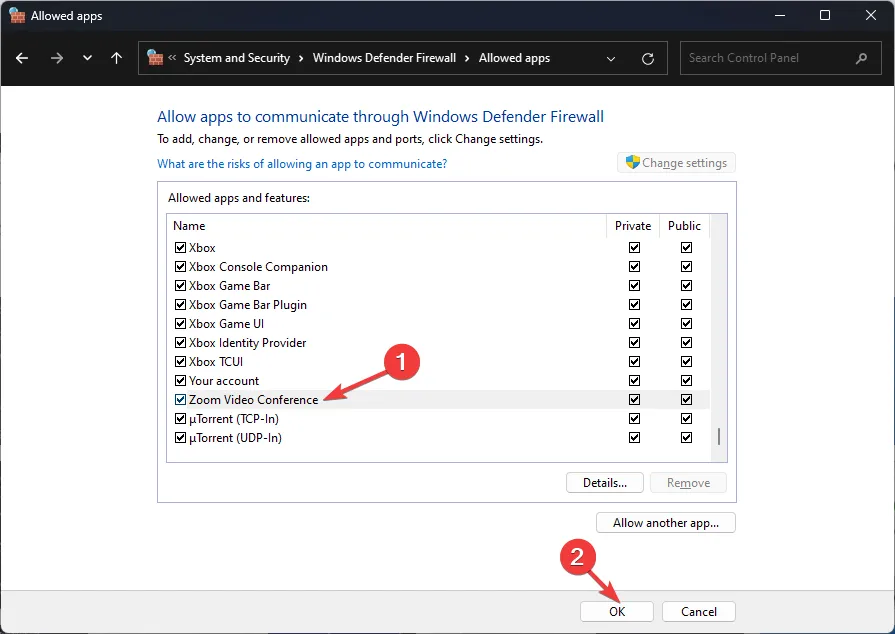
- Clique em OK para fechar a janela.
7. Desabilitar Crossplay
7.1 Para PS5
- Abra o menu Opções e selecione Configurações .
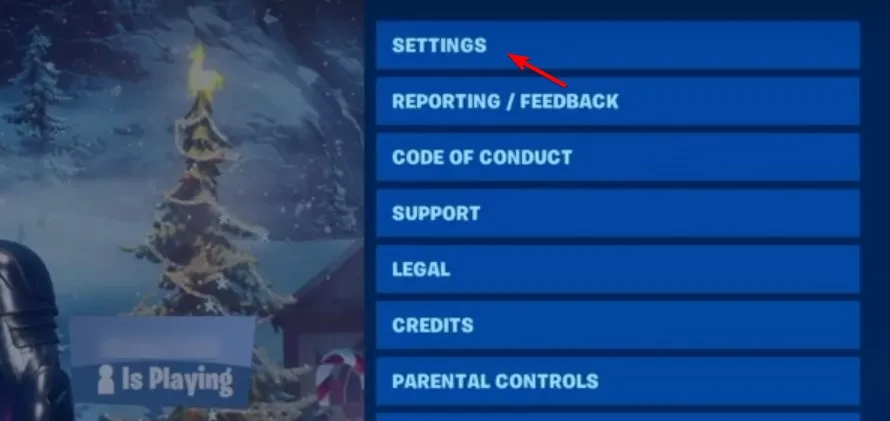
- Encontre Permitir jogo multiplataforma e defina como Não .
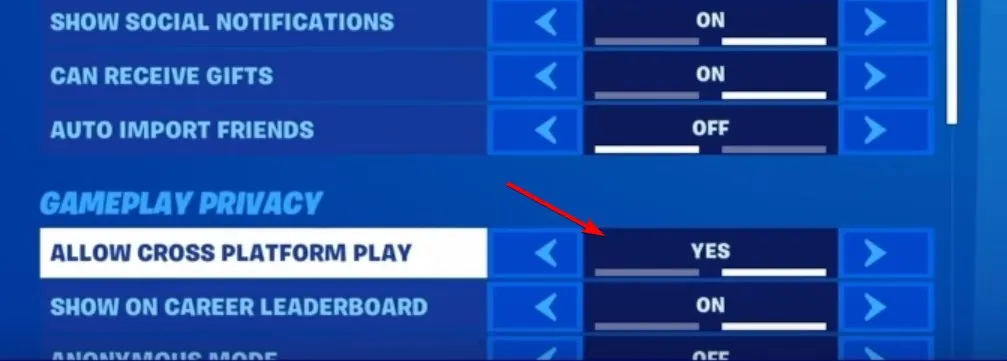
- Faça essa alteração e tente fazer o match novamente.
7.2 Para Xbox
- Pressione o botão Xbox e vá para Configurações .
- Selecione Conta e depois Privacidade e segurança online .
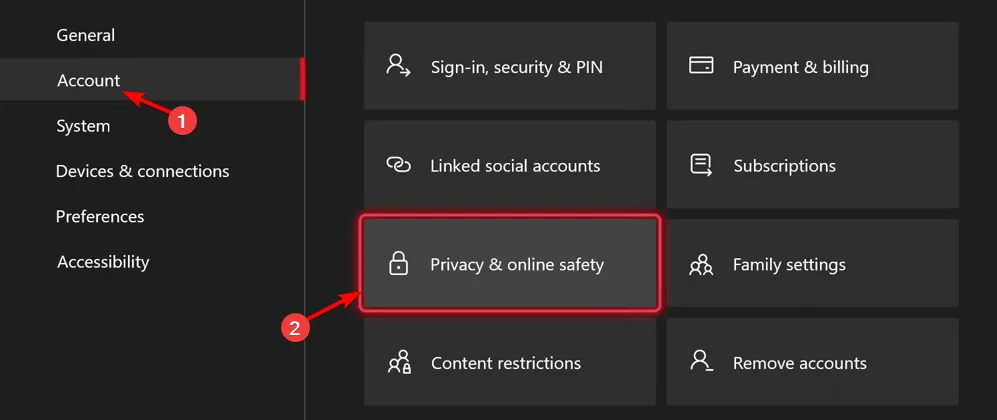
- Acesse a privacidade do Xbox .
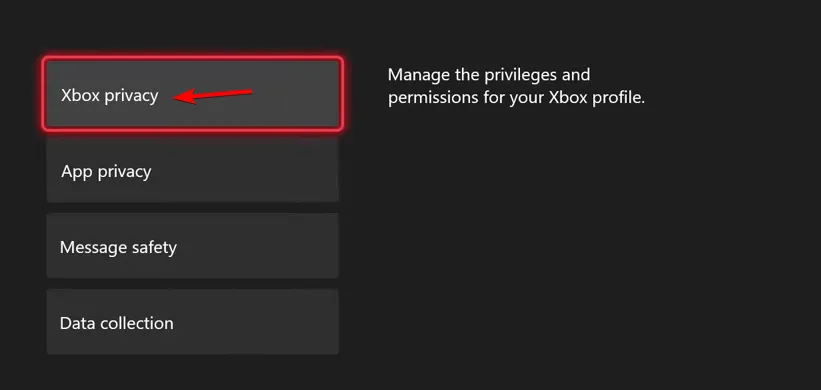
- Selecione Exibir detalhes e personalizar .

- Navegue até Comunicação e multijogador .
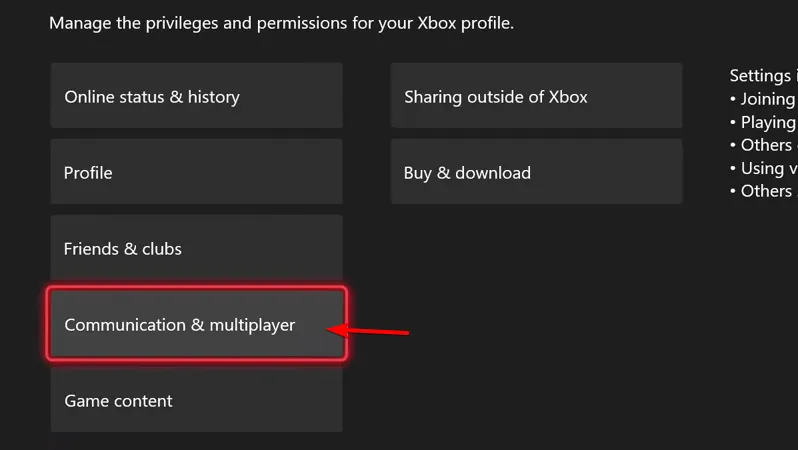
- Alterar Você pode participar do jogo entre redes para bloquear .
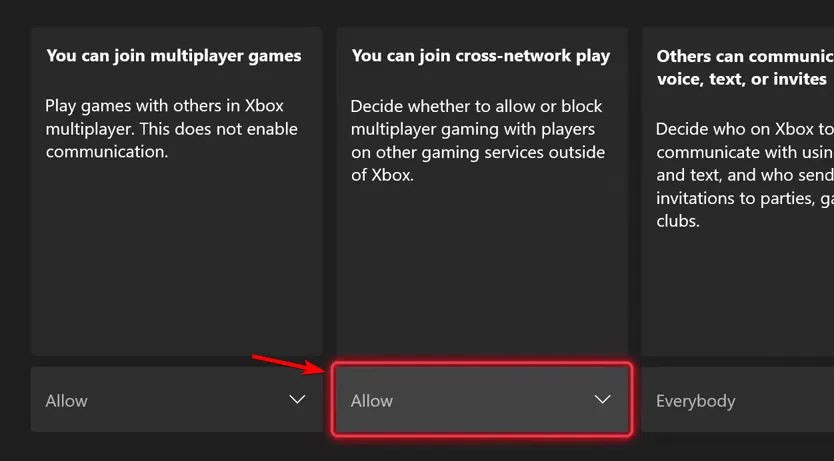
- Salve suas alterações e retorne ao jogo para testar se o problema foi resolvido.
8. Use uma VPN
- Pressione Windows a tecla e selecione Configurações .

- Selecione Rede e internet e clique em VPN no menu à direita.
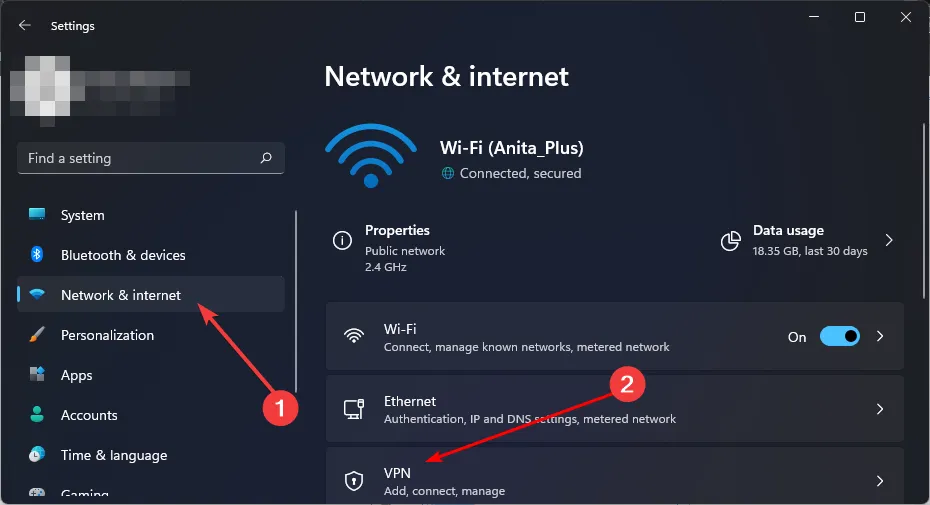
- Clique em Adicionar VPN e siga as instruções para configurá-lo.
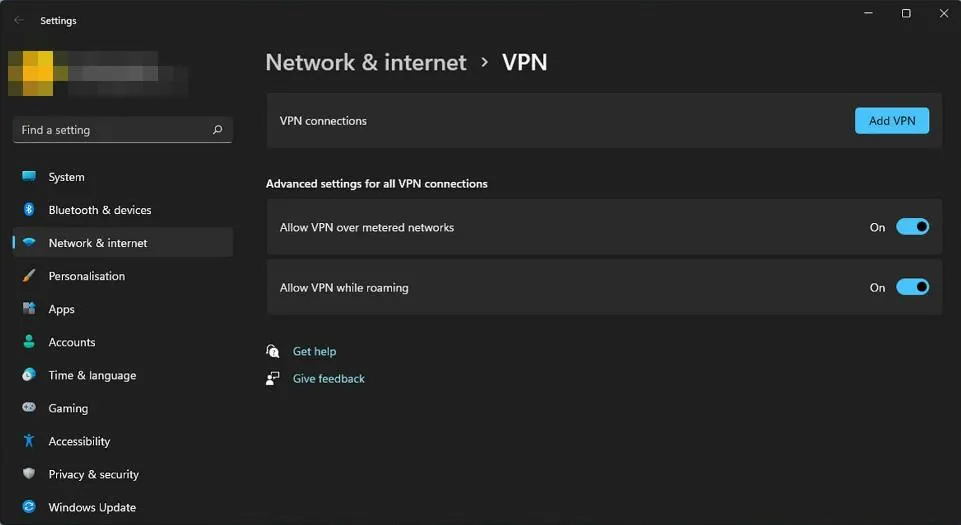
- Efetue login novamente e veja se o problema persiste.
Se você tentou todas as soluções acima e verificou que o status do servidor está ativo, considere entrar em contato com o suporte ao cliente do Space Marine 2. Embora este não seja o único erro de rede no Space Marine, fornecemos soluções para os problemas mais comuns.
Ficar bloqueado em jogos multijogador é uma reclamação frequente; por exemplo, jogadores de Fortnite também enfrentaram o erro 6 quando não conseguiam entrar no matchmaking. Vale a pena confirmar se seu Xbox também está enfrentando problemas de multijogador.
Isso conclui nosso guia! Gostaríamos de saber se você conseguiu recuperar o acesso e qual solução funcionou para você. Sinta-se à vontade para compartilhar sua experiência nos comentários abaixo.



Deixe um comentário