Como corrigir problemas lentos de sincronização de pastas IMAP do Outlook

As mensagens do Outlook podem demorar muito para sincronizar os e-mails que você recebeu em sua caixa de correio se algo estiver errado com as configurações de IMAP. Além disso, você deve seguir estas soluções para corrigir os problemas lentos de sincronização de pastas IMAP do Outlook em seu cliente Outlook.
Correção 1 – Edite as configurações do grupo de envio/recebimento no MS Outlook
Você pode editar as configurações do grupo Enviar/Receber no cliente MS Outlook.
Passo 1 – Após abrir o MS Outlook, vá para a aba “ Enviar/Receber ”.
Passo 2 – Em seguida, clique em “ Enviar/Receber Grupos ”.
Passo 3 – Selecione a opção “ Definir Grupos de Envio/Recebimento ”.

Passo 4 – Agora, toque em “ Editar… ” para abri-lo.

Passo 6 – Escolha a opção “ Usar o comportamento personalizado definido abaixo ”.
Passo 7 – Verifique se a caixa “ Caixa de entrada ” está marcada .
Passo 8 – Em seguida, clique em “ OK ”.
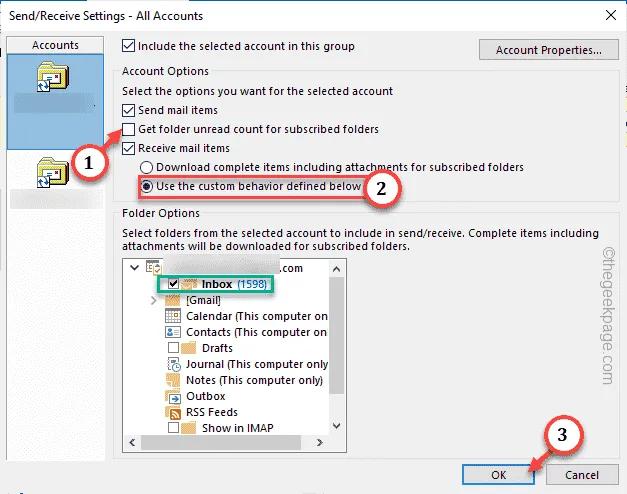
Saia do Outlook. Aguarde de 15 a 20 segundos para o cliente fechar. Em seguida, reinicie o computador.
Inicie o Outlook e teste o tempo de sincronização do servidor de e-mail quando o sistema for reiniciado. Ele será sincronizado rapidamente.
Correção 2 – Altere as configurações da pasta raiz
Você precisa alterar as configurações da pasta raiz nas configurações do Outlook.
Passo 1 – Abra o cliente Outlook .
Passo 2 – Abra as configurações de “ Arquivo ”.
Passo 3 – Em seguida, clique em “ Configurações da conta ”. Escolha “ Configurações da conta… ” para abri-lo.
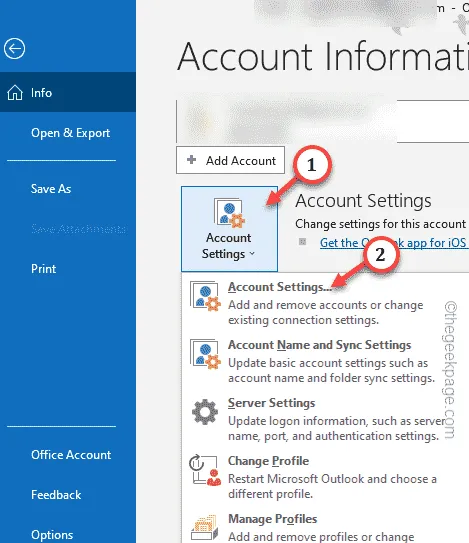
Etapa 4 – Toque duas vezes no endereço de e-mail para editá-lo.

Passo 5 – Defina o “ Caminho da pasta raiz ” como “ INBOX ”.
Passo 6 – Clique em “ OK ” para salvar as alterações.
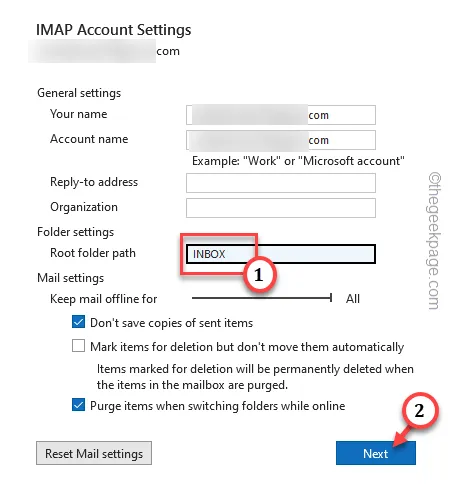
Feche a página do Outlook.
Reinicie o sistema e verifique o status do problema.
Correção 3 – Crie um novo perfil do Outlook
Você pode criar um novo perfil do Outlook e verificar.
Passo 1 – Abra o Outlook . Abra as configurações de “ Arquivo ”.
Passo 2 – Após abri-lo, toque em “ Configurações da conta 🔽 ”.
Passo 3 – Em seguida, clique em “ Gerenciar perfis ” para acessar todos os perfis do Outlook.

Etapa 4 – Na janela Perfis, clique em “ Mostrar perfis… ” para abrir.
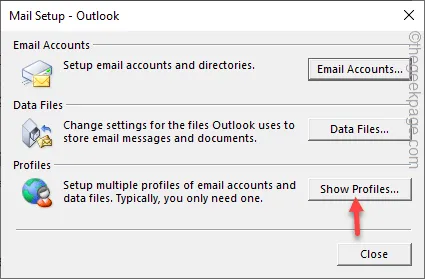
Passo 5 – Clique em “ Adicionar ” para adicionar um novo perfil.

Passo 6 – Nomeie o perfil como quiser e clique em “ OK “.
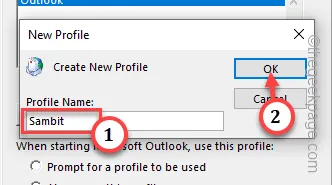
Passo 7 – Continue com este processo de configuração da conta IMAP. Complete-o.
Passo 8 – Por fim, selecione o perfil recém-criado e escolha “ Sempre usar este perfil ”.
Passo 9 – Em seguida, defina a opção suspensa como “ Outlook “.
Passo 10 – Clique em “ OK ” para salvar a alteração.

Saia do Outlook mais uma vez.
Correção 4 – Inscrever-se em todas as pastas
Certifique-se de assinar as pastas necessárias.
Passo 1 – Depois de abrir o Outlook, toque com o botão direito na conta de e-mail e clique em “ Pastas IMAP ”.
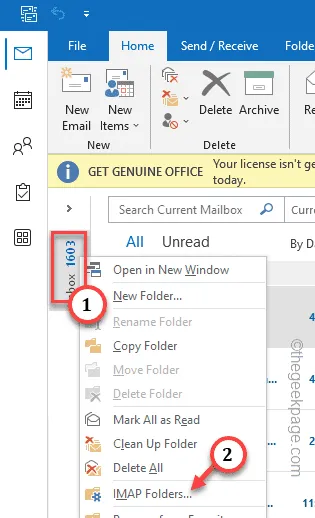
Passo 2 – Digite o nome do arquivo que deseja digitar o nome da pasta que deseja assinar (como a pasta Enviados ).
Passo 3 – Toque em “ Consultar ”. Alterne para as guias “ Todos ” e “ Inscrito ”.
Passo 4 – Selecione a pasta não inscrita e toque em “ Inscrever-se ”. Toque em “ OK ” quando terminar.

Dessa forma, você pode se inscrever em qualquer pasta não assinada.
Correção 5 – Recrie o arquivo OST
Recrie o arquivo OST para o seu endereço do Gmail.
Passo 1 – Vá em “ Arquivo ”. Em seguida, clique em “ Configurações da conta 🔽 ”.
Passo 2 – Toque em “ Configurações da conta… ” para abri-lo.

Passo 3 – Acesse a aba “ Arquivos de Dados ”.
Passo 4 – Você notará seu arquivo de e-mail lá. Então, selecione o e-mail com o qual você está trabalhando e toque em “ Abrir local do arquivo ”.
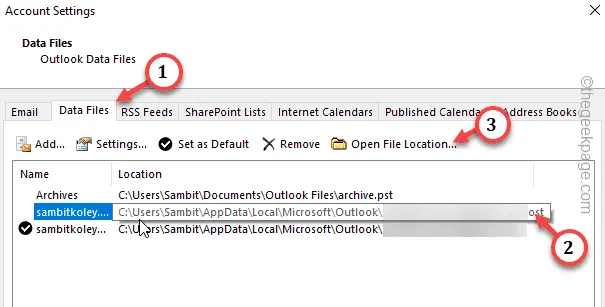
Isso o levará ao local do arquivo de dados do Outlook.
Feche o aplicativo Outlook. Você não pode fazer nada com o arquivo de dados enquanto o aplicativo estiver aberto.
Passo 5 – Selecione o. ost associado ao seu endereço de e-mail. Em seguida, toque com o botão direito do mouse no. ost e toque no botão copiar para copiá-lo.
Em seguida, vá para qualquer pasta preferida e cole-a lá.

Passo 6 – Depois disso, volte para aquele Arquivo de Dados novamente.
Passo 7 – Selecione o arquivo de dados e use o botão Excluir para removê-lo do seu computador.
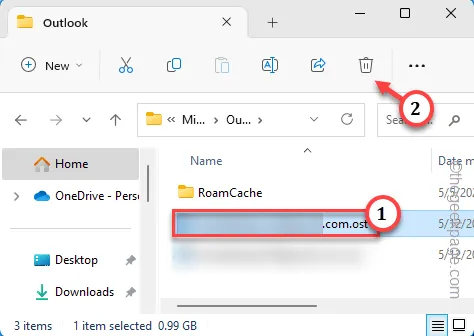
Inicie o Outlook. Você pode ter que entrar usando suas credenciais uma vez. O Outlook reconstruirá automaticamente o novo arquivo one.OST em seu computador.
O Outlook sincronizará os e-mails. Isso corrigirá o problema de sincronização lenta do IMAP com certeza.



Deixe um comentário