Como corrigir rolagem lenta e lenta no Microsoft Word
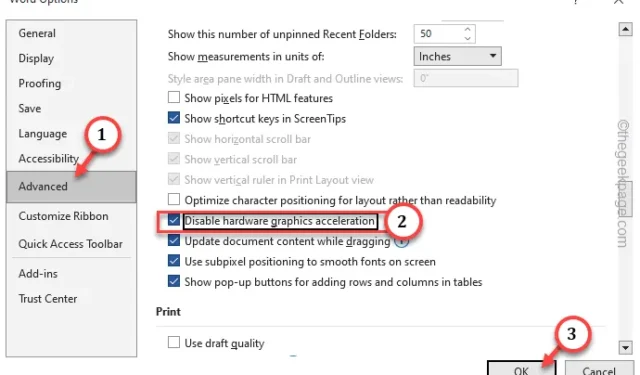
Correção 1 – Altere as configurações de aceleração gráfica de hardware
Passo 1 – Abra o MS Word .
Passo 2 – Em seguida, toque em “ Arquivo ” e clique em “ Opções ”.
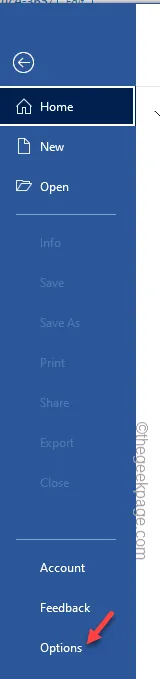
Passo 3 – Acesse a aba “ Avançado ”.
Passo 4 – Vá para a seção “ Display ”. Basta marcar a caixa “ Desativar aceleração gráfica de hardware ”.
Passo 5 – Em seguida, clique em “ OK ” para salvar a alteração.
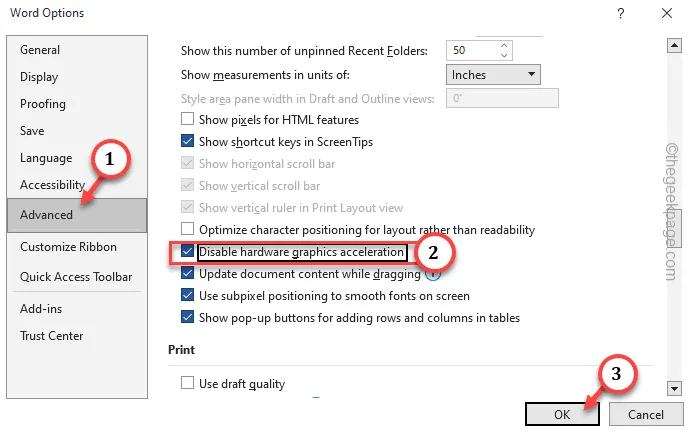
Correção 2 – Não use o posicionamento Subpixel
Passo 1 – Vá para o “ Arquivo ” no MS Word.
Passo 2 – Em seguida, clique em “ Opções ” para abri-lo.
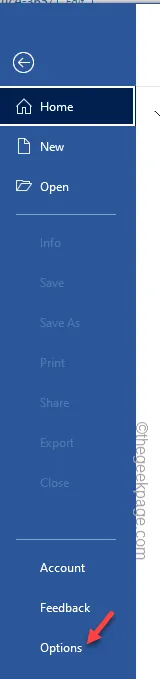
Passo 3 – Vá para a seção “ Avançado ” mais uma vez.
Etapa 4 – Certifique-se de desmarcar a caixa “ Atualizar conteúdo do documento ao arrastar ”.
Passo 5 – Além disso, verifique se a opção “ Usar posicionamento de subpixel para suavizar fontes na tela ” está desmarcada .
Passo 6 – Em seguida, clique em “ OK ”.

Correção 3 – Desativar suplementos indesejados
Passo 1 – Depois de abrir o Word, toque em “ Arquivo ” e clique em “ Opções ” para abri-lo.
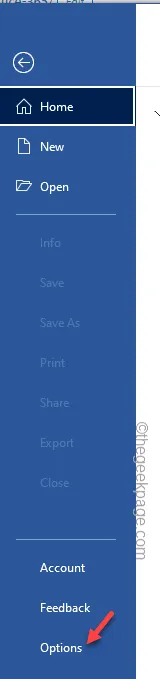
Passo 2 – Vá para a guia “ Suplementos ”.
Etapa 3 – Defina Gerenciar como “ COM Add-ins ” e toque em “ Ir ” para abri-lo.
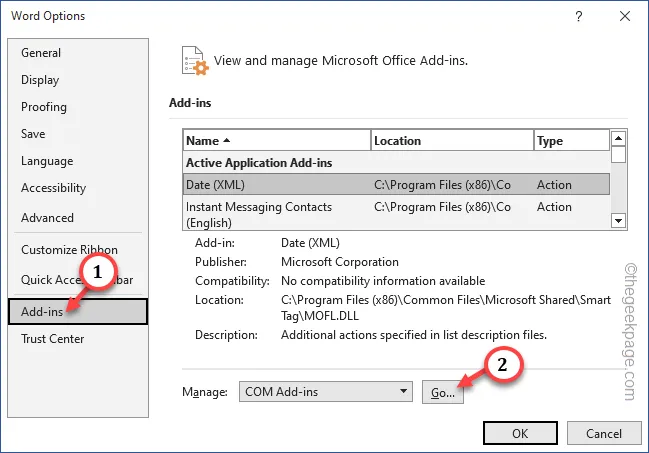
Passo 4 – Você encontrará todos os Add-ins lá. Basta desmarcar todos os suplementos indesejados/não essenciais e clicar em “ OK “.
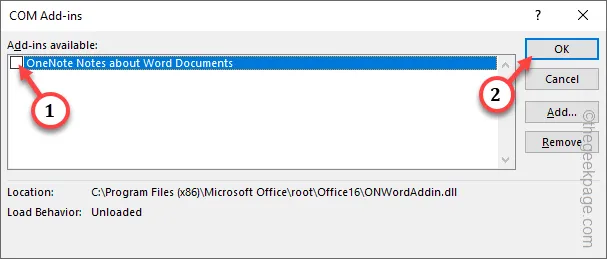
Agora, feche o Word e reinicie o documento mais uma vez.
Correção 4 – Aumente o número de linhas que você rola
Passo 1 – Você tem que abrir as configurações do mouse . Portanto, use a combinação de teclas Win+R para abrir a caixa Executar .
Passo 2 – Em seguida, digite este comando de atalho e clique em “ OK ”.
main.cpl
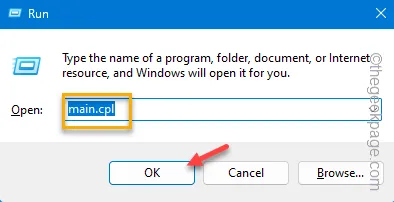
Passo 3 – Vá direto para a página “ Roda ”.
Passo 4 – Na aba Vertical Scrolling, configure o “ Roll the wheel one notch to scroll ” para “ 6 ”.
[Este parâmetro é ajustado para “ 3 ” normalmente. Você pode escolher um número diferente de linhas para rolar, se quiser.]
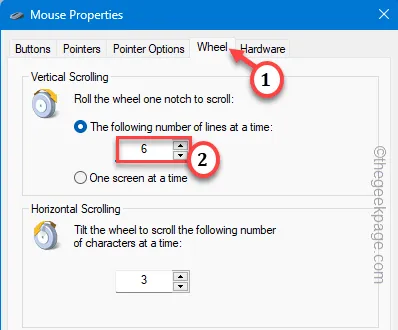
Passo 5 – Basta clicar em “ Aplicar ” e “ OK ” agora para salvar as alterações.
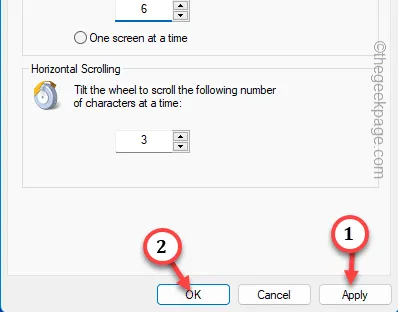



Deixe um comentário