Como corrigir o erro ‘A instalação precisa de espaço para atualizar o Windows 11’
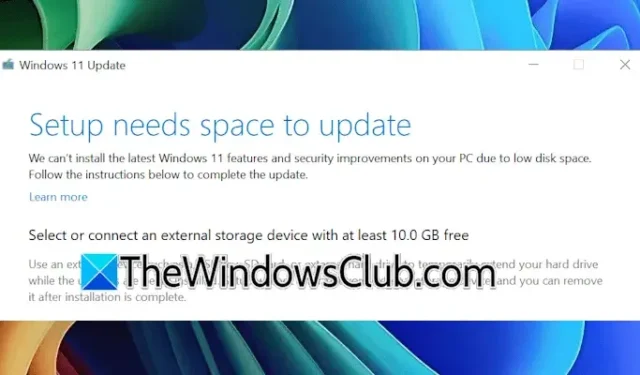
Para instalar o Windows 11 com sucesso, você precisa ter espaço livre suficiente no seu HDD ou SSD. Se não houver espaço adequado disponível, você poderá encontrar problemas durante a instalação ou atualização. Uma mensagem de erro comum que os usuários enfrentam é “ A instalação precisa de espaço para atualizar o Windows 11 .” Se você se deparar com esse erro, as soluções descritas neste artigo ajudarão você a resolver o problema.
Resolva o erro “A instalação precisa de espaço para atualizar” no Windows 11/10
Se você receber a notificação “A instalação precisa de espaço para atualizar” ao tentar instalar ou atualizar o Windows 11/10, siga estas etapas para recuperar algum espaço em disco:
- Utilizar a Limpeza de Disco
- Desligue o arquivo de paginação e a hibernação
- Remover pontos de restauração do sistema e desativar a proteção do sistema
- Elimine perfis de usuários inativos ou não utilizados
- Métodos adicionais para liberar espaço na unidade C
Vamos começar.
1] Utilize a Limpeza de Disco
Disk Cleanup é uma ferramenta nativa do Windows 11 que auxilia na limpeza de espaço no seu disco rígido eliminando arquivos desnecessários. Você pode acessá-la pela barra de pesquisa do Windows 11. Depois de aberta, escolha a opção Clean up System Files , selecione a unidade C e clique em OK para que ela escaneie seus arquivos de sistema.
Várias opções serão pré-selecionadas. Você pode escolher opções adicionais como arquivos de log de atualização do Windows para maximizar a liberação de espaço. Se os arquivos de log de memória de erro do sistema consumirem espaço significativo, você pode optar por excluí-los, pois eles não representam risco para a funcionalidade do seu sistema. No entanto, fazer isso significa que você não poderá diagnosticar erros de BSOD mais tarde.
Verifique se você pode prosseguir com a atualização do Windows 11 agora.
2] Desligue o arquivo de paginação e a hibernação
Caso o erro persista durante a atualização do Windows 11, pode ser necessário mais espaço na unidade C. Nesse cenário, considere desabilitar o arquivo de página e a hibernação. O arquivo de página é essencial para gerenciar a memória virtual e normalmente deve permanecer habilitado, mas desativar a hibernação liberará espaço adicional. Você pode reativar o arquivo de página após a atualização bem-sucedida.
Para desabilitar o arquivo de paginação, siga estas instruções:
- Acesse as configurações do Windows 11.
- Navegue até Sistema > Sobre .
- Expanda a seção Especificações do dispositivo e clique em Configurações avançadas do sistema .
- Na janela Propriedades do Sistema , selecione a guia Avançado .
- Clique em Configurações, na categoria Desempenho .
- Navegue até a aba Avançado e selecione Alterar na seção Memória virtual .
- Desmarque a opção Gerenciar automaticamente o tamanho do arquivo de paginação para todas as unidades .
- Selecione a unidade C.
- Selecione Nenhum arquivo de paginação e clique em Definir .
- Clique em OK .
Tente atualizar o Windows 11 novamente.
3] Remova os pontos de restauração do sistema e desative a proteção do sistema
Os Pontos de Restauração do Sistema utilizam espaço em disco na unidade C, pois permitem que os usuários revertam o sistema para um estado anterior se surgirem problemas. Para investigar quanto espaço esses pontos de restauração estão ocupando, acesse a ferramenta Restauração do Sistema. Abra a Pesquisa do Windows, digite Criar um ponto de restauração e selecione-o. Na guia Proteção do Sistema , selecione a unidade C e prossiga clicando no botão Configurar para visualizar o uso atual.
Se os Pontos de Restauração do Sistema consumirem espaço substancial, você pode excluí-los. Basta clicar em Excluir . Como alternativa, desligar a Proteção do Sistema também apagará todos os pontos de restauração na unidade C. Desabilitá-la não coloca em risco a estabilidade do sistema; no entanto, a desvantagem é a incapacidade de restaurar seu sistema para um ponto anterior, se necessário.
Tente atualizar o Windows 11 depois e veja se o erro foi resolvido. Certifique-se de reativar a Proteção do Sistema após a atualização.
4] Elimine perfis de usuários não utilizados ou inativos
O Windows 11 oferece suporte a vários perfis de usuário, cada um contendo uma pasta dedicada para armazenar dados. Essas pastas ocupam espaço na sua unidade C. Se houver perfis que não são utilizados, considere removê-los para liberar esse espaço.
5] Medidas adicionais para liberar espaço na unidade C
Certifique-se de esvaziar sua Lixeira para espaço adicional. Você também pode excluir arquivos temporários abrindo a caixa de comando Executar, digitando %temp% e pressionando OK. Esta ação abrirá a pasta Temp, permitindo que você exclua todo o seu conteúdo. Como alternativa, considere usar um software de terceiros para escanear sua unidade C em busca de arquivos desnecessários.
Nas Configurações do Windows 11, navegue até Aplicativos > Aplicativos instalados . Revise seus aplicativos instalados cuidadosamente e desinstale qualquer um que você não use.
Isso conclui os métodos. Espero que isso ajude você.
Como liberar 10 GB de espaço no Windows?
Existem inúmeras técnicas que você pode empregar para liberar espaço no seu disco rígido. No entanto, a capacidade de liberar 10 GB depende de fatores como o tamanho dos arquivos e a partição específica onde você pretende criar espaço. Para abrir espaço na unidade C, é possível excluir certos arquivos, mas não todos. Para partições além de C, considere transferir seus arquivos para um dispositivo de armazenamento externo.
Como resolver “Não conseguimos saber se seu PC tem espaço suficiente para continuar instalando o Windows 11?”
A notificação “Não podemos determinar se seu PC tem espaço suficiente para prosseguir com a instalação do Windows 11. Reinicie a instalação” é normalmente resultado de espaço em disco inadequado. Para resolver isso, gerencie seu disco excluindo arquivos inúteis e desinstalando aplicativos dos quais você não precisa mais.



Deixe um comentário