Como corrigir problema de endereço IP autoatribuído no Mac
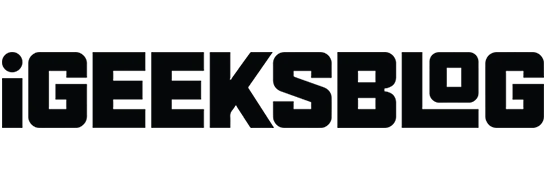
O seu MacBook está com dificuldades para acessar a Internet, embora o Wi-Fi ou a Ethernet funcionem bem? Isso pode ser devido ao erro de IP autoatribuído no seu Mac. Não se preocupe! Neste guia, compartilharei como consertar o não funcionamento da Internet devido a um problema de endereço IP autoatribuído em seu Mac para recuperar uma conexão de rede estável.
Mas antes de passarmos às etapas de solução de problemas para resolver o problema, vamos entender o que é um erro de IP autoatribuído.
O que significa “endereço IP autoatribuído” no Mac?
O erro de “endereço IP autoatribuído” no Mac refere-se a uma situação em que seu dispositivo atribui um endereço IP e configura uma rede ad-hoc em vez de obter uma do roteador de rede ou servidor DHCP (Dynamic Host Configuration Protocol). Este endereço IP autoatribuído não é legítimo ou reconhecido na rede.
É por isso que o seu Mac não consegue se conectar à Internet ou a outros dispositivos na rede, resultando em conectividade de rede limitada ou inexistente. Esse problema ocorre devido a conflitos de configuração de rede, indisponibilidade do servidor DHCP ou problemas com a rede do Mac ou configurações de firewall.
Então, o que fazer quando o seu Mac tiver um endereço IP autoatribuído? Continue lendo para se livrar do problema e restaurar a funcionalidade padrão da rede no seu Mac.
- Verifique sua conexão
- Reinicie seus dispositivos de rede
- Conecte-se novamente à sua rede Wi-Fi
- Verifique suas configurações de conexão
- Redefina suas preferências de rede no Mac
- Renovar concessão de DHCP no macOS
- Crie um novo local de rede
- Redefina o Firewall do seu Mac
- Defina a ordem de serviço nas configurações de rede do Mac
- Alterar servidores DNS no macOS
- Verifique se há endereço IP conflitante
- Desativar VPN
1. Verifique sua conexão
Antes de mergulhar nas configurações específicas do Mac, certifique-se de que o roteador esteja funcionando corretamente e localizado próximo ao Mac para obter um endereço IP válido. Além disso, se você estiver usando uma conexão Ethernet, conecte bem o cabo.
Também verifico para validar se o cabo não apresenta falhas e está em boas condições. Além disso, se você estiver usando um roteador Wi-Fi antigo, descarte-o e compre um novo para obter uma conexão mais tranquila.
2. Reinicie seus dispositivos de rede
Reiniciar o modem e o roteador muitas vezes pode resolver problemas temporários de rede. Desligue os dispositivos, desconecte os cabos e aguarde alguns segundos. Isso os ajudará a esfriar, pois o calor excessivo pode causar mau funcionamento. Depois disso, conecte todos os cabos, conecte-os à tomada e ligue-os novamente.
Enquanto isso, reinicie o seu Mac uma vez para corrigir quaisquer bugs no macOS.
- Clique no logotipo da Apple .
- Selecione Reiniciar .
3. Conecte-se novamente à sua rede Wi-Fi
Às vezes, simplesmente esquecer e conectar-se novamente à rede Wi-Fi pode resolver o erro de endereço IP autoatribuído no seu Mac.
- Clique no logotipo da Apple → Configurações do sistema .
- Selecione Wi-Fi → Clique em Detalhes ao lado do nome do seu Wi-Fi.
- Selecione Esquecer esta rede .
- Escolha Remover .
- Desligue o Wi-Fi por alguns segundos e ligue-o.
- Clique em Conectar ao lado do nome do seu Wi-Fi.
- Digite a senha → Selecione OK .
4. Verifique suas configurações de conexão
Verifique se as configurações de rede do seu Mac estão configuradas corretamente. Você deve optar pelas configurações de rede apropriadas para obter endereços IP e informações DNS automaticamente.
- Vá para os detalhes do seu Wi-Fi .
Eu mostrei as etapas acima. - Selecione TCP/IP no painel esquerdo.
- Certifique-se de que Configurar IPv4 esteja definido como Usando DHCP e Configurar IPv6 esteja definido como Automaticamente , respectivamente.
Você também pode tentar desligar o IPv6, pois alguns usuários relataram conflito com o procedimento de atribuição de endereço IP.
- Clique na seta suspensa ao lado de Configurar IPv6 .
- Selecione Somente link local .
5. Redefina suas preferências de rede no Mac
- Inicie o Localizador .
- Na barra de menu, clique em Ir → Ir para a pasta .
- Na janela pop-up, digite
/Library/Preferences/SystemConfiguration/ - Exclua estes arquivos:
com.apple.airport.preferences.plist
Networkinterface.plist
preferences.plist - Digite sua senha do Mac para autenticar a exclusão.
- Reinicie o seu Mac.
Ele recriará automaticamente os arquivos excluídos. - Faça login e conecte-se à sua rede Wi-Fi .
- Vá para a configuração TCP/IP novamente e verifique os arquivos do roteador.
6. Renovar concessão de DHCP no macOS
Este método é eficaz quando o endereço IP atribuído pode ter expirado ou encontrado conflitos. Quando você renova o aluguel de DHCP, seu Mac solicita um novo endereço IP do servidor DHCP. Ele garante uma configuração nova e válida e resolve problemas de conectividade.
- Abra a mesma janela da guia TCP/IP em Detalhes de Wi-Fi, conforme mostrado acima.
- Clique em Renovar concessão de DHCP .
- Selecione Aplicar .
Após renovar o aluguel, verifique se você consegue se conectar à sua rede. Se isso não ajudar, tente criar um novo local de rede e renovar o aluguel.
7. Crie um novo local de rede
Criar um novo local de rede permite que seu Mac comece do zero com as configurações de rede e elimine um endereço IP autoatribuído.
- Clique no logotipo da Apple → Configurações do sistema .
- Selecione Rede no painel esquerdo → Clique no ícone de três pontos .
- Selecione Locais → Escolha Editar locais .
- Clique no sinal de mais (+) para adicionar um novo local.
- Nomeie o novo local de rede → Clique em Concluído .
- Aguarde alguns segundos até que o seu Mac se conecte ao Wi-Fi.
Repita as etapas de renovação da concessão de DHCP no seu Mac e tente conectar-se à sua rede.
Quando você tenta realizar alterações na configuração do sistema, o firewall do seu Mac apresenta problemas de configuração. Vamos resolver esse problema redefinindo o Firewall.
8. Redefina o Firewall do seu Mac
- Inicie o Localizador .
- Na barra de menu, clique em Ir → Ir para a pasta .
- Entrar → Pressione a tecla Retorno .
/Library/Preferences - Exclua o arquivo com.apple.alf.plist .
- Reinicie o seu Mac.
Após a inicialização do sistema, você será solicitado a permitir o acesso a vários programas e serviços. Você pode optar por ativar o acesso dependendo de sua escolha. Em seguida, tente conectar-se à sua rede e verifique se o erro de endereço IP autoatribuído persiste.
Se não tiver certeza sobre como excluir os arquivos do Firewall, você pode desativá-lo temporariamente. Desativar o Firewall do seu Mac pode ajudar a determinar se ele está causando conflitos com a conectividade de rede.
- Clique no logotipo da Apple → Configurações do sistema .
- Selecione Rede no painel esquerdo → Escolha Firewall .
- Desative o Firewall .
- Reinicie o seu Mac e ligue-o novamente.
9. Defina a ordem de serviço nas configurações de rede do Mac
Ajustar a ordem de serviço pode priorizar a interface de rede, garantindo que seu Mac se conecte à rede de sua preferência.
- Clique no logotipo da Apple → Configurações do sistema → Rede .
- Clique no ícone de três pontos → Definir ordem de serviço .
- Arraste os serviços para o topo da lista → Clique em OK .
Se você estiver usando Wi-Fi, arraste e solte o Wi-Fi no topo.
10. Altere os servidores DNS no macOS
- Abra Configurações do sistema → Wi-Fi → Clique em Detalhes ao lado do nome do seu Wi-Fi.
- Selecione DNS no painel esquerdo → Clique no sinal de mais (+) .
- Adicione estes números:
8.8.8.8
8.8.4.4
1.1.1.1
9.9.9.9 - Clique em OK .
11. Verifique se há endereços IP conflitantes
Certifique-se de que nenhum outro dispositivo na sua rede use o mesmo endereço IP do seu Mac. Verifique a lista de clientes DHCP do seu roteador e verifique se todos os dispositivos possuem endereços IP exclusivos atribuídos.
12. Desative VPN
Se você tiver um serviço VPN ativado, desative-o temporariamente para ver se ele resolve o erro de endereço IP autoatribuído. Abra as configurações de VPN do seu Mac e desligue a conexão VPN.
Correções de bônus
Pode ser necessário tentar soluções mais complexas se as técnicas de solução de problemas descritas acima não resolverem o problema do endereço IP autoatribuído no seu Mac:
- Atualize seu Mac para a versão mais recente do sistema operacional.
- Verifique se o seu Mac não está infectado com malware ou vírus.
- Certifique-se de que seus dispositivos de rede estejam funcionando bem e que não haja problemas de hardware.
- Redefina NVRAM ou PRAM no Mac para limpar a memória de configurações do sistema.
Perguntas frequentes
Como atribuo ao meu Mac um endereço IP estático?
Para usar um endereço IP estático, vá para Logotipo da Apple → Configurações do sistema → Rede → Wi-Fi → Detalhes ao lado do nome do Wi-Fi. Selecione TCP/IP → seta suspensa ao lado de Configurar IPv4 . Escolha Usando DHCP com endereço manual e insira o endereço IP estático. Clique em OK para salvar.
Recupere seu acesso tranquilo à Internet!
Encontrar um erro de endereço IP autoatribuído em seu Mac dificulta seu trabalho, portanto, você deve resolvê-lo o mais rápido possível. Você pode resolver o problema e restaurar uma conexão de rede estável e confiável usando estas técnicas de solução de problemas. Se o problema não for resolvido, entre em contato com o Suporte Apple e procure assistência.
Explore mais…



Deixe um comentário