Como corrigir aviso de segurança acessando arquivos de rede no Windows 10, 11
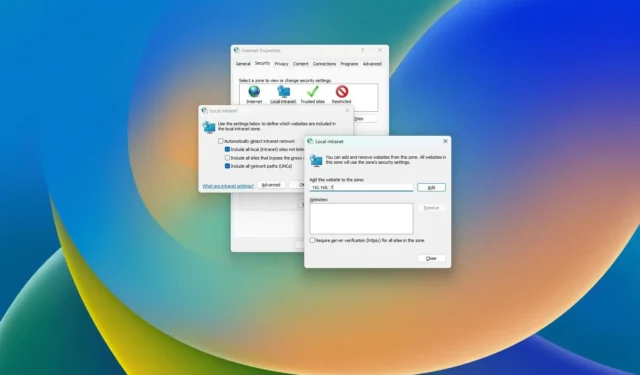
- Para interromper o aviso de segurança de arquivo aberto no Windows, abra a Internet Opções > Segurança > Intranet local > Sites, marque apenas a opção “Incluir todos os sites locais (intranet) não listados em outras zonas” e adicione o endereço de rede.“Avançado”, clique em “Incluir todos os caminhos de rede (UNCs)”, e
ATUALIZADO EM 02/01/2024: no Windows 11 (e no Windows 10), se Se você tiver um NAS (Network Attached Storage) para compartilhar arquivos na rede com soluções como unRAID ou TrueNAS, poderá encontrar diferentes avisos de segurança do Windows ao tentar abrir arquivos.
Por exemplo, ao tentar mover arquivos entre pastas, você poderá ver o aviso: “Esses arquivos podem ser prejudiciais ao seu computador”. “Suas configurações de segurança da Internet sugerem que um ou mais arquivos podem ser prejudiciais.” Ou se você tentar executar um aplicativo, a Segurança do Windows poderá mostrar o aviso: “Não podemos verificar quem criou este arquivo”. Junto com “Este arquivo está em um local fora da sua rede local. Arquivos de locais que você não reconhece podem danificar seu PC.”
Embora você possa confirmar e abrir os arquivos, pode ser irritante receber as mesmas mensagens sempre que você acessa o compartilhamento de rede. No entanto, você pode ajustar as configurações de Internet do Windows para resolver o problema se receber estes ou outros avisos de segurança.
Neste guia, ensinarei como interromper o aviso de segurança do Windows ao acessar pastas compartilhadas na rede local.< /span>
- Desative avisos de segurança ao abrir arquivos de rede no Windows 11
- Desative avisos de segurança ao abrir arquivos de rede no Windows 10
Desative avisos de segurança ao abrir arquivos de rede no Windows 11
Para desativar os avisos da caixa de diálogo de segurança ao abrir arquivos de um compartilhamento de rede, siga estas etapas:
-
Abra Configurações no Windows 11.
-
Clique em Rede e rede. internet.
-
Clique na página “Configurações de rede avançadas” .
-
Na seção “Configurações relacionadas”, clique em Opções da Internet.

-
Clique na guia Segurança.
-
Selecione a zona Intranet local.
-
Clique no botão Sites.
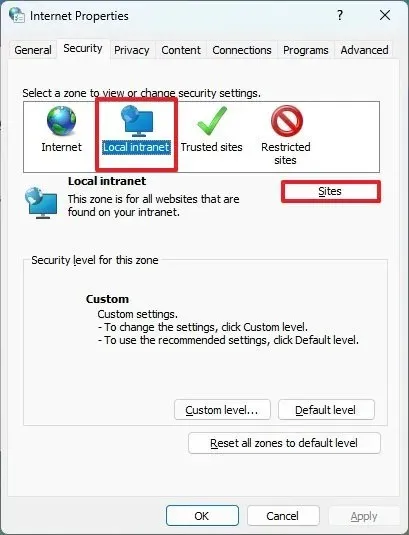
-
Desmarque a opção “Detectar rede intranet automaticamente” .
-
Marque a opção “Incluir todos os sites locais (intranet) não listados em outras zonas” .
-
Desmarque a opção “Incluir todos os sites que ignoram o servidor proxy” .
-
Marque a opção “Incluir todos os caminhos de rede (UNCs)” .
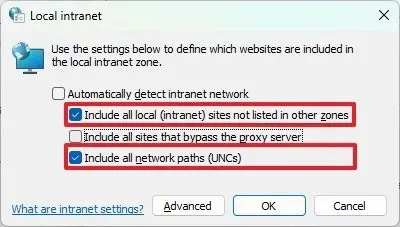
-
Clique no botão Avançado.
-
Na opção “Adicionar este site à zona”, confirme o endereço da rede local, incluindo um asterisco para indicar a máscara da rede. Por exemplo, se a rede local for 192.168.1.1 com uma máscara de sub-rede 255.255.255.0 , use o endereço 192.168.1.*.
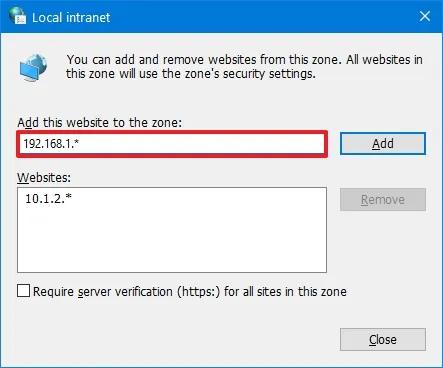
-
Clique no botão Adicionar.
-
Desmarque a opção “Exigir verificações de servidor (HTTPS:) para todos os sites da zona” .
-
Clique no botão Fechar.
-
Clique no botão OK.
-
Clique no botão Aplicar.
-
Clique no botão OK.
Depois de concluir as etapas, na próxima vez que você abrir um arquivo ou aplicativo de uma pasta de rede, o Windows 11 não deverá mais exibir o aviso de segurança.
Desative avisos de segurança ao abrir arquivos de rede no Windows 10
Para suprimir avisos de segurança ao abrir arquivos de rede no Windows 10, siga estas etapas:
-
Abra Configurações no Windows 10.
-
Clique em Rede e rede. Internet.
-
Clique em Status.
-
Na seção “Configurações de rede avançadas”, clique na opção “Centro de rede e compartilhamento” .
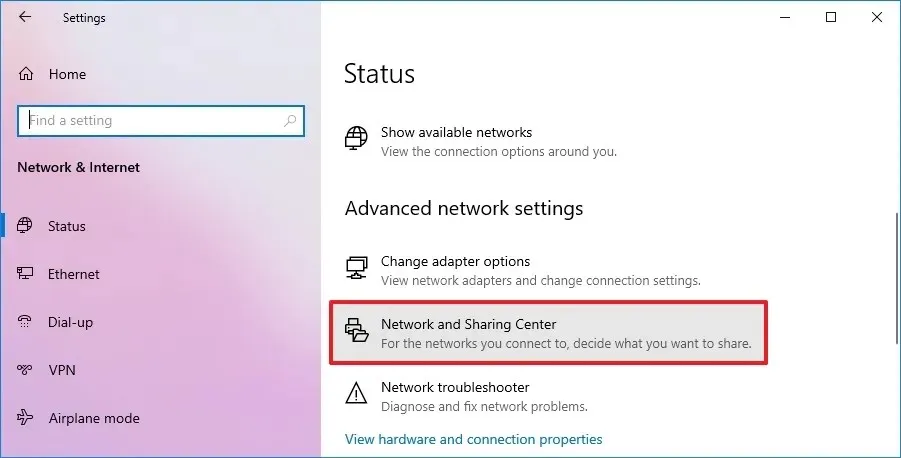
-
Clique em Opções da Internet no canto inferior esquerdo.
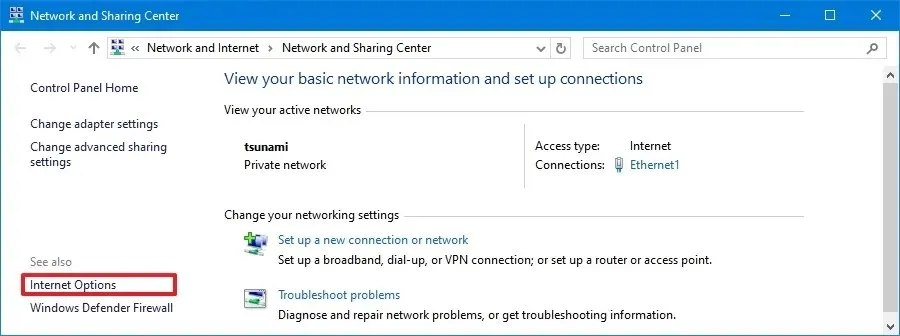
-
Clique na guia Segurança.
-
Selecione a zona Intranet local.
-
Clique no botão Sites.
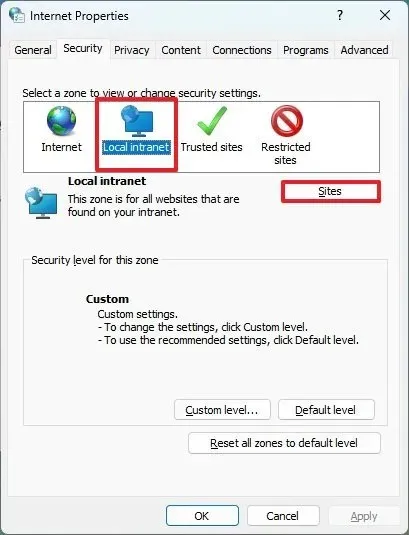
-
Desmarque a opção “Detectar rede intranet automaticamente” .
-
Marque a opção “Incluir todos os sites locais (intranet) não listados em outras zonas” .
-
Desmarque a opção “Incluir todos os sites que ignoram o servidor proxy” .
-
Marque a opção “Incluir todos os caminhos de rede (UNCs)” .

-
Clique no botão Avançado.
-
Na opção “Adicionar este site à zona”, confirme o endereço da rede local, incluindo um asterisco para indicar a máscara da rede. Por exemplo, 192.168.1.*

-
Clique no botão Adicionar.
-
Desmarque a opção “Exigir verificações de servidor (HTTPS:) para todos os sites da zona” .
-
Clique no botão Fechar.
-
Clique no botão OK.
-
Clique no botão Aplicar.
-
Clique no botão OK.
Depois de concluir as etapas, na próxima vez que você trabalhar com uma pasta de rede, o Windows 10 não deverá mais mostrar o aviso de segurança.
Atualização em 2 de janeiro de 2024: estas instruções foram atualizadas para garantir a precisão e adicionar as etapas para concluir esse processo no Windows 11.



Deixe um comentário