Como corrigir captura de tela travada ou congelada em erro de tela no Apple Mac
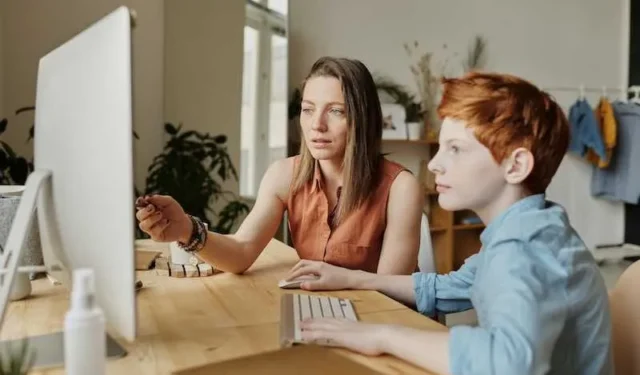
A capacidade de fazer uma captura de tela no seu Mac costuma ser considerada um dado adquirido até que ele pare de funcionar. É um salva-vidas quando você precisa capturar algo rapidamente, seja um e-mail importante ou um meme hilário.
Mas o que acontece quando essa função aparentemente simples decide ser difícil de conseguir, deixando você com uma tela congelada ? Não é apenas um inconveniente; isso atrapalha seu fluxo de trabalho e pode ser totalmente frustrante.

Dicas de solução de problemas para captura de tela do Mac travada ou congelada na tela
Reinicie e atualize seu Mac
Manter o seu Mac atualizado é essencial. As atualizações de software geralmente incluem correções para vários problemas que podem afetar a função de captura de tela. Um sistema desatualizado pode ser a razão de seus problemas.
Reiniciar o Mac pode eliminar pequenos problemas e atualizar o sistema. Você tem algumas opções para isso: clique no logotipo da Apple no canto superior esquerdo e selecione “Reiniciar”, pressione a tecla liga / desliga e escolha “Reiniciar” ou use o atalho de teclado Control + Command + Power.
- Para verificar atualizações do sistema, clique no logotipo da Apple no canto superior esquerdo da tela.
- Selecione “Preferências do Sistema” no menu suspenso.
- Clique em “Atualização de software”.
- Seu Mac procurará automaticamente as atualizações disponíveis.
- Se uma atualização estiver disponível, você verá um botão “Atualizar agora”. Clique nele para iniciar o processo de atualização.
- Siga as instruções na tela para concluir a atualização.
Fazer isso deve colocá-lo no caminho certo para resolver problemas de captura de tela.
Verifique as configurações de atalho de teclado no computador Mac
Para acessar o painel de controle das configurações do teclado do seu Mac, você deve abrir as Preferências do Sistema.
- Clique no logotipo da Apple no canto superior esquerdo.
- Selecione “Preferências do Sistema” no menu suspenso.
- Depois de entrar, você verá uma variedade de ícones. Aquele em que você está interessado é denominado “Teclado”.
- Clique nele para abrir uma nova janela dedicada às configurações do teclado.
- Na parte superior desta nova janela, você notará uma guia que diz “Atalhos”. Clique nele e uma lista de categorias será preenchida no lado esquerdo.
- Nesta lista, vá em frente e selecione “Capturas de tela”.
- Agora, concentre-se no lado direito da janela. Aqui você verá uma lista de atalhos de teclado específicos para fazer capturas de tela.
- Se algum deles estiver esmaecido ou não definido, esse é o seu sinal de alerta. Clique no atalho que deseja alterar e insira sua nova combinação de teclas.
MELHORES NEGÓCIOS: descobertas incríveis no mais recente computador Apple Mac agora disponível na Amazon e no Walmart !
Use as ferramentas integradas do Mac para capturas de tela
Seu Mac vem com algumas ferramentas muito úteis para fazer capturas de tela e você nem precisa baixar nada extra. A visualização, o QuickTime Player e a barra de ferramentas Captura de tela estão todos integrados ao macOS.
A visualização não serve apenas para visualizar PDFs ou imagens. Você também pode usá-lo para capturar o que está na tela.
- Abra a visualização, clique em “Arquivo” na barra de menu e selecione “Tirar captura de tela” no menu suspenso.
- Escolha o tipo de captura de tela e pronto.
QuickTime Player é outra ferramenta versátil.
- Abra o aplicativo, clique em “Arquivo” e escolha “Nova Gravação de Tela”.
- Uma pequena janela de gravação aparecerá. Clique no botão vermelho de gravação e você poderá selecionar a parte da tela que deseja capturar.
- A barra de ferramentas Captura de tela é uma verdadeira joia. Para acessá-lo, pressione Command + Shift + 5.
- Um pequeno painel aparecerá na parte inferior da tela. Este painel oferece várias opções para capturar sua tela. Escolha aquele que combina com você e tire fotos.
Essas ferramentas integradas são simples e eficazes. Eles estão no seu Mac, prontos para ajudá-lo a capturar tudo o que você precisa.
Considere software de terceiros para fazer capturas de tela no Mac
Se as ferramentas integradas do seu Mac não estiverem acertando o alvo, existe um mundo inteiro de softwares de terceiros por aí. Snagit, Lightshot e Skitch são apenas alguns nomes altamente recomendados.
Snagit é uma potência que oferece recursos como captura de vídeo e edição avançada. Lightshot é mais minimalista, mas faz o trabalho com eficiência. Skitch, um produto Evernote, oferece recursos fáceis de anotação, tornando-o ideal para edições rápidas.
Mas vamos falar de compensações. O software de terceiros geralmente vem com uma gama mais ampla de recursos, o que pode ser uma verdadeira vantagem para o seu jogo de captura de tela. Eles geralmente oferecem ferramentas de edição avançadas, compartilhamento mais fácil de arquivos e, às vezes, até armazenamento em nuvem.
No entanto, sempre há um outro lado. Essas ferramentas nem sempre são gratuitas e mesmo aquelas que são podem oferecer compras no aplicativo para recursos premium. Além disso, a instalação de um novo software ocupa um espaço valioso no seu Mac e você terá que gastar algum tempo aprendendo o básico.
Então, qual é o veredicto? Bem, na verdade tudo se resume às suas necessidades específicas. Software de terceiros pode ser o seu ingresso se você procura recursos avançados e não se importa com uma pequena curva de aprendizado. Mas se a simplicidade e o espaço de armazenamento estão no topo da sua lista, optar pelas opções integradas do Mac pode ser a melhor opção.
Redefinir NVRAM no Mac
NVRAM, ou memória de acesso aleatório não volátil, é uma pequena seção da memória do seu Mac que armazena configurações como volume do som, resolução da tela e seleção do disco de inicialização. Se a sua função de captura de tela estiver funcionando mal, redefinir a NVRAM pode ser a solução que você está procurando.
Redefinir a NVRAM é um processo bastante simples.
- Desligue o Mac e ligue-o enquanto mantém pressionadas as teclas Opção, Comando, P e R juntas.
- Continue segurando essas teclas por cerca de 20 segundos e depois solte-as. Seu Mac será reiniciado e a NVRAM será redefinida.
Por que se preocupar com isso? Bem, redefinir a NVRAM pode resolver falhas e peculiaridades no comportamento do sistema, incluindo problemas com capturas de tela. É como dar uma mini-atualização ao seu Mac, restaurando as coisas aos seus estados padrão.
Apenas um aviso: redefinir a NVRAM reverterá algumas configurações aos padrões. Talvez seja necessário reconfigurar itens como resolução de tela ou configurações de som preferidas. Mas é um pequeno preço a pagar por uma ferramenta de captura de tela funcional.
Inicialize seu Mac no modo de segurança
O Modo de segurança é um modo de diagnóstico para o seu Mac que executa apenas softwares essenciais do sistema. É uma maneira de isolar problemas e descobrir se conflitos de software ou arquivos corrompidos causam problemas na captura de tela.
Inicializar o seu Mac no modo de segurança é muito fácil.
- Desligue o computador, aguarde alguns segundos e reinicie.
- Assim que você ouvir o sinal sonoro de inicialização, pressione e segure a tecla Shift.
- Solte a tecla ao ver o logotipo da Apple. Voila, você está no modo de segurança.
Quando estiver lá, tente fazer uma captura de tela. Se funcionar, você sabe que o problema provavelmente está em algum software de terceiros ou em uma configuração específica em sua inicialização normal. Caso contrário, o problema pode estar mais profundamente enraizado no sistema.
Sair do Modo de Segurança é tão fácil quanto reiniciar o Mac sem manter pressionada nenhuma tecla. Mas lembre-se, você provavelmente precisará fazer login novamente em alguns aplicativos e serviços.
Entendemos; é frustrante quando algo tão simples como tirar uma captura de tela dá errado. Os Macs têm suas peculiaridades, assim como qualquer outra peça de tecnologia. Experimente uma dessas soluções antes de pensar em jogar seu computador pela janela. Confie em nós, seu Mac – e sua carteira – vão agradecer.
NÃO PERCA: Pegue seu novo computador Apple Mac e aproveite ótimos descontos na Amazon e no Walmart !



Deixe um comentário