Como corrigir problemas de tela piscando ou piscando no Windows
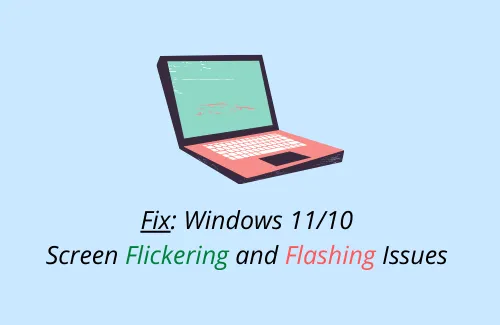
Sua tela está piscando ou piscando do nada no Windows 11/10? Se sim, então este guia é destinado a você, então leia até o final.
Os problemas de oscilação da tela podem ocorrer por vários motivos, alguns mencionados na próxima seção. O problema com isso acontecendo é que você não pode trabalhar de forma eficaz ou, às vezes, até mesmo se preocupar com a placa-mãe estar corrompida. Bem, isso não é totalmente o caso. Portanto, siga as sugestões discutidas neste artigo e veja se alguma ajuda a recuperar seu PC de volta ao estado normal.
O que causa problemas de oscilação de tela no Windows
A tela piscando ou piscando geralmente ocorre devido a um ou mais dos motivos abaixo –
- Placa gráfica desatualizada ou corrompida
- Serviço ativado do gerenciador de janelas da área de trabalho
- Instalação de novos aplicativos
- Presença de arquivos temporários, residuais ou remanescentes
- Mau funcionamento de hardware
- Os cabos de vídeo estão soltos (somente para desktops)
Embora os motivos listados acima possam fazer com que sua tela pisque, é sempre bom fazer algumas verificações preliminares. Digamos, por exemplo – verifique se o seu disco rígido está bom, remova e reconecte os cabos do monitor (VGA ou HDMI), verifique se há malware e desinstale os programas instalados recentemente.
Somente quando tiver certeza de que nenhuma das coisas se aplica ao seu caso, aplique as soluções mencionadas abaixo.
Como corrigir problemas de oscilação de tela no Windows 11/10
Antes de prosseguir para a solução abaixo, sugerimos inicializar seu dispositivo no modo de segurança primeiro. Isso evitará que seu dispositivo seja danificado ainda mais.
Se você está cansado de tela piscando ou piscando de vez em quando, experimente as soluções discutidas neste guia e veja se alguma ajuda –
1] Inicialize no modo de segurança
Em certos casos, a tela pisca tanto que você nem consegue ver o que está sendo executado em seu computador. Isso pode acontecer quando, de repente, certos serviços, processos ou drivers são corrompidos e, portanto, resultam em problemas de exibição. Para corrigi-lo, você deve inicializar seu dispositivo no modo de segurança e aplicar as soluções alternativas sugeridas abaixo –
- Pressione o botão liga/desliga no seu laptop/desktop para forçar o desligamento do seu PC.
- Repita este processo consecutivamente 3-4 vezes e você entrará no ambiente WinRE.
- Selecione Solução de problemas > Opções avançadas > Configurações de inicialização.
- Na tela seguinte, pressione F4 para ativar o modo de segurança em seu computador.
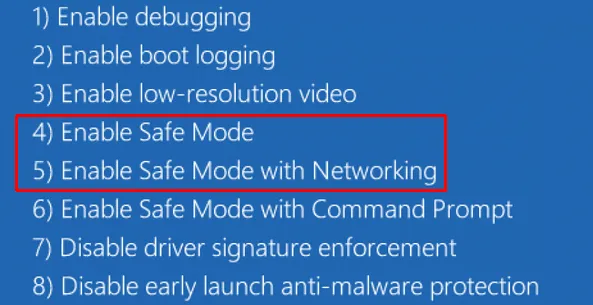
- Embora os usuários não exijam uma rede durante a solução de problemas, você pode pressionar F5 para habilitar o modo de segurança com rede.
- Agora que você está dentro da inicialização segura, tente as soluções abaixo uma a uma.
Execute uma inicialização limpa
Nos casos em que você ainda pode ver o que está sendo executado na tela do monitor, siga estas etapas para entrar no estado de inicialização limpa.
- Pressione Win + S para abrir a janela Pesquisar.
- Digite “configuração do sistema” e clique no resultado superior.
- Vá para a guia Serviços a seguir e marque a caixa de seleção – Ocultar todos os serviços da Microsoft.
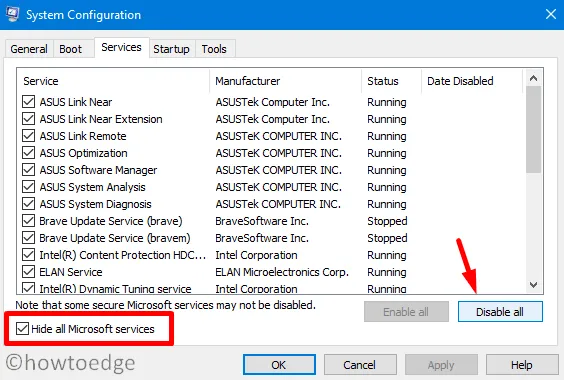
- Clique em Desativar tudo para ocultar os serviços e processos do lado da Microsoft.
- Vá para a guia Inicialização a seguir e clique no link – Abrir Gerenciador de Tarefas.
- Quando o Gerenciador de Tarefas abrir, vá para a seção Inicialização e desative todos os serviços que ainda exibem o status Ativado.
- Volte para a janela Configuração do sistema e clique na guia Inicializar.
- Em Opções de inicialização, marque a caixa de seleção – Inicialização segura. Por padrão, isso selecionará a opção Mínimo.
- Clique em Aplicar e em OK para reiniciar o dispositivo.
- Verifique se o problema de oscilação da tela foi resolvido agora com essa tática ou não.
Se ainda estiver lá, você precisa seguir o conjunto de soluções abaixo –
2] Atualize os drivers de exibição
Os problemas de oscilação ou intermitência da tela normalmente ocorrem devido a monitores corrompidos ou drivers gráficos. Para corrigi-lo, você deve atualizar esses drivers. Veja como realizar esta tarefa –
Através do Gerenciador de Dispositivos
- Pressione Win + X e escolha a opção – Gerenciador de Dispositivos.
- Expanda Adaptadores de vídeo.
- Clique com o botão direito do mouse no driver disponível e clique em “Atualizar driver”.
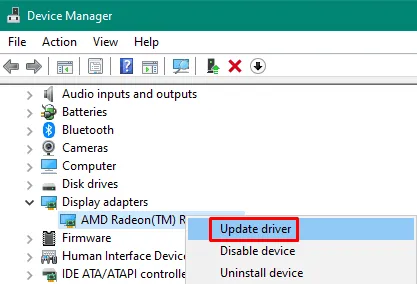
- Na próxima tela, escolha a opção – Pesquisar drivers automaticamente .
- O sistema se conectará ao lado do servidor e verificará se há algum patch disponível para seu driver de vídeo.
- As chances de retornar a mensagem – “Os melhores drivers para o seu dispositivo já estão instalados” são bastante altas.
O sistema que retorna essa mensagem se tornou uma tendência ultimamente. Não se preocupe, pois você sempre pode atualizar os drivers de dispositivo seguindo algumas outras maneiras também.
Usando a atualização do Windows
Com a Microsoft se concentrando cada vez mais em seu aplicativo Configurações, você também pode atualizar os drivers do seu dispositivo por meio da atualização do Windows. Veja como esse processo ocorre –
- Em primeiro lugar, navegue até o seguinte –
Configurações > Windows Update > Verificar se há atualizações
- O sistema verificará se há atualizações pendentes online. Se encontrar alguma atualização disponível, a mesma aparecerá nas atualizações opcionais.
- Se você encontrar tal link, clique sobre ele. Prosseguindo, marque todas as caixas de seleção para as quais as atualizações estão disponíveis.
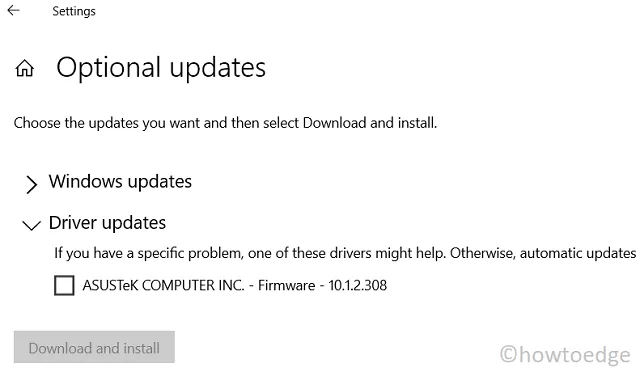
- E, finalmente, clique em baixar e instalar.
Depois que os drivers forem instalados com sucesso, o sistema solicitará que você reinicie o computador. Bem, faça o mesmo e verifique se a oscilação da tela resolve.
3] Desinstalar ou reverter drivers de vídeo
Se você instalou recentemente algum driver de vídeo e a tela começa a tremer ou piscar depois disso, você deve desinstalar a atualização mais recente que você instalou recentemente. Veja como você pode proceder –
Desinstalar drivers de dispositivo
- Pressione a tecla Windows e X para iniciar o menu Power.
- Selecione Gerenciador de Dispositivos.
- Ao iniciar, clique com o botão direito do mouse no driver de vídeo e escolha a opção – “
uninstall device“. - Depois que o driver for desinstalado com sucesso, reinicie o seu PC.
Quando o Windows 11/10 for recarregado, acesse o site oficial do fabricante do sistema e baixe os patches mais recentes para o seu computador. Mesmo que você não instale nenhum patch para o driver corrompido, uma simples reinicialização do computador reinstalará esse driver.
Reverta seus drivers gráficos
Se você tiver certeza absoluta de que instalou um driver de vídeo incompatível em seu PC e este seu trabalho não ultrapassou a marca de 10 dias, você pode reverter o driver de vídeo atualizado. Para fazer isso, use estas etapas –
- Abra o Gerenciador de dispositivos (conforme indicado acima).
- Clique para expandir Adaptadores de vídeo, clique com o botão direito do mouse no driver com defeito e selecione Propriedades.
- Vá para a guia Driver e clique em Reverter driver. Deixe o sistema desinstalar qualquer atualização para este adaptador e, quando isso acontecer, pressione OK .

- Reinicie o seu PC e veja se isso ajuda a resolver os problemas de oscilação ou flash da tela no Windows.
4] Desative o serviço Desktop Windows Manager
Qualquer corrupção ou problema com este serviço pode fazer com que a tela do monitor pisque ou, em alguns casos, também pisque. Para corrigi-lo, interrompa este serviço e veja se isso ajuda. Veja como –
- Pressione Ctrl + Shift + Esc para iniciar o Gerenciador de Tarefas.
- Quando isso acontecer, vá para a guia Processos e role para baixo até a seção de processos do Windows.
- Quando estiver lá, localize e clique com o botão direito do mouse em Desktop Window Manager.
- Acerte a opção – “ Encerrar tarefa ” no menu de contexto.
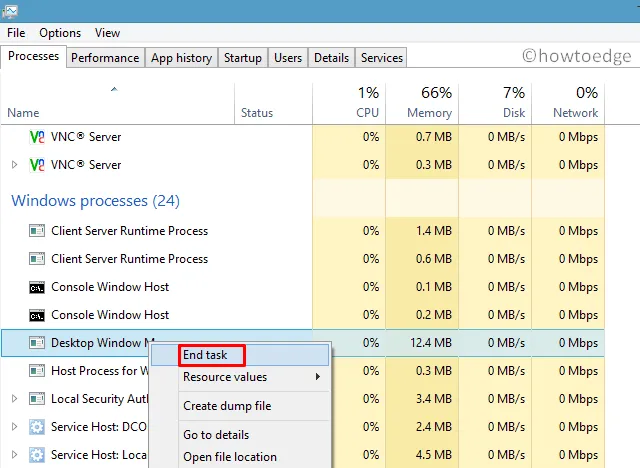
- Saia do Gerenciador de Tarefas e reinicie o seu PC.
Entre novamente no Windows 11/10 e visite novamente a seção acima. O processo que você interrompeu anteriormente não deve estar em execução em “Processos do Windows”. Caso encontre o contrário, você deve desabilitar isso na janela Serviços.
Veja como desabilitar o Desktop Windows Manager via Services –
- Pressione WinKey + R para iniciar o comando Executar.
- Digite “
services.msc” e clique em OK. - A janela Serviços aparecerá exibindo todos os serviços.
- Localize e clique com o botão direito do mouse no Desktop Windows Manager e clique em Propriedades .
- Na página de propriedades, use o menu suspenso ao lado de Tipo de inicialização e selecione Desativado .
- Se você vir este serviço já em execução, clique no botão Parar .
- Clique em Aplicar e em OK para confirmar esta sua ação.
- Reinicie o seu PC novamente e verifique se o problema de oscilação da tela foi resolvido ou não.
5] Use a ferramenta de limpeza de disco
Às vezes, esses problemas ocorrem simplesmente devido à presença de um cache enorme, arquivos de instalação antigos ou arquivos restantes/residuais de programas desinstalados.
Para se livrar desses arquivos ou instalações antigas do Windows, você pode usar uma ferramenta interna, ou seja, a Ferramenta de Limpeza de Disco. Vá e limpe os arquivos temporários do seu sistema e veja se isso ajuda a resolver o problema com o qual você estava lutando.
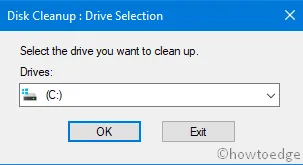
Storage Sense é uma boa iniciativa da Microsoft nesse sentido. Se você enfrentar problemas de vez em quando, certifique-se de manter essa configuração ativada em seu dispositivo. Essa ferramenta verificará regularmente se há arquivos que possam ser excluídos e agirá de acordo.
6] Livre-se de aplicativos antigos e obsoletos
A Microsoft capacitou seu aplicativo Store a tal ponto que agora você pode instalar qualquer aplicativo diretamente daqui. Portanto, se você ainda estiver usando um aplicativo que instalou há muito tempo usando seu arquivo executável, desinstale-o completamente do seu dispositivo. Caso você não encontre esse aplicativo na Windows Store (muito raro, mas acontece), visite seu site oficial e baixe/instale sua versão mais recente.
- Inicie o Painel de Controle.
- Clique em Programas > Programas e recursos .
- Clique com o botão direito do mouse no aplicativo que você não precisa mais e clique em Desinstalar.
- Quando a mensagem de confirmação aparecer, clique em Sim .
- Certifique-se de reiniciar o seu PC em seguida. Ao fazer isso, o sistema se livra de todos os arquivos que sobraram desse programa.
Reinstale os programas que você instalou recentemente
Antes de baixar e instalar qualquer aplicativo de terceiros em seu computador, desinstale-o primeiro. Para remover um aplicativo no Windows 11/10, faça o seguinte –
- Clique com o botão direito do mouse no ícone do Windows e selecione Aplicativos e recursos.
- O sistema o levará para a página de configuração onde todos os aplicativos são listados em ordem alfabética.
- Role para baixo e localize o aplicativo que você instalou recentemente.
- Uma vez encontrado, clique com o botão direito do mouse sobre ele e clique na opção – Desinstalar.
- Agora que você removeu os aplicativos instalados recentemente do seu sistema, reinicie o seu PC .
Quando o Windows for recarregado, visite seu site oficial, baixe sua versão mais recente e instale-o em seu computador.
Espero que você já tenha resolvido o problema de tela piscando ou piscando. Caso contrário, use estas soluções avançadas –
7] Alterar a taxa de atualização do monitor do Windows 11
Vários usuários adoram jogar jogos de última geração em fps mais altos. O que eles fazem de errado é manter seus sistemas funcionando na mesma frequência, mesmo depois de terminarem de jogar. Como resultado, a tela começa a piscar ou piscar no Windows 11. Para corrigi-lo, você deve configurar corretamente a taxa de atualização do monitor.
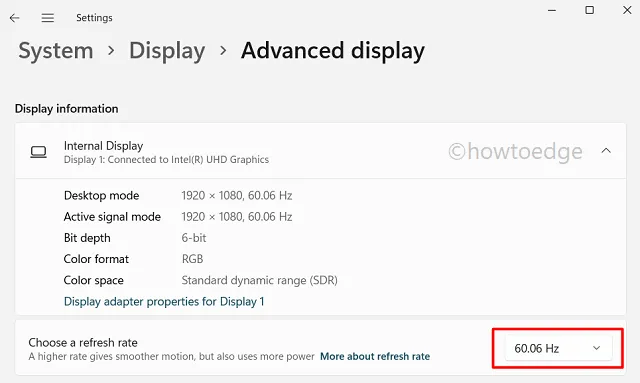
8] Execute a solução de problemas de hardware e dispositivos
Ao executar esta ferramenta, você pode verificar se há algum problema do lado do hardware ou não. Veja como realizar esta tarefa –
- Pressione Win + R para iniciar a caixa de diálogo Executar.
- Quando abrir, digite o seguinte e clique em OK.
msdt.exe -id DeviceDiagnostic
- Clique em Avançar e continue seguindo as instruções que esta ferramenta diz.

- Se a solução de problemas encontrar uma solução para corrigir as causas subjacentes, ela fornecerá – “Aplicar esta correção”.
- Bata nele e veja se ajuda a resolver o verdadeiro culpado.
9] Inspecione o hardware usando CHKDWe
Muitas vezes, o verdadeiro culpado é outro e vamos corrigindo os já corrigidos. O mesmo pode ser dito das unidades de disco rígido. Não importa quantas soluções você siga, no momento em que seu hardware começar a se comportar abruptamente, haverá apenas uma opção e, por exemplo, substituir o HDD. Para confirmar se isso é verdade aqui ou não, use as etapas abaixo –
- Abra o prompt de comando como administrador.
- Quando iniciar, digite o seguinte e pressione Enter –
chkdsk c: /f

- Digite “Y” e pressione Enter quando solicitado para confirmar o agendamento durante a próxima reinicialização do PC.
- Reinicie seu dispositivo em seguida e o CHKDWe assumirá o controle.
- Durante a execução, o CHKDWe procurará por setores defeituosos no disco rígido e relatará o mesmo.
- Quando isso terminar, verifique se sua tela ainda pisca/pisca.
Limpe o disco rígido para possível sujeira
Se o relatório CHKDWe acima disser que os drivers de disco estão bem, tente remover a poeira que pode ter se acumulado em seus componentes de hardware ou nas áreas próximas. Você pode executar esta tarefa facilmente na área de trabalho. No caso de usar um laptop, faça isso apenas se você for especialista em abrir a tampa/estojo e recolocá-los após a limpeza.
Espero que agora você não esteja mais enfrentando a tela piscando ou, nesse caso, problemas de tela piscando no seu dispositivo. Se isso acontecer novamente e o disco rígido estiver bom, considere reverter seu PC para um estado em que tudo estava funcionando normalmente. Caso você não tenha gerado nenhum ponto de backup no passado, resta apenas uma opção, ou seja, instalação limpa do Windows 11/10.



Deixe um comentário