Como corrigir o problema de Salvar como no Adobe Acrobat

Alguns usuários do Adobe Acrobat Reader sinalizaram recentemente um problema em que a janela “ Salvar como ” parece estar em branco no aplicativo. Geralmente, os usuários normais que usam o Adobe Reader apenas para visualizar os documentos podem enfrentar esse problema, mas, para todos os usuários Pro que editam os arquivos PDF em trânsito, isso pode ser um grande problema para eles. Mas, assim como outros problemas relacionados ao aplicativo, esse problema em branco ‘Salvar como’ também tem soluções e essas correções devem ser úteis.
Correção 1 – Alterar as configurações do Adobe Reader
Adobe Reader permite salvar os arquivos PDF diretamente na nuvem. Portanto, se você estiver online ou os dispositivos de armazenamento estiverem offline, isso pode acontecer.
Passo 1 – Basta carregar o arquivo pdf no Adobe Reader, caso ainda não esteja aberto.
Passo 2 – Em seguida, toque em “ Editar ” na barra de menu e use a opção “ Preferências ”.
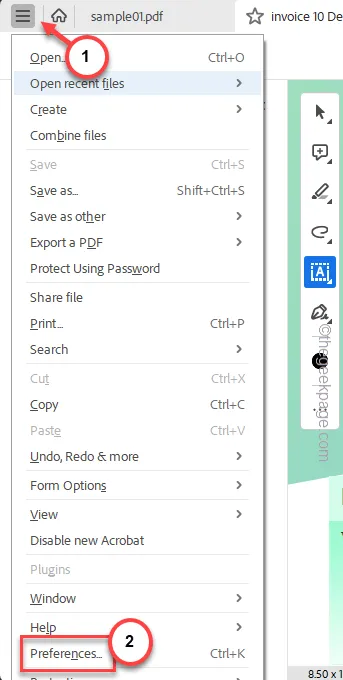
Passo 3 – Mude para a guia “ Geral ” na página Preferências.
Passo 4 – Encontre a caixa “ Mostrar armazenamento online ao salvar arquivos ” e desmarque -a.

Passo 5 – Role um pouco para baixo e clique em “ OK ” para salvar esta pequena alteração.
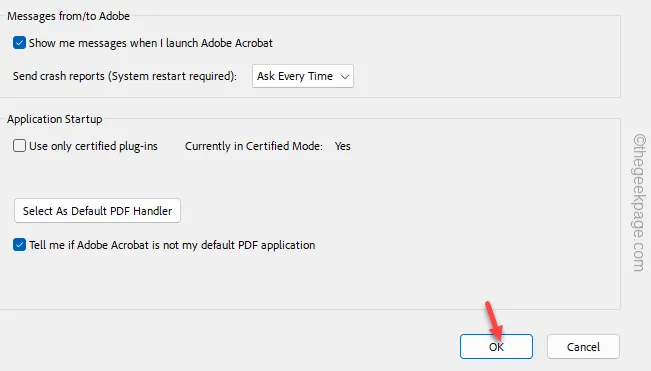
Não há necessidade de fechar o Adobe Reader depois disso. Vá em frente e tente usar o recurso ‘Salvar como’ mais uma vez.
Correção 2 – Proibir recurso de visualizações rápidas da web
Ao trabalhar em documentos da web diretamente na nuvem, isso pode ocorrer.
Passo 1 – Enquanto estiver no Adobe Reader, pressione as teclas Ctrl+K de uma só vez.
Passo 2 – Ao abrir a página Preferências, vá até a aba de configurações “ Internet ”.
Passo 3 – Desmarque a opção “ Permitir visualização rápida da web ”.
Passo 4 – Salve as alterações usando o botão “ OK ”.

Depois disso, a janela ‘ Salvar como ’ deverá se comportar normalmente.
Correção 3 – Salve em um local diferente
Se estiver tendo problemas para salvar um arquivo PDF em um local específico, você deve tentar salvar o arquivo em um local separado em seu sistema. É recomendável salvar o arquivo diretamente em uma unidade local do seu dispositivo e, em seguida, carregá-lo no local desejado na nuvem.
Mesmo se você estiver enfrentando esse problema ao armazenar o arquivo em uma unidade externa, faça o seguinte –
Passo 1 – Clique uma vez no botão Estouro do canto da barra de tarefas .
Passo 2 – Encontre o ícone USB lá.
Passo 3 – Clique com o botão direito no botão USB e você poderá ver a lista de dispositivos externos que você conectou.

Passo 4 – Agora, toque em “ Ejetar <nome da unidade> ” para ejetar.

Isso ejetará a unidade do seu sistema.
Mas, depois disso, espere alguns segundos.
Passo 5 – Agora, conecte o dispositivo de armazenamento externo novamente.
Passo 6 – Maximize o Adobe Reader e tente usar o mesmo botão ‘ Salvar como ’ mais uma vez.
Desta vez, você poderá visualizar os dispositivos de armazenamento normalmente. Salve o arquivo agora.
Correção 4 – Crie um novo arquivo PDF
Se você não conseguir salvar o arquivo PDF no Adobe Reader, extraia o documento em um novo arquivo Word, salve-o e exporte a saída como um novo arquivo PDF.
Passo 2 – Em seguida, pressione as teclas Ctrl+C juntas para copiar o conteúdo do arquivo.

Minimize o arquivo PDF depois disso.
Passo 3 – Agora pesquise “ Word ” na caixa de pesquisa.
Passo 4 – Mais tarde, clique em “ Microsoft Word ” para abri-lo.

Passo 5 – Abra um documento em branco ali.
Passo 6 – Cole todo o conteúdo copiado do arquivo PDF no arquivo Word em branco.
Passo 7 – Em seguida, toque no menu “ Arquivo ”.
Passo 8 – Depois disso, clique na opção “ Exportar ”.
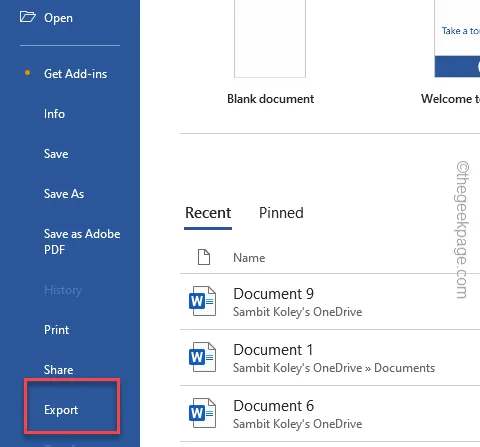
Passo 9 – Agora escolha “ Criar Adobe PDF ” em uma possível lista de impressoras.
Passo 10 – Em seguida, toque em “ Criar Adobe PDF ” no painel direito.

Passo 11 – Agora, nomeie o arquivo com o mesmo nome do arquivo PDF original.
Passo 12 – Salve o arquivo em uma unidade local. Você pode mover o arquivo PDF para o local desejado posteriormente.

Embora esta seja uma solução alternativa, pode ser benéfica para você, pois você não precisa mais depender do componente ‘Salvar como’.
Correção 5 – Verifique as permissões de armazenamento
Você deve ter permissão de leitura/gravação adequada nos dispositivos de armazenamento de arquivos para poder armazenar os arquivos lá.
Passo 1 – Minimize o arquivo PDF ou feche-o completamente.
Passo 2 – Mais tarde, abra a página do Explorador de Arquivos e chegue ao local onde você está tentando salvar o arquivo.
Passo 3 – Agora, clique com o botão direito naquela pasta específica e clique em “ Propriedades ”.

Passo 4 – Após abrir as Propriedades do Arquivo, mude para a aba “ Segurança ”.
Passo 5 – Nesta aba Segurança, verifique se você consegue encontrar os detalhes da sua conta ou não.
Passo 6 – Agora clique em “ Editar ” para editar você mesmo as configurações de segurança.

Passo 7 – Depois disso, marque a caixa “ Controle total ” ao lado da caixa “ Permitir ”.

Passo 8 – Desta forma, clique em “ Aplicar ” e “ OK ”.

Depois de salvar as alterações, tente modificar o arquivo PDF e salvá-lo novamente.
Verifique se isso resolve o problema.
Correção 6 – Certifique-se de que o arquivo não esteja definido como somente leitura
Certifique-se de que o arquivo PDF não esteja configurado para modo somente leitura.
Passo 1 – Você deve clicar nas teclas Win+E juntas.
Passo 2 – Em seguida, encontre o arquivo PDF lá.
Passo 3 – Depois disso, clique com o botão direito no arquivo pdf e clique no item “ Propriedades ”.

Passo 4 – Vá até a aba “ Geral ”.

Passo 6 – Você pode salvar essas alterações usando as funções “ Aplicar ” e “ OK ”.
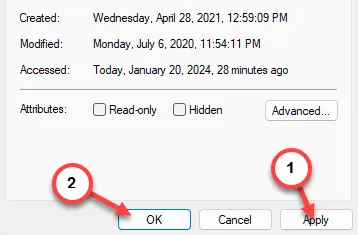
Tente editar o pdf e salve o documento mais uma vez.
Correção 7 – Atualize o aplicativo Adobe Acrobat Reader
Isso pode ser um bug do próprio Adobe Reader. Você deve atualizar o Adobe Reader para a versão mais recente para solucionar o problema.
Passo 1 – Toque na opção “ Menu ”.
Passo 2 – Em seguida, vá para “ Ajuda ” no menu suspenso.
Passo 3 – Depois disso, toque em “ Verificar atualizações ”.
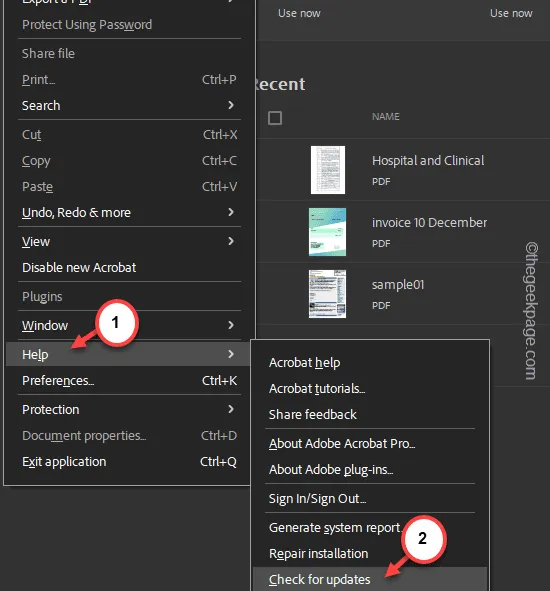
Agora, o Adobe Acrobat Reader irá perguntar sobre a última versão disponível.
Aguarde até que o Adobe Reader seja atualizado para a versão mais recente. Talvez seja necessário fechar e reiniciar o Adobe Reader depois disso.
Isso deve atenuar o problema da tela em branco ‘ Salvar como ‘ para você.
1. Existem muitas ferramentas gratuitas de edição de PDF disponíveis online que você pode usar para modificar os arquivos PDF gratuitamente. Você pode usar o Ilovepdf para editar o pdf.
2. Desinstale e reinstale o pacote Adobe Reader para corrigir o problema.



Deixe um comentário