Como corrigir problema do Samsung Pass temporariamente indisponível

Lidando com a mensagem “Samsung Pass temporariamente não disponível” aparecendo? Eu entendo perfeitamente como isso pode ser frustrante quando você quer apenas usar o aplicativo.
Mas não se estresse – definitivamente podemos resolver esse problema da Samsung .

O que desencadeia o erro Samsung Pass temporariamente indisponível?
Antes de avançar para as soluções, é útil entender os possíveis motivos pelos quais o Samsung Pass pode ficar indisponível:
Versão desatualizada do aplicativo Samsung Pass
Usar uma versão antiga do aplicativo Samsung Pass pode causar problemas de compatibilidade e bugs que atrapalham a funcionalidade.
Problemas de conectividade de rede
Problemas com a rede WiFi , conectividade de dados móveis ou Bluetooth podem impedir que o Samsung Pass se comunique corretamente.
Conflitos de software com Samsung Pass
Outros aplicativos ou serviços em execução no seu dispositivo podem entrar em conflito com o Samsung Pass e causar mau funcionamento.
Dados corrompidos do aplicativo Samsung Pass
Com o tempo, os arquivos de cache e os dados temporários do Samsung Pass podem ser danificados e tornar o aplicativo instável.
Problemas de autenticação com conta Samsung
Problemas com sua conta Samsung, conta Google ou dados biométricos, como impressões digitais, podem bloquear o acesso ao Samsung Pass.
Métodos para solucionar erro do Samsung Pass temporariamente indisponível
Agora vamos nos aprofundar no guia de solução de problemas passo a passo para fazer o Samsung Pass funcionar novamente!
Limpando o cache do aplicativo Samsung Pass
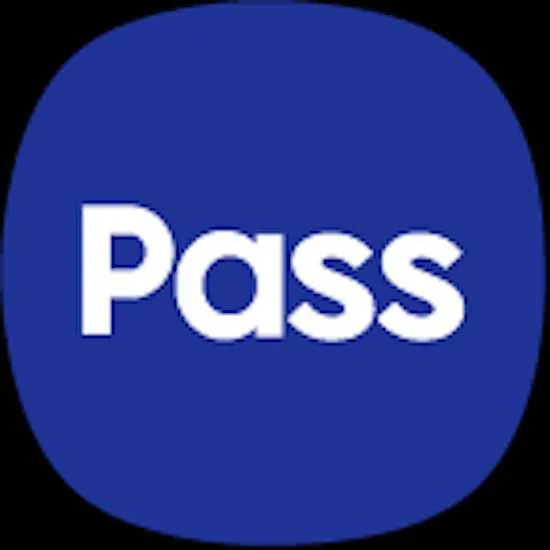
Limpar os dados armazenados em cache e os arquivos temporários no aplicativo Samsung Pass é um bom primeiro passo. Veja como:
- Abra Configurações e vá para Aplicativos.
- Localize e toque em Samsung Pass na lista de aplicativos.
- Toque em Armazenamento.
- Toque em Limpar cache. Isso exclui todos os dados armazenados em cache danificados.
Reiniciando seu dispositivo Samsung
Às vezes, uma simples reinicialização pode resolver conflitos de sistema ou falhas de software que afetam o Samsung Pass:
- Pressione e segure o botão Liga / Desliga.
- Toque em Reiniciar quando o menu aparecer.
- Aguarde até que seu telefone reinicie completamente e reinicie o sistema.
Atualizando o Samsung Pass para a versão mais recente do aplicativo
Usar uma versão desatualizada do aplicativo geralmente causa problemas. Atualizar o Samsung Pass pode corrigir bugs:
- Abra a Google Play Store no seu dispositivo.
- Procure por “Samsung Pass”.
- Se um botão Atualizar for exibido, toque nele para atualizar o Samsung Pass para a versão mais recente.
Desativando e reativando o aplicativo Samsung Pass
Se o Samsung Pass parar de funcionar normalmente, redefinir o aplicativo pode ajudar a resolver bugs peculiares:
- Vá para Configurações > Aplicativos e toque em Samsung Pass.
- Toque em Desativar para desligar o Samsung Pass.
- Abra o Samsung Pass novamente e toque em Ativar para ligá-lo novamente.
- Reinicie seu telefone após reativar o aplicativo.
Trocando conexões de rede
Problemas de conectividade podem interromper a comunicação entre o Samsung Pass e servidores remotos:
- Abra a aba de notificações na parte superior da tela.
- Desligue o WiFi tocando no botão de alternância.
- Ative os dados móveis tocando no botão de alternância.
- Tente usar o Samsung Pass pela rede móvel.
Inicializando seu dispositivo Samsung no modo de segurança
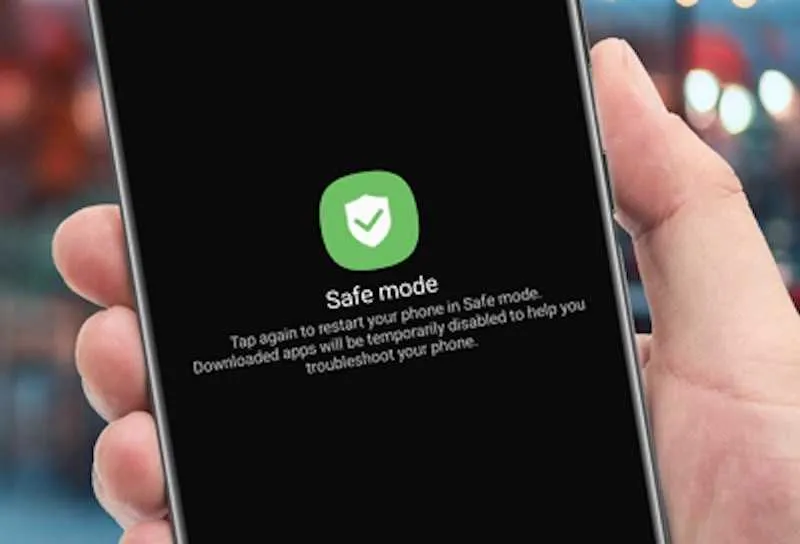
O Modo de segurança inicia o dispositivo apenas com aplicativos e serviços padrão do sistema. Isso isola quaisquer aplicativos de terceiros que estejam causando problemas com o Samsung Pass.
Para inicializar no modo de segurança:
- Pressione e segure o botão Liga / Desliga.
- Toque e segure Desligar.
- Toque em OK para confirmar a reinicialização no modo de segurança.
Se o Samsung Pass funcionar normalmente no modo de segurança, é provável que um aplicativo de terceiros esteja causando conflito. Verifique todos os aplicativos baixados antes do início dos problemas.
Esperamos que tentar as soluções deste guia faça com que o Samsung Pass funcione corretamente mais uma vez. Trabalhe em cada correção, uma por uma, até encontrar o que resolve seu erro específico. E fique à vontade para entrar em contato se tiver qualquer outro problema com o Samsung Pass!



Deixe um comentário