Como corrigir o código de erro desconectado do Roblox 262
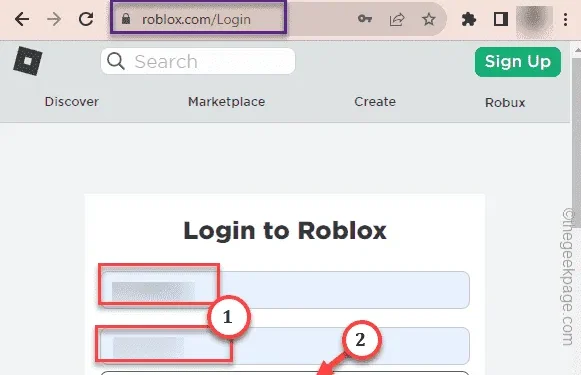
Soluções alternativas que você deve tentar –
2. Os servidores Roblox também entram em modo de manutenção. Portanto, verifique se os servidores Roblox estão inativos ou não. Existe uma página oficial de suporte do Roblox .
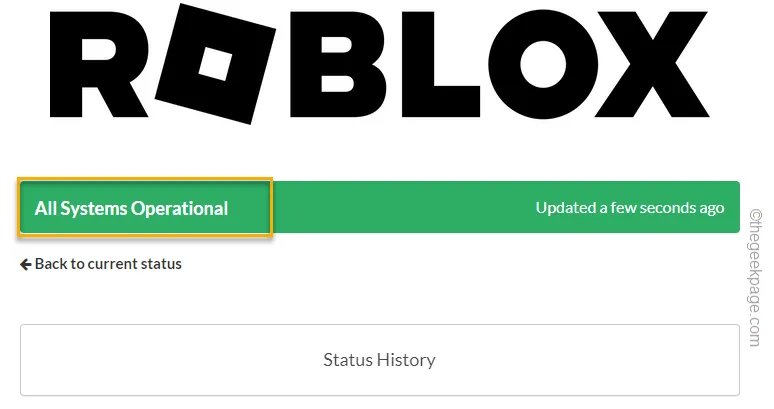
Correção 1 – Limpe o cache do Roblox
Passo 1 – Toque rapidamente na tecla Windows+R de uma só vez.
Passo 2 – Em seguida, escreva isto e toque em “ OK ”.
%localappdata%
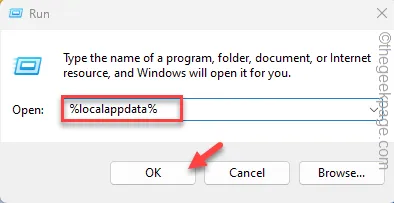
Passo 3 – Depois de abrir a pasta Temp na janela do File Explorer, role para baixo para encontrar a pasta “ Roblox ”.
Passo 4 – Rapidamente, pressione a opção “🗑️” para excluir a pasta.
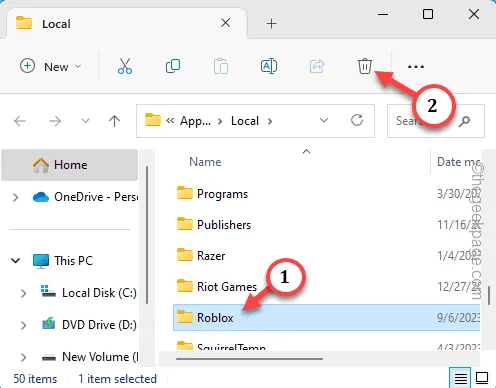
Feche a pasta Temp.
Correção 2 – Inicie o Roblox no modo de compatibilidade
Passo 1 – Pressionar a tecla Windows deve abrir a caixa de pesquisa.
Passo 2 – Em seguida, digite “ roblox ” na caixa de pesquisa. Em seguida, clique com o botão direito no aplicativo “ Roblox Player ” e toque em “ Abrir local do arquivo ”.
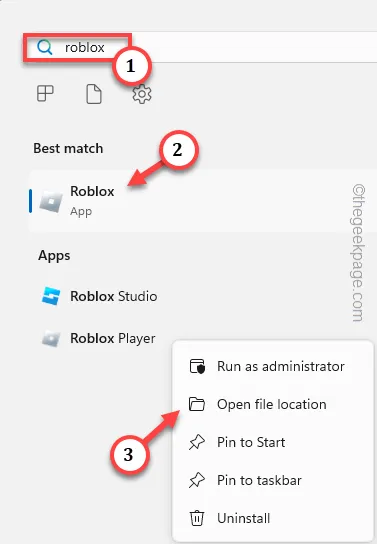
Passo 3 – Dentro da pasta Roblox, você encontrará os aplicativos “ Roblox Player ” e “ Roblox Studio ”.
Passo 4 – Em seguida, toque com o botão direito no aplicativo “ Roblox Player ” e toque em “ Propriedades ”.
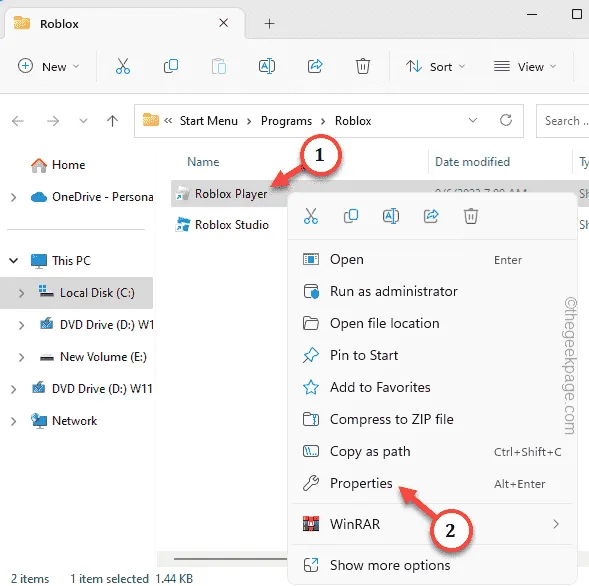
Passo 5 – Na janela Propriedades do Roblox Player, mude para a guia “ Compatibilidade ”.
Passo 6 – Basta marcar a caixa “ Executar este programa em modo de compatibilidade para: ” e configurá-lo para “ Windows 8 ”.

Passo 7 – Por fim, use os botões “ Aplicar ” e “ OK ”, um após o outro, para aplicar as alterações.
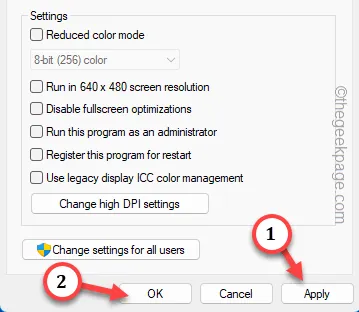
Correção 3 – Libere a configuração de IP no PC
Passo 1 – Após pressionar o botão do Windows uma vez, digite “ cmd ” na caixa.
Passo 2 – Se você esperar apenas um segundo, verá o “ Prompt de Comando ” nos resultados da pesquisa. Em seguida, toque com o botão direito e toque em “ Executar como administrador ”.
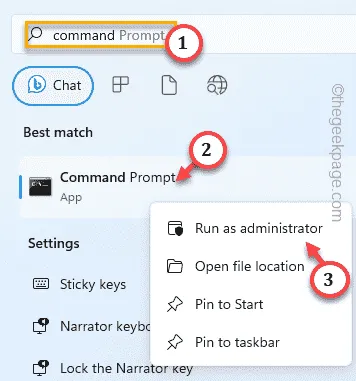
Passo 3 – Agora, insira este código de uma linha no terminal e pressione Enter .
ipconfig /flushdns
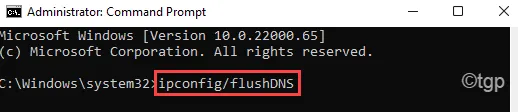
Successfully flushed the DNS Resolver Cache.
Correção 4 – Limpe o cache do navegador
O cache armazenado do Google Chrome pode causar esta mensagem de código de erro 262 .
Passo 1 – Inicie o navegador Google Chrome .
Passo 2 – Abra uma nova aba e cole diretamente na barra de endereço. Pressione Enter para abrir os dados de navegação.
chrome://settings/clearBrowserData
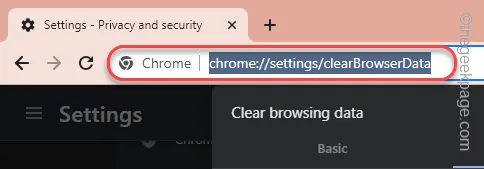
Passo 3 – Basta acessar a aba “ Avançado ”.
Passo 4 – Em seguida, verifique todas as opções a seguir, uma por uma.
Browsing history
Download history
Cookies and other site data
Cached images and files
Passo 5 – Por fim, use a opção “ Limpar dados ” para limpar o cache do navegador.
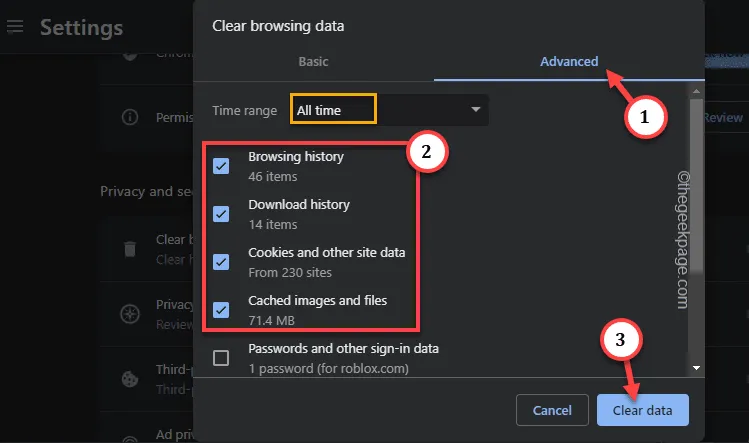
Correção 5 – Use outros aplicativos
Passo 1 – Abra o Roblox e faça login usando sua conta.
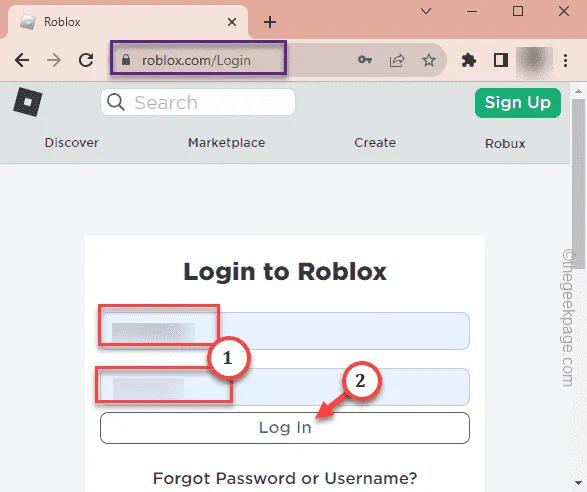
Passo 2 – Depois de fazer login, toque em qualquer um dos mods para acessá-lo.
Passo 3 – Depois de abrir um mod, toque no botão verde de jogo para iniciar o jogo.
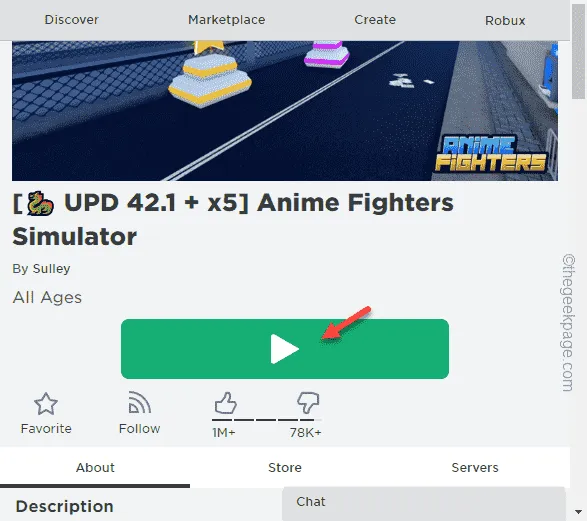
Passo 4 – Quando a sobreposição aparecer no navegador, toque em “ Baixar e instalar Roblox ” para baixar o player Roblox.
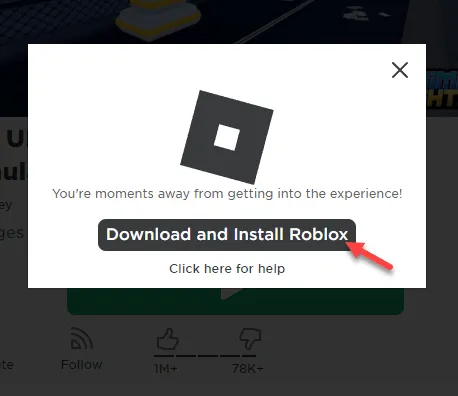
Passo 5 – Abra o Explorador de Arquivos usando as teclas Win+E juntas.
Passo 6 – Vá para a pasta Downloads. Você encontrará o arquivo executável “ RobloxPlayerLauncher ” lá.
Passo 7 – Execute este arquivo para permitir a instalação do Roblox Launcher em seu sistema.
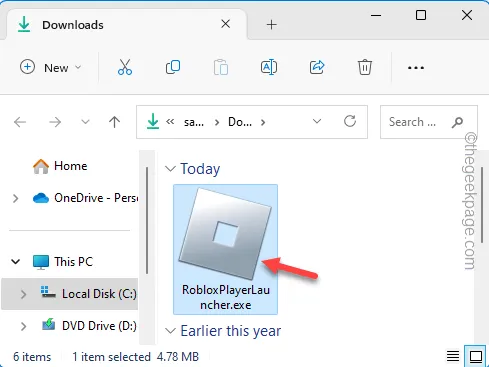
Correção 6 – Desinstale e reinstale o Roblox
Passo 1 – Basta digitar “ Roblox ” na caixa de pesquisa.
Passo 2 – Em seguida, toque com o botão direito em “ Roblox ” no resultado da pesquisa. Por fim, toque na opção “ Desinstalar ” no mesmo menu de contexto para desinstalar o jogo do seu sistema.
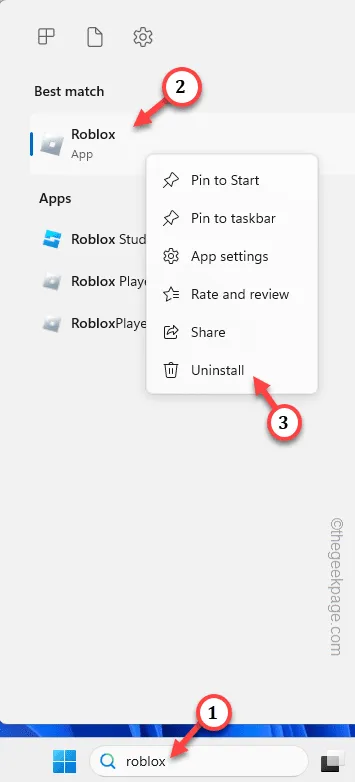
Passo 3 – O Windows mostrará uma mensagem de aviso. Ignore-o e toque em “ Desinstalar ” para desinstalar o aplicativo do seu computador.
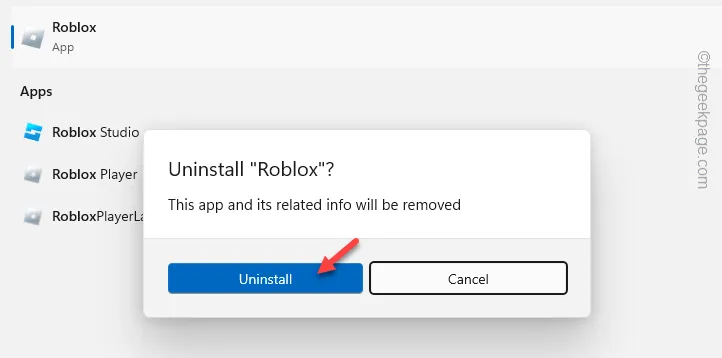
Passo 4 – Após desinstalar o aplicativo Roblox, inicie a Microsoft Store .
Passo 5 – Procure por “ Roblox ” e toque em “ Instalar ” o aplicativo.
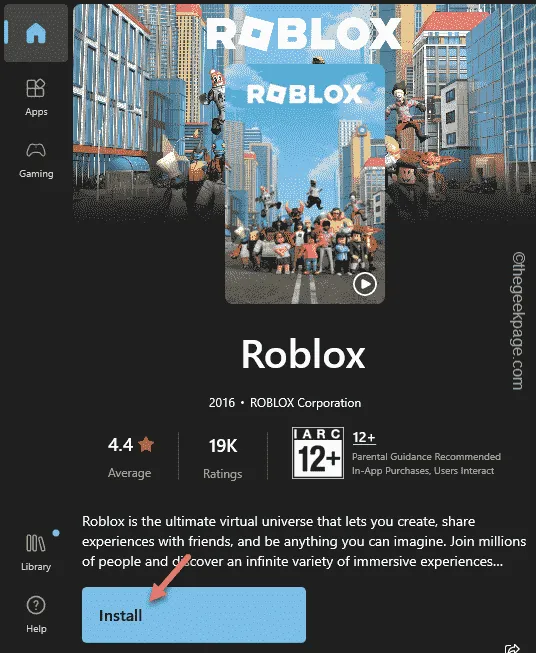



Deixe um comentário