Como consertar o problema do cursor Roblox saindo da tela
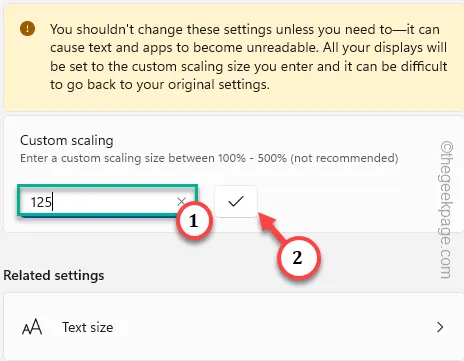
Correção 1 – Verifique a resolução padrão do sistema
Passo 1 – Pressionar os botões Windows+I juntos abre as Configurações.
Passo 2 – Em seguida, abra as configurações de “ Sistema ”.
Passo 3 – Depois disso, no painel direito, vá para as configurações de “ Exibição ”.
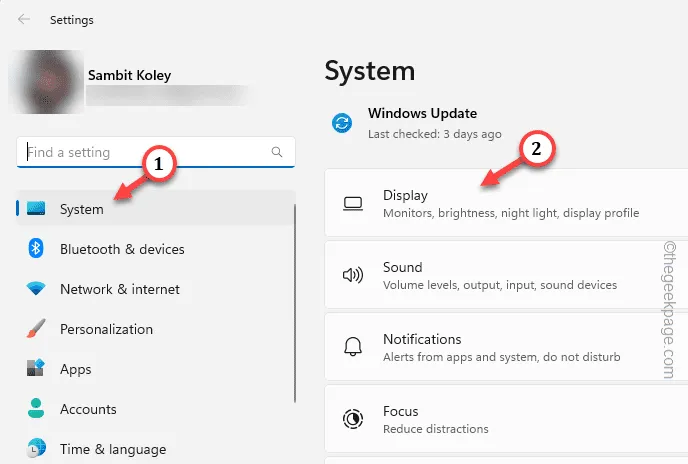
Passo 4 – Nas configurações principais de exibição, toque na caixa “ Escala ”.
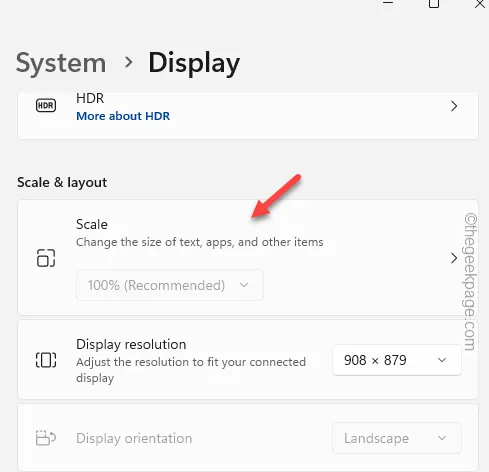
Passo 5 – Agora escreva “ 125 ” no fator personalizado e toque no sinal de verificação para definir o fator personalizado em sua tela.
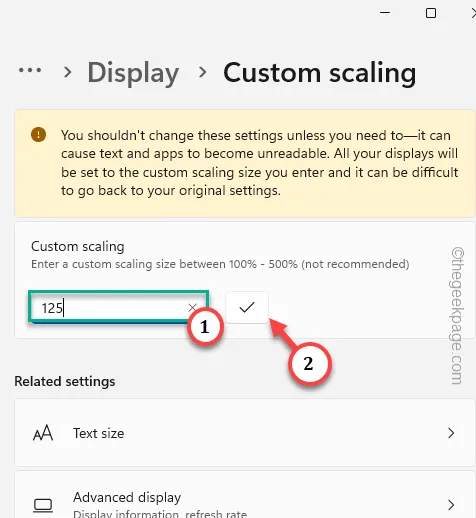
Passo 6 – Além disso, se você rolar para baixo, encontrará a caixa “ Resolução ”. Em seguida, toque na caixa uma vez para ver a lista completa de resoluções. Escolha a resolução recomendada pelo Windows.
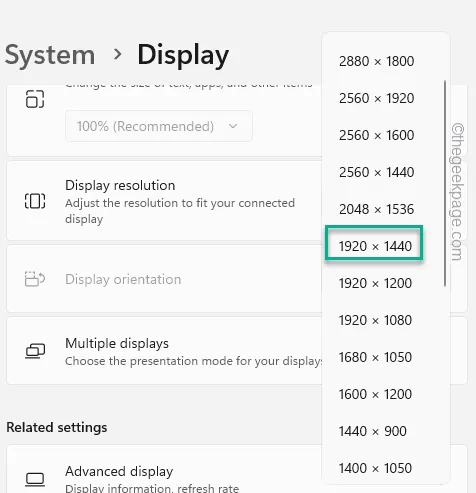
Passo 7 – Basta tocar com o botão direito na tecla Windows e tocar em “ Sair ” para sair da sua conta.
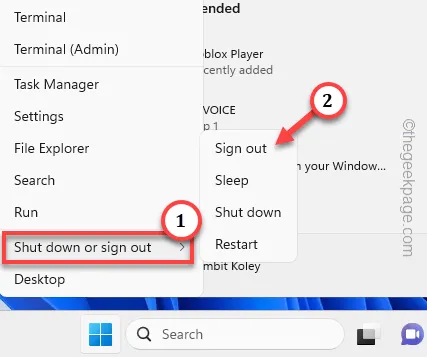
Correção 2 – Solucionar problemas de aplicativos da Windows Store
Passo 1 – Você deve abrir o utilitário Configurações . Então, clique com o botão direito no ícone do Windows e toque em “ Configurações ”.
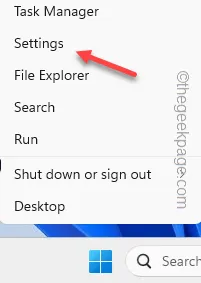
Passo 2 – Ao abrir o utilitário Configurações, vá para as configurações de “ Sistema ”.
Passo 3 – Em seguida, role lentamente para baixo no painel direito e abra as configurações de “ Solucionar problemas ”.
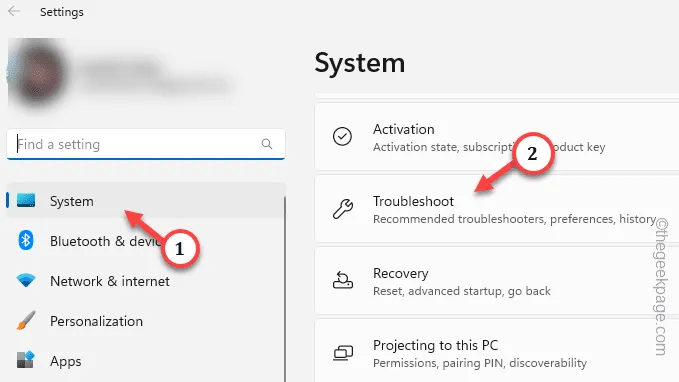
Passo 4 – Abra “ Outras soluções de problemas ”.
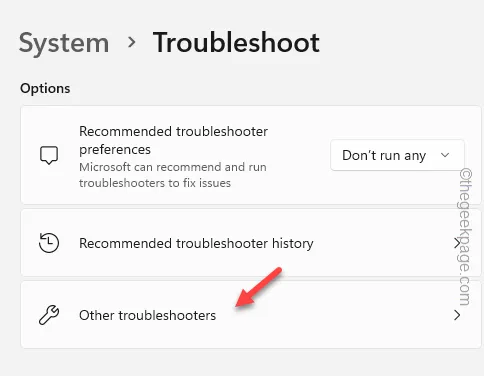
Etapa 5 – Identifique o solucionador de problemas de “ aplicativos da Windows Store ”.
Passo 6 – Por fim, toque em “ Executar ” para executar o solucionador de problemas.
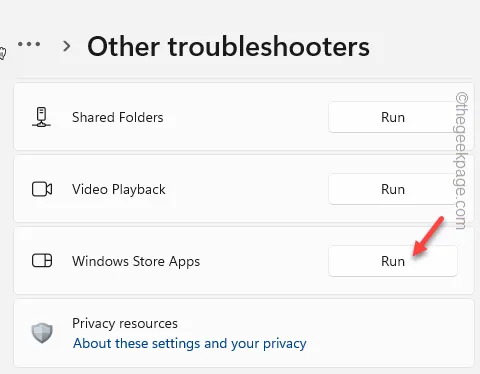
Correção 3 – Redefinir Roblox no PC
Passo 1 – Basta escrever diretamente “ Roblox ” depois de apertar o botão do Windows uma vez.
Passo 2 – Em seguida, clique com o botão direito em “ Roblox ” e toque em “ Configurações do aplicativo ” no contexto.
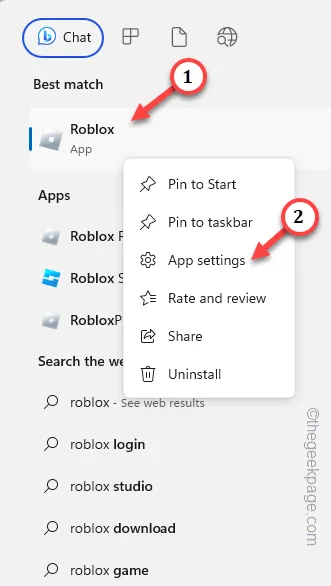
Passo 3 – Daqui para frente, basta deslizar para baixo na lista de opções e ir até a seção Redefinir.
Passo 4 – Use a opção “ Reset ” uma vez. Você deve tocar em “ Redefinir ” mais uma vez, pois isso mostrará uma mensagem de aviso.
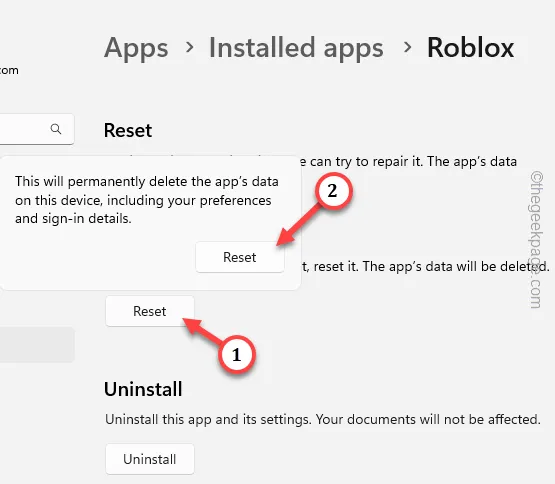
Correção 4 – Redefinir o cache da Windows Store
Passo 1 – Mantenha pressionadas as teclas Windows e S juntas.
Passo 2 – Em seguida, escreva “ wsreset ” na caixa de pesquisa.
Passo 3 – Depois disso, toque em “ wsreset ” para executar o limpador de cache da Windows Store.

Correção 5 – Reinstale o jogo Roblox
Passo 1 – Obtenha acesso às configurações do sistema .
Passo 2 – Assim, após abrir as Configurações, abra a seção “ Aplicativos ”.
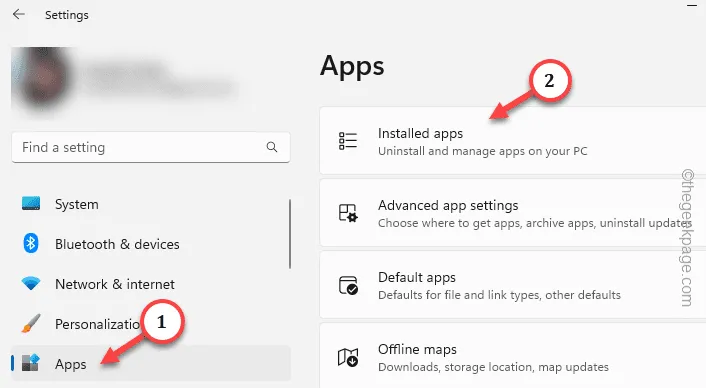
Passo 3 – Basta usar a caixa de pesquisa ou aparecer manualmente no jogo Roblox .
Passo 4 – Em seguida, clique nos três pontos e toque em “ Desinstalar ”.
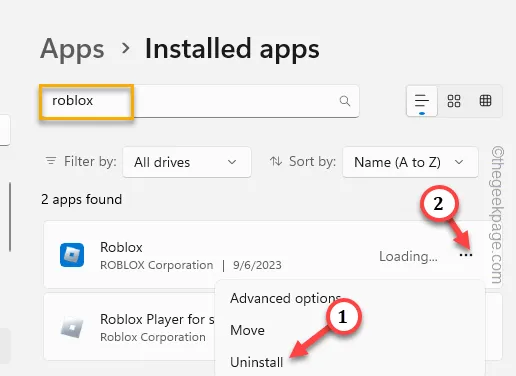
Passo 5 – Em seguida, toque em “ Desinstalar ” para desinstalar o jogo do seu computador.
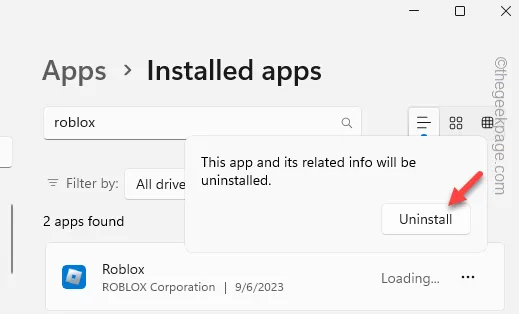
Passo 6 – Inicie a Microsoft Store .
Passo 7 – Procure por “ Roblox ” e instale -o em seu computador.
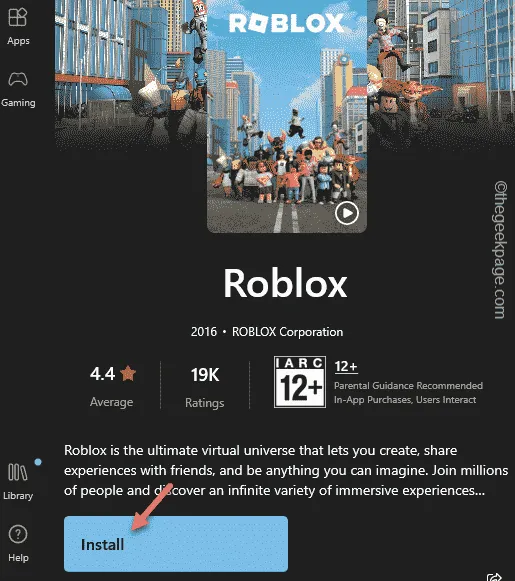
Correção 6 – Use o Roblox Player
Passo 1 – Primeiramente, abra o Roblox .
Passo 2 – Em seguida, faça login usando suas credenciais do Roblox.
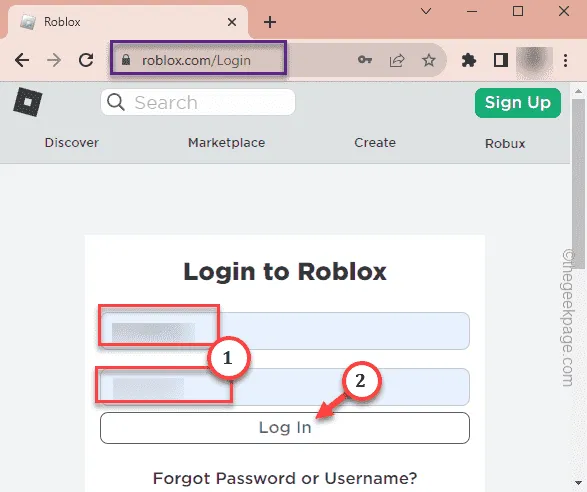
Passo 3 – Basta abrir qualquer um dos jogos para jogar.
Passo 4 – Em seguida, basta tocar no botão verde de jogo para tentar iniciar o jogo.
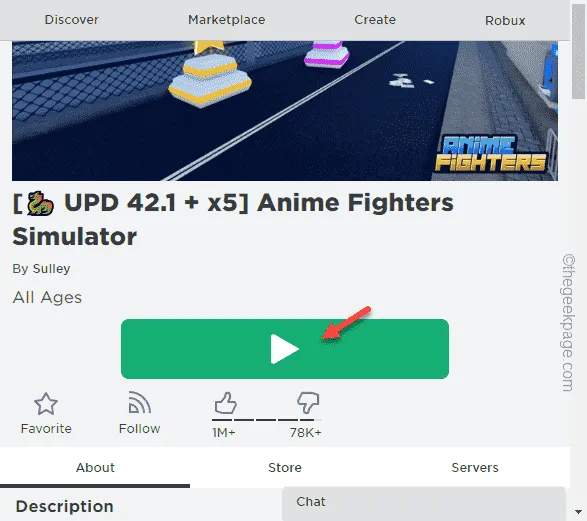
Passo 5 – Você verá uma solicitação para baixar o jogo.
Passo 6 – Então, toque em “ Baixar e instalar Roblox ” para baixar o player Roblox.
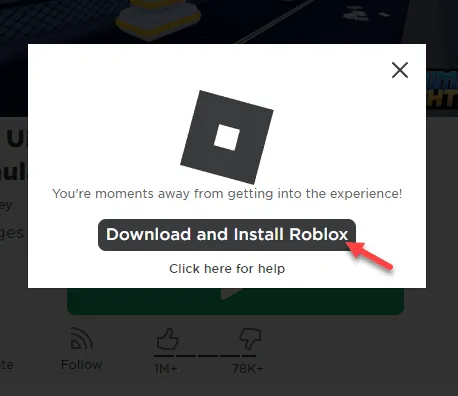
Passo 7 – Vá para o Explorador de Arquivos usando as teclas Win+E juntas.
Passo 8 – Vá para a pasta Downloads. Você encontrará o arquivo executável “ RobloxPlayerLauncher ” lá.
Passo 7 – Execute este arquivo para permitir a instalação do Roblox Launcher em seu sistema.
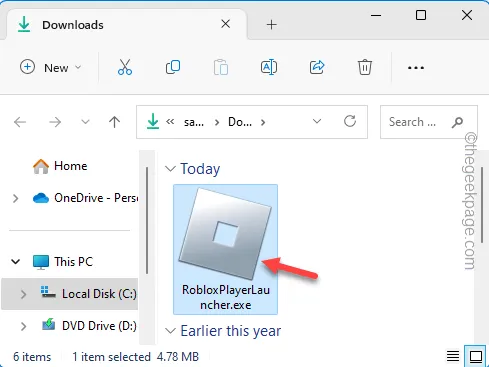



Deixe um comentário