Como consertar o problema de não funcionamento do Roblox Audio
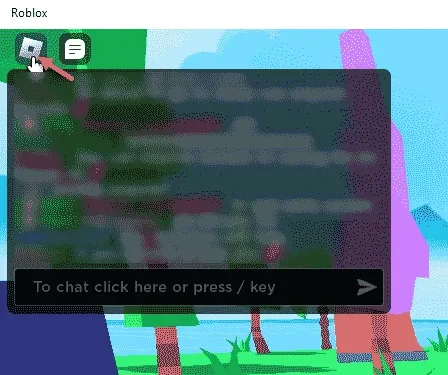
Não há jogos em nenhuma plataforma que você possa desfrutar adequadamente sem áudio. Roblox não é diferente. Quer seja a icônica música tema do Roblox ou você está apenas pulando em um jogo, se o som não chegar aos seus ouvidos, metade da jogabilidade diminui ali. Então, analisamos isso e listamos essas soluções fáceis para solucionar este Roblox sem problema de áudio.
Soluções alternativas para tentar –
1. Se esta for a primeira vez que você não consegue ouvir nada no Roblox, feche o aplicativo Roblox e reinicie-o.
2. Verifique o sistema de som que você está usando. Talvez o som esteja desativado nas configurações do Sound Mixer.
Correção 1 – Altere as configurações de som no Roblox
Verifique se você está usando as configurações de som corretas na página de configurações do Roblox.
Etapa 1 – Enquanto estiver na página do Roblox, toque no botão Esc ou clique no botão Botão Roblox no canto superior direito.
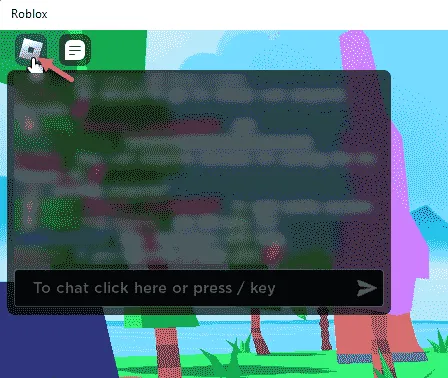
Deixe-o carregar as configurações do Roblox.
Etapa 3 – Vá para a guia “Configurações”.
Etapa 4 – Comece verificando a barra de volume presente nela. Se o volume estiver muito baixo ou quase zero, aumente-o preenchendo as barras.
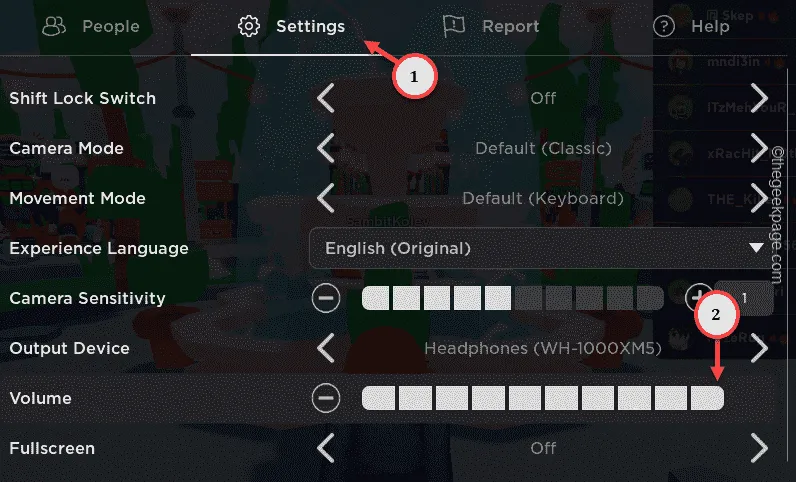
Etapa 5 – Posteriormente, altere o “Dispositivo de saída” para o dispositivo de saída real que você está usando. usando.
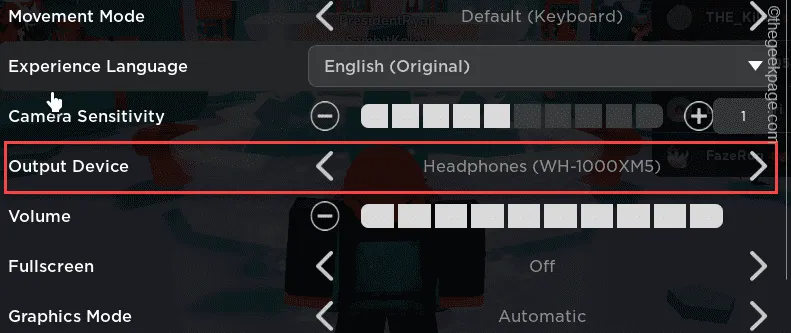
Assim que você realizar essas alterações, o som do Roblox deverá voltar.
Se você ainda não consegue ouvir nada do aplicativo Roblox, vá para a próxima solução.
Correção 2 – Reinicie o serviço de áudio do Windows
Roblox parece estar atrapalhando o comportamento do serviço de áudio do Windows. Reiniciar o serviço deve ajudar.
Etapa 1 – Para fazer isso, pesquise “serviços“.
Etapa 2 – Em seguida, clique no botão “Serviços” conforme aparece nos resultados da pesquisa .
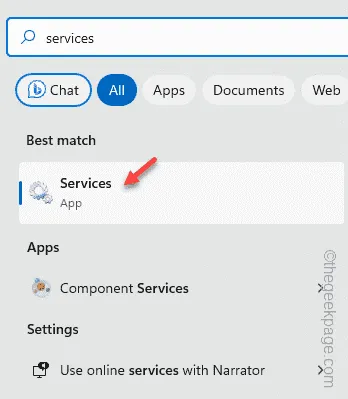
Etapa 3 – Procure “Áudio do Windows” em toda a lista de serviços.< /span>
Etapa 4 – Depois de obtê-lo, toque com o botão direito no serviço e toque em “Reiniciar“.
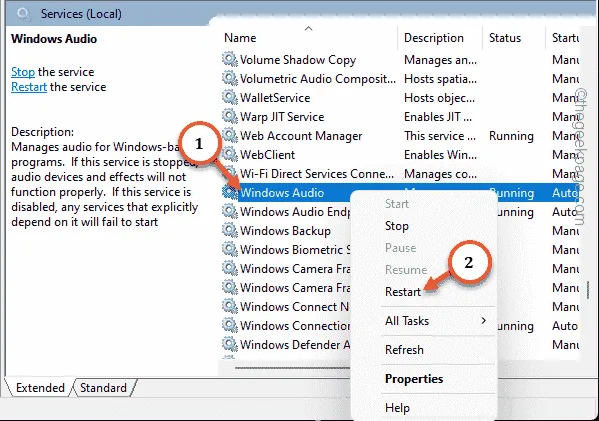
Esta forma de reiniciar o áudio do Windows deve resolver o bug de áudio no Roblox.
Correção 3 – Modifique as configurações do mixer de volume
É possível que o som esteja desativado no jogo Roblox por meio da guia Volume Mixer.
Etapa 1 – Para fazer isso, clique com o botão direito no ícone do alto-falante na barra de tarefas.< /span>
Etapa 2 – Em seguida, toque em “Abrir Mixer de Volume“.
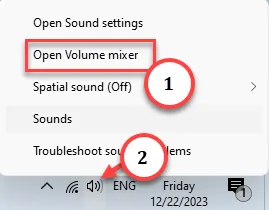
Isso carregará a guia Volume Mixer.
Etapa 3 – Encontre o aplicativo Roblox lá.
Etapa 4 – Certifique-se de aumentar o controle deslizante de volume.
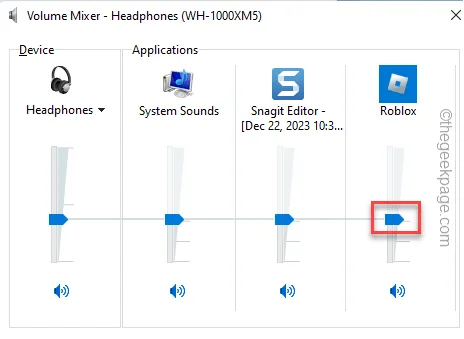
Depois de ajustar o volume no mixer, você não terá problemas para ouvir sons no Roblox.
Correção 4 – Atualize o driver de áudio
Este problema pode estar diretamente relacionado ao driver de áudio instalado em seu sistema.
Etapa 1 – Para atualizar o driver de som, pesquise “gerenciamento de dispositivor” .
Etapa 2 – Em seguida, toque em “Gerenciador de dispositivos” para abri-lo.
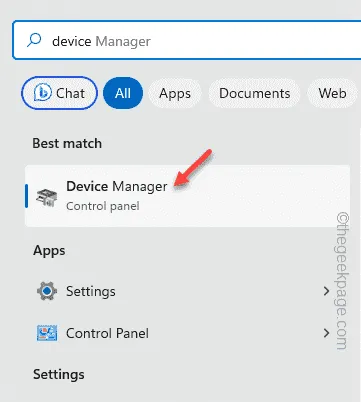
Etapa 3 – Expanda rapidamente a seção “Entradas e saídas de áudio” e encontre o < /span>.driver de áudio
Etapa 4 – Se estiver usando um driver de áudio Bluetooth, você também pode consultar a seção Bluetooth.
Etapa 5 – Toque com o botão direito e clique em “Atualizar driver“.
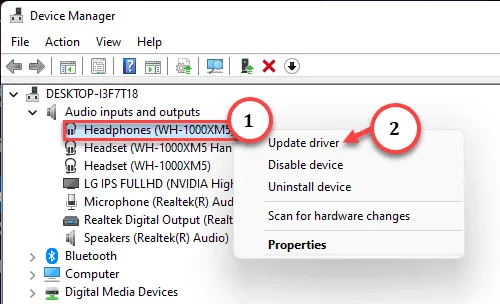
Etapa 6 – Na próxima janela, escolha abrir a opção “Pesquisar motoristas automaticamente” opção.
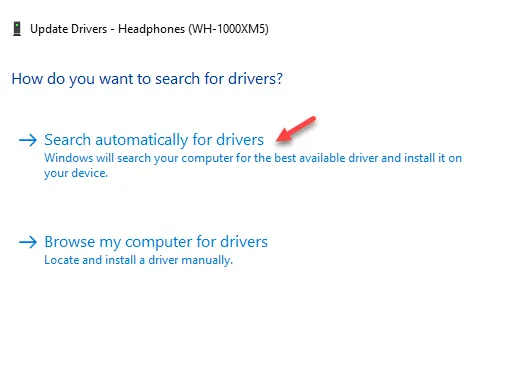
Se o Windows retornar esta mensagem –
The best drivers for your device are already installed.
Etapa 6 – Depois disso, toque em “Procurar drivers atualizados do Windows Update“.< /span>

Quando o Windows Update for carregado, verifique se você consegue encontrar alguma atualização para seus drivers de áudio.
Correção 5 – Alterar o canal de áudio
Mudar o canal de áudio parece funcionar para alguns jogadores Roblox.
Etapa 1 – Para fazer isso rapidamente, pressione as teclas Win+R de uma só vez.< /span>
Etapa 2 – Em seguida, digite isto e clique em Insira.
mmsys.cpl
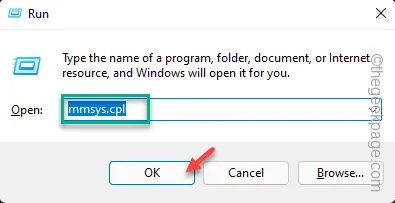
Etapa 3 – Certifique-se de estar na guia “Reprodução”.
Etapa 4 – Em seguida, basta clicar com o botão direito no alto-falante ou na saída de áudio que você está usando e tocar em “Configurar“.
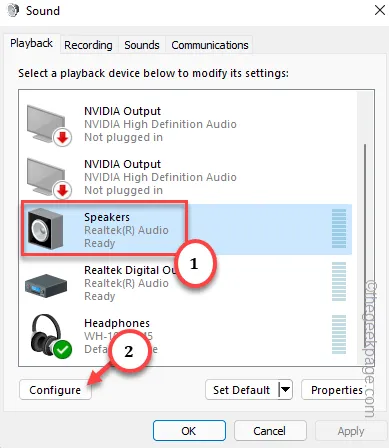
Etapa 5 – Na página Configurar, você pode controlar os canais de saída. Para esta solução, você deve escolher o modo “Estéreo”.
Etapa 6 – Toque em “Testar” e verifique se há alguma saída do jogo Roblox.< /span>
Etapa 7 – Por fim, toque em “Próximo” para prosseguir e seguir todo o processo .
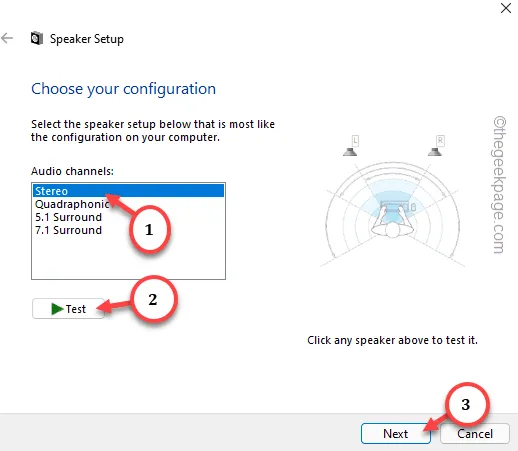
Se você ainda não consegue ouvir nada no Roblox, vá para a próxima correção.
Correção 6 – Use o solucionador de problemas de áudio
O solucionador de problemas de áudio padrão pode ser útil se a causa raiz for um problema no dispositivo de áudio.
Etapa 1 – Comece pesquisando “solucionar problemas” na caixa de pesquisa.
Etapa 2 – Em seguida, clique em “Solucionar problemas de configurações“.
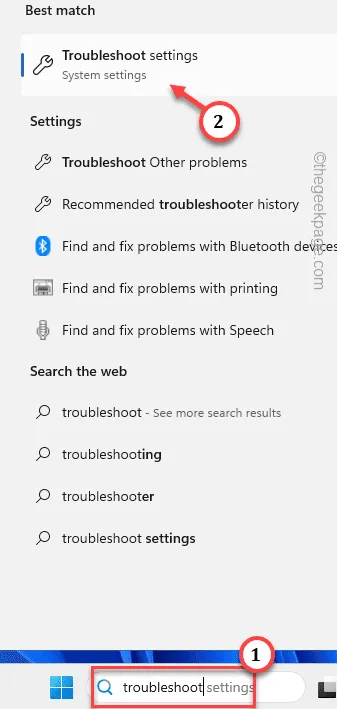
Etapa 3 – Agora, você deve usar “Outros solucionadores de problemas” para abri-lo .
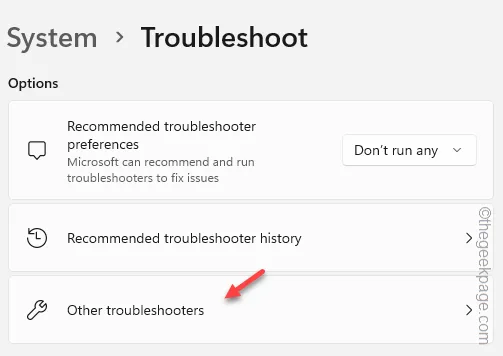
Etapa 4 – Pesquise o solucionador de problemas “Áudio”.
Etapa 5 – Depois de encontrá-lo, toque em “Executar” para executá-lo.< /span>
Se houver alguma falha no dispositivo de áudio, ela será encontrada e resolvida.
Jogue o Roblox e determine se o problema de áudio desapareceu agora.
Correção 7 – Desinstale e reinstale o Roblox
Se você ainda não conseguir uma solução imediata para esse problema do Roblox, desinstale o jogo e reinstale-o na Loja.
Etapa 1 – Vá em frente e pesquise “Roblox“.
Etapa 2 – Em seguida, clique com o botão direito em “Roblox” e clique em “Desinstalar“.
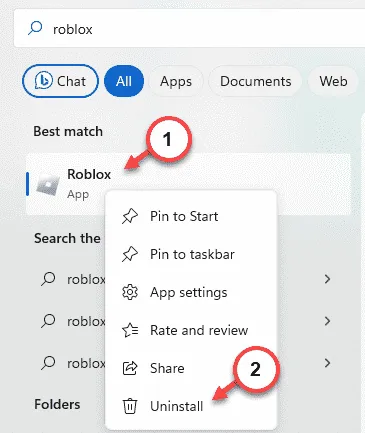
Você não precisa fazer nada. Roblox será removido do seu sistema em alguns segundos.
Etapa 3 – Depois disso, abra a MS Store.
Etapa 4 – Pesquise “Roblox” e instale-o.
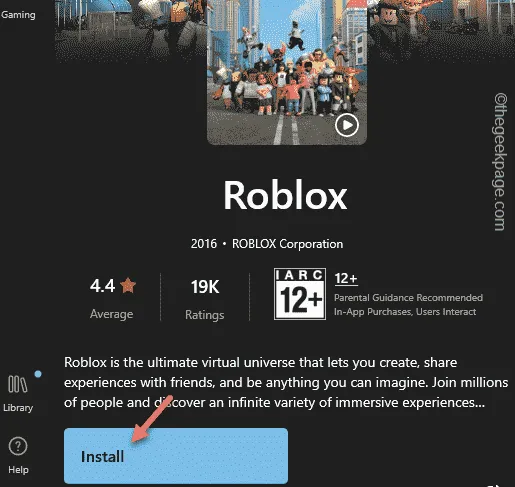
Faça login no aplicativo Roblox e verifique se você consegue ouvir os sons do jogo ou não.



Deixe um comentário