Como corrigir o problema da Lixeira acinzentada no Windows 11
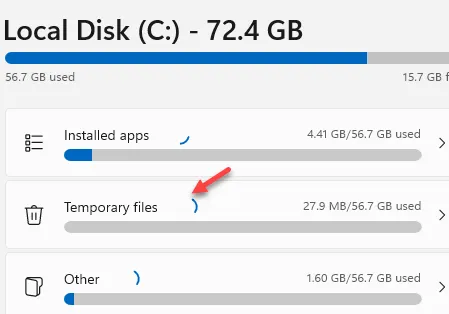
Soluções alternativas para tentar –
Correção 1 – Alterar o valor da Lixeira
Passo 1 – Abra o Menu Iniciar usando a tecla Windows. Lá você tem que digitar “ regedit “.
Passo 2 – Abra o “ Editor do Registro ” para abri-lo.
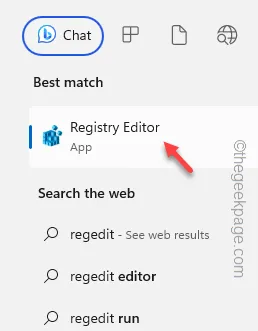
Etapa 3 – Vá para este valor Enum mencionado abaixo –
Computer\HKEY_LOCAL_MACHINE\SOFTWARE\Microsoft\Windows\CurrentVersion\Policies\NonEnum
Passo 4 – No painel direito, você encontrará vários valores. Encontre o valor “ {645FF040-5081-101B-9F08-00AA002F954E} ”.
a. Basta tocar com o botão direito do mouse no painel direito e tocar em “ Novo> ” e clicar em “ Valor DWORD (32 bits) ” para criar o valor.
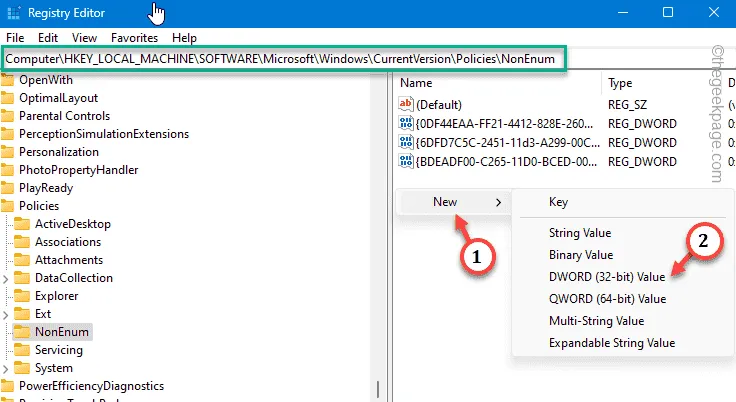
b. Apenas nomeie o valor “ {645FF040-5081-101B-9F08-00AA002F954E} “.
Passo 5 – Toque duas vezes no valor para poder editá-lo.
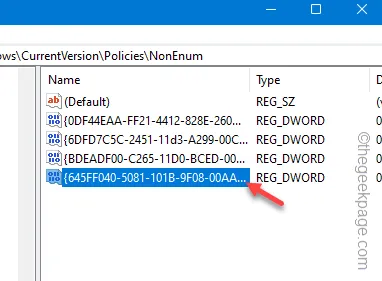
Etapa 6 – Insira “ 0 ” na caixa de dados do valor em branco.
Passo 7 – Após isso, clique em “ OK ” para salvar a alteração do valor.
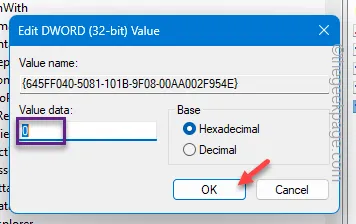
Saia da página do Editor do Registro. Mas você não verá o ícone da Lixeira imediatamente. Para notar a mudança, você deve reiniciar o sistema.
Correção 3 – Desative a política de grupo da Lixeira
Passo 1 – Basta anotar este atalho “ gepdit.msc ” após abrir a caixa de pesquisa.
Passo 2 – Abra a opção “ gpedit.msc ” para abri-lo.
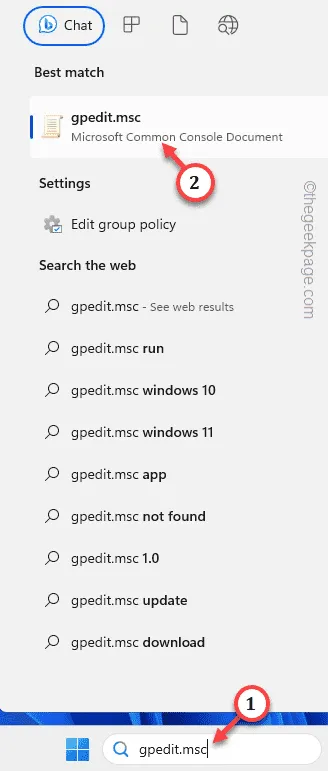
Etapa 3 – Chegue a este ponto seguindo o caminho fornecido para alcançar as políticas do Desktop –
User Configuration\Administrative Templates\Desktop
Etapa 4 – Uma vez lá, localize a política ” Remover ícone da Lixeira da área de trabalho ” no painel direito.
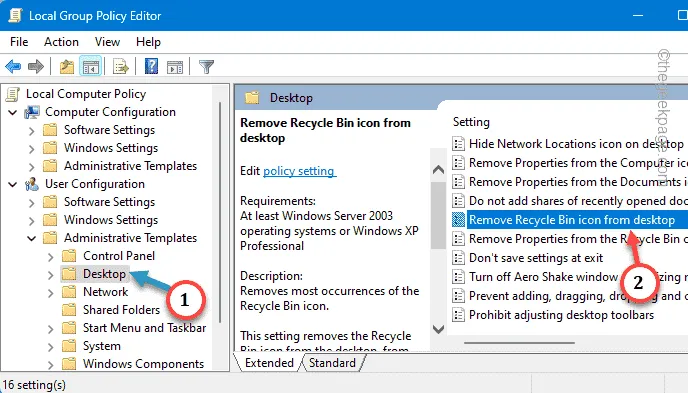
Passo 5 – Mude para a opção “ Não Configurado ”.
Passo 6 – Em seguida, use o “ Aplicar ” e “ OK ”.
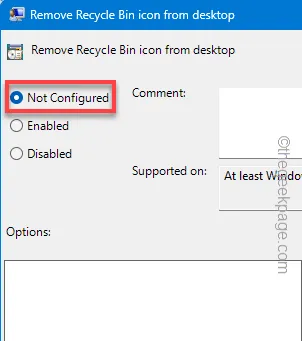
Saia do Editor de Diretiva de Grupo Local .
Reinicie a máquina para revogar a política de grupo do sistema.
Correção 3 – Remova o ícone da Lixeira e adicione-o novamente
ETAPA 1 – Remova o ícone da Lixeira
Etapa 1 – Abra diretamente a página Configurações .
Passo 2 – Lá, você encontrará as configurações de “ Personalização ” no painel esquerdo.
Passo 3 – No lado oposto, abra as configurações de “ Temas ” para abri-lo.
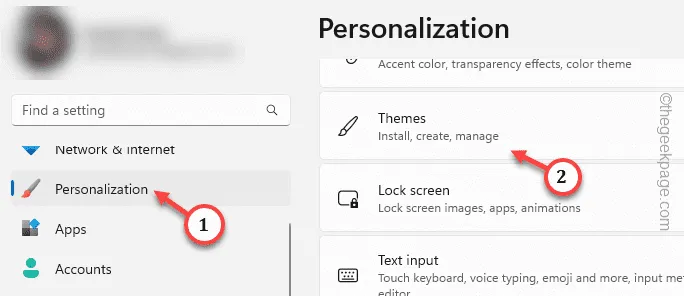
Etapa 4 – No mesmo painel direito, se você descer, poderá abrir as “ Configurações do ícone da área de trabalho ”.
Passo 5 – Abra isso.
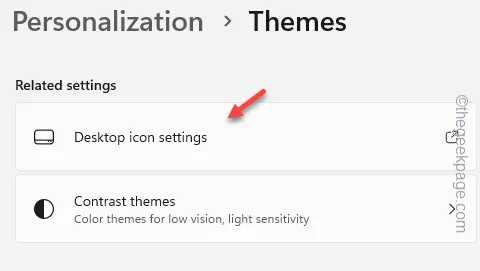
Passo 6 – Desmarque a caixa “ Lixeira ”.
Passo 7 – Para remover o ícone acinzentado da sua área de trabalho, clique em “ Aplicar ” e “ OK ”.
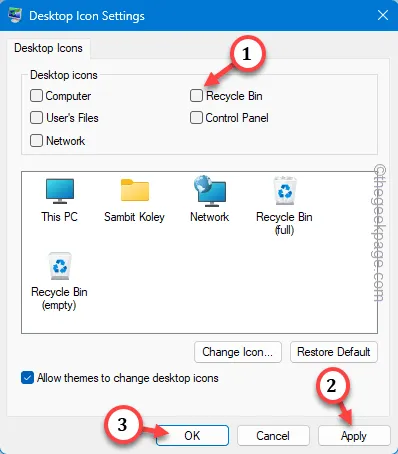
ETAPA 2 – Habilitar o ícone da Lixeira
Etapa 1 – Você pode abrir diretamente as configurações de ícones da área de trabalho . Use rapidamente as teclas Win+R de uma só vez.
Passo 2 – Cole isso e clique em “ OK “.
desk.cpl, ,5
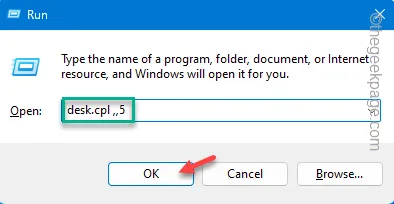
Passo 3 – Basta marcar a caixa “ Lixeira ”. Em seguida, toque em “ OK ” para ter o ícone da Lixeira em sua área de trabalho.
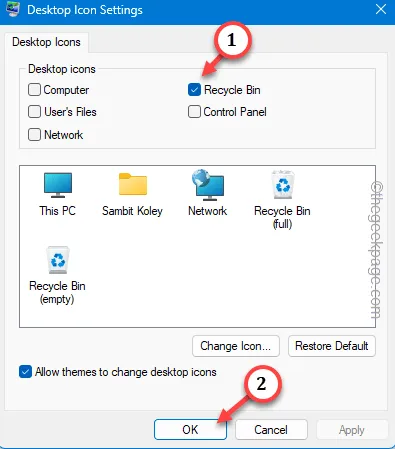
Correção 4 – Limpe a Lixeira
Passo 1 – Como você não pode acessar a Lixeira, você deve fazer isso em Configurações. Então, abra as Configurações .
Passo 2 – Abra as configurações do “ Sistema ” e vá para o “ Armazenamento ”.
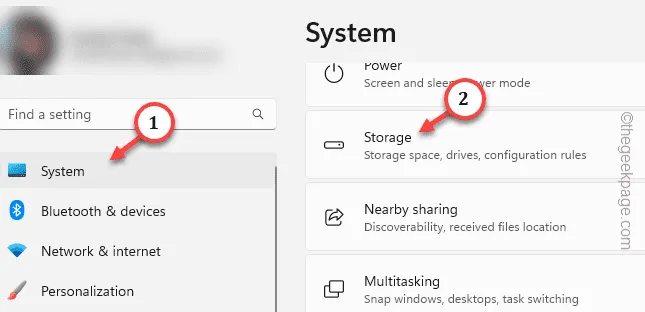
Passo 3 – Abra os “ Arquivos temporários ” para acessá-lo.
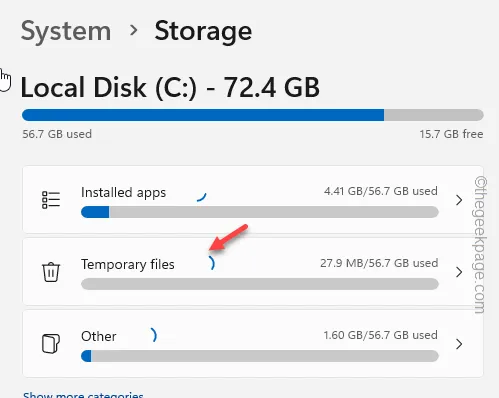
Passo 4 – Selecione a “ Lixeira ” e toque em “ Remover arquivos ” para remover todos os arquivos.
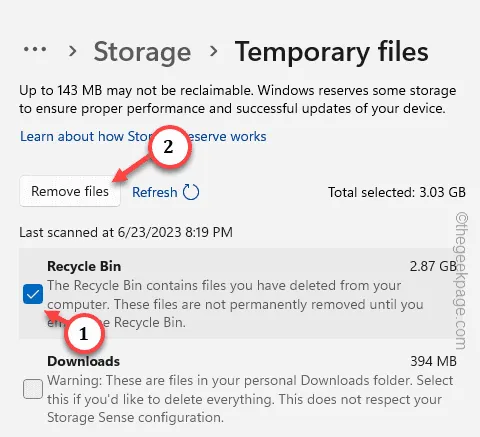
Passo 5 – Quando aparecer uma mensagem de aviso, toque em “ Continuar ” para prosseguir.

Sair das configurações .



Deixe um comentário