Como corrigir o erro de falha na operação REAGENTC.EXE

O comando REAGENTC é essencial para gerenciar o Ambiente de Recuperação do Windows, permitindo que os usuários solucionem problemas e resolvam problemas relacionados à inicialização em computadores Windows. Se esse recurso estiver desativado, as opções para reparar ou redefinir seu sistema ficarão indisponíveis. No entanto, alguns usuários encontram problemas ao tentar ativar o Ambiente de Recuperação do Windows por meio desse comando, recebendo mensagens de erro como REAGENTC.EXE: Falha na operação ou REAGENTC.EXE: Ocorreu um erro .
A mensagem de erro completa geralmente aparece da seguinte forma:
REAGENTC.EXE: Falha na operação: <código de erro>
REAGENTC.EXE: Ocorreu um erro.
Os usuários podem ver diferentes códigos de erro, incluindo 2, 3, 5, 70, 4c7, 3ee e b7. Independentemente do código específico, as recomendações descritas neste artigo podem ajudar a resolver o problema.
Solução de problemas de erro de falha de operação REAGENTC.EXE
Caso você encontre o erro “REAGENTC.EXE Operation failed”, acompanhado por códigos de erro como 2, 3, 5, 70, 4c7, 3ee, b7 e similares, considere tentar as seguintes soluções:
- Inspecione a pasta de recuperação
- Reparar arquivos de imagem do sistema
- Desabilite o BIOS legado e habilite o Secure Boot (se necessário)
- Reatribuir uma nova letra de unidade à partição de recuperação
- Atribua o ID correto à partição do sistema
- Realizar uma atualização no local ou uma instalação limpa do Windows
Explicações detalhadas para cada uma dessas soluções são fornecidas abaixo.
1] Inspecione a pasta de recuperação
O arquivo Winre.wim serve como o componente principal do Ambiente de Recuperação do Windows. Se esse arquivo estiver ausente ou corrompido, o acesso ao Ambiente de Recuperação será dificultado. Enquanto esse arquivo estiver sendo utilizado pelo Windows, ele permanecerá oculto da visualização, mesmo quando a configuração de arquivos e pastas ocultos estiver habilitada. Você só poderá visualizá-lo após desabilitar o Ambiente de Recuperação do Windows.
A ausência do arquivo Winre.wim pode levar à mensagem “REAGENTC.EXE Operation failed” ao tentar habilitar o Recovery Environment. Para verificar esse arquivo, navegue até o seguinte diretório na sua unidade C:
C:\Windows\System32\Recovery
Certifique-se de mostrar arquivos e pastas ocultos. Se o arquivo Winre.wim não estiver presente, copie-o de outro PC em funcionamento, se acessível. Você pode acessar o mesmo caminho em um sistema saudável para copiá-lo para uma unidade USB. Em seguida, transfira o arquivo para o computador problemático.
Se o arquivo estiver presente, mas você suspeitar que ele pode estar corrompido, usar esse método ainda pode ser benéfico; opte por substituir o arquivo nesse caso.
Descobrindo o arquivo Winre.wim por meio da mídia de instalação
Na ausência de um segundo computador, considere usar a Mídia de Instalação do Windows. Você pode baixar o arquivo ISO do Windows usando a Ferramenta de Criação do Windows Media. Após o download, monte o ISO e navegue até a pasta Sources para encontrar o arquivo install.wim ou install.esd . Transfira esse arquivo para um local separado no seu disco rígido e utilize uma ferramenta de terceiros, como o 7 Zip, para extraí-lo, o que pode levar algum tempo.
Após extrair, navegue até o local Windows\System32\Recovery dentro da pasta extraída para encontrar o arquivo Winre.wim . Copie esse arquivo para o computador afetado. Repita o comando para habilitar o Windows Recovery Environment, que deve funcionar sem erros agora.
2] Reparar arquivos de imagem do sistema
Arquivos de imagem de sistema corrompidos podem, às vezes, levar a esse erro. Para resolver isso, utilize as ferramentas internas, System File Checker (SFC) e DISM, para reparar qualquer corrupção de arquivo.scf /scannow
3] Desabilite o BIOS legado e habilite a inicialização segura (se aplicável)
Acesse as configurações do BIOS para verificar se o modo Legacy BIOS está ativado. Se estiver, certifique-se de desativá-lo. O procedimento para fazer isso é exclusivo para cada marca de computador, então consulte o manual do usuário para obter instruções precisas.
4] Reatribuir uma nova letra de unidade à partição de recuperação
Para atribuir uma nova letra de unidade à partição de recuperação, siga estas etapas:
Digite diskpart na barra de pesquisa do Windows e selecione a opção correspondente para abrir o utilitário Diskpart. Insira os seguintes comandos, pressionando Enter após cada um:
list disk
select disk #
list volume
select volume #
assign letter = K
Substitua # pelo número do disco e volume relevantes. Em seguida, execute o seguinte comando:
reagentc /setreimage /path K:\Recovery\WindowsRE
Este comando notifica o sistema para atualizar o ReAgent.xml na pasta C:\Windows\System32\Recovery. Em seguida, verifique o modo BIOS por meio do aplicativo System Information. Se estiver definido como Legacy, alterne para UEFI e ative o Secure Boot. Reinicie o computador e verifique se o Windows Recovery Environment agora pode ser habilitado.
5] Atribua o GUID correto à partição do sistema
Outra causa potencial do problema pode ser um GUID incorreto para a partição do sistema. Verifique isso executando os seguintes comandos de um prompt de comando do administrador:
diskpart
list disk
select disk #
list partition
select partition *
detail partition
Nestes comandos, substitua # pelo número correto do disco e * pelo número da partição do sistema. O prompt de comando deve exibir o GUID esperado para a partição do sistema:
c12a7328-f81f-11d2-ba4b-00a0c93ec93b
Se o GUID exibido for diferente, você deverá definir o GUID correto usando os seguintes comandos:
select partition #
set id=c12a7328-f81f-11d2-ba4b-00a0c93ec93b
Depois disso, saia do utilitário Diskpart e execute o comando para habilitar o Ambiente de Recuperação do Windows novamente; o processo deve ser concluído sem erros.
6] Execute uma atualização no local ou uma instalação limpa do Windows

Se nenhuma das soluções acima for eficaz, considere executar uma atualização no local do seu sistema operacional Windows. Este método reinstala o Windows sem remover seus arquivos existentes, reparando assim seu sistema. No entanto, é sensato fazer backup de seus dados com antecedência.
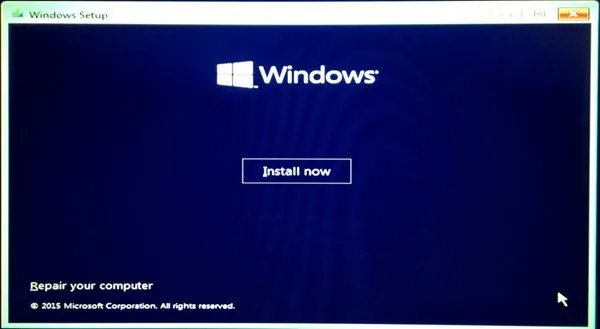
Como último recurso, você pode precisar conduzir uma Instalação Limpa do Windows. Certifique-se de fazer backup de seus arquivos importantes de todas as partições do disco rígido, exceto a partição C, para evitar perda de dados em caso de formatação de uma unidade incorreta.
Esperamos que essas sugestões sejam úteis.
Como resolver o erro REAGENTC.EXE não encontrado no Windows 11?
Se você receber o erro REAGENTC.EXE Not found, indicando que seu computador não consegue identificar o Recovery Environment no Windows 11 ao tentar habilitá-lo, primeiro procure o arquivo de imagem do WinRE, chamado winre.wim . Este arquivo deve estar localizado no C:\Windows\System32\Recoverydiretório. Se estiver ausente, considere extraí-lo da mídia de instalação do Windows.
Etapas para habilitar o Windows RE no Windows 11
Para habilitar ou desabilitar o Windows Recovery Environment (WinRE) no Windows 11, execute o comando Reagentc por meio do Prompt de Comando com permissões administrativas. Abra a janela Admin CMD e digite reagentc /enable, depois pressione Enter.
Qual é a função do menu de inicialização F12?
A funcionalidade da tecla F12 varia entre diferentes marcas de computador. Por exemplo, em dispositivos Lenovo específicos, pressionar F12 durante a inicialização apresenta o menu de inicialização, permitindo que os usuários selecionem um dispositivo específico. Para encontrar a função exata da tecla F12 durante a inicialização, consulte o manual do usuário do seu computador.



Deixe um comentário