Como corrigir o compartilhamento de impressora não funcionando no Windows 11
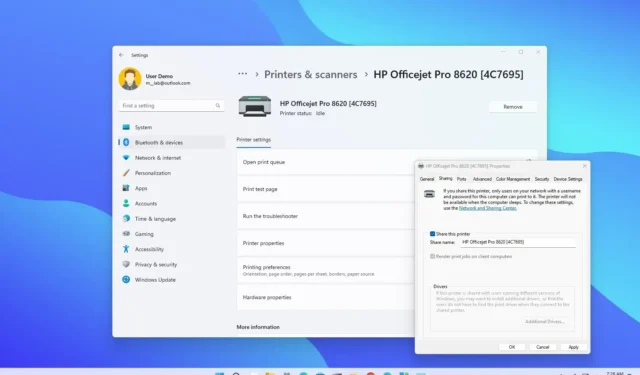
Embora as impressoras modernas possam vir com um servidor de impressão integrado para facilitar o compartilhamento do dispositivo com computadores na rede, você ainda pode usar o Windows 11 para compartilhar uma impressora com outros usuários se ela não tiver essa funcionalidade.
No entanto, se o compartilhamento da impressora não estiver funcionando, você não conseguir encontrar a impressora na rede ou, por qualquer outro motivo, poderá usar várias etapas de solução de problemas para resolver esse problema no Windows 11.
Este guia ensinará as diferentes maneiras de solucionar e corrigir problemas ao compartilhar uma impressora na rede.
Corrija o compartilhamento da impressora atualizando o driver
Para corrigir uma impressora compartilhada no Windows 11, siga estas etapas:
-
Abra Configurações no Windows 11.
-
Clique em Windows Update .
-
Clique na guia Opções avançadas .
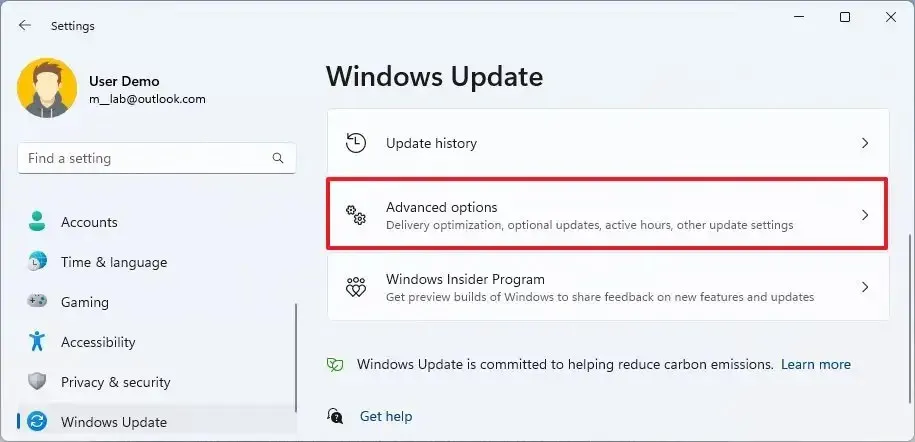
-
Na seção “Opções adicionais”, clique na configuração Atualizações opcionais .
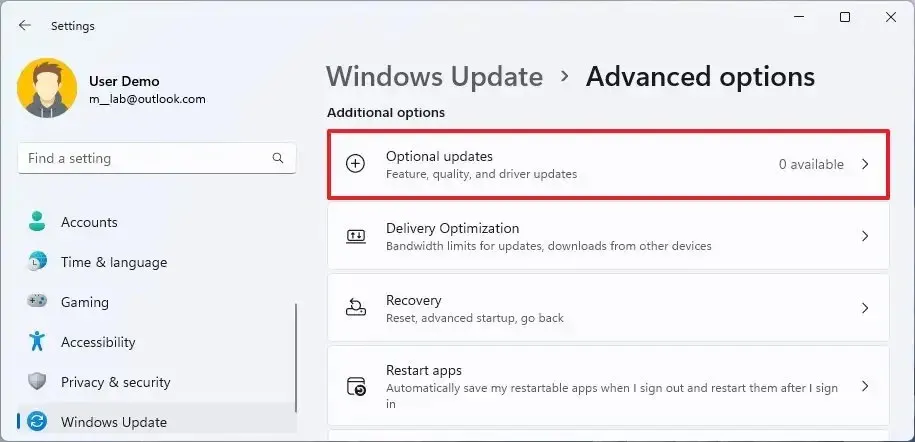
-
Selecione a atualização do driver da impressora.
-
Clique no botão “Baixar e instalar” .
Depois de concluir as etapas, tente enviar um trabalho de impressão para confirmar se a impressora está funcionando.
Corrija o compartilhamento de impressora removendo a atualização recente
Para remover uma atualização problemática em conflito com o driver da impressora ou com as configurações de rede, siga estas etapas:
-
Abra Configurações .
-
Clique em Windows Update .
-
Clique na guia Atualizar histórico .
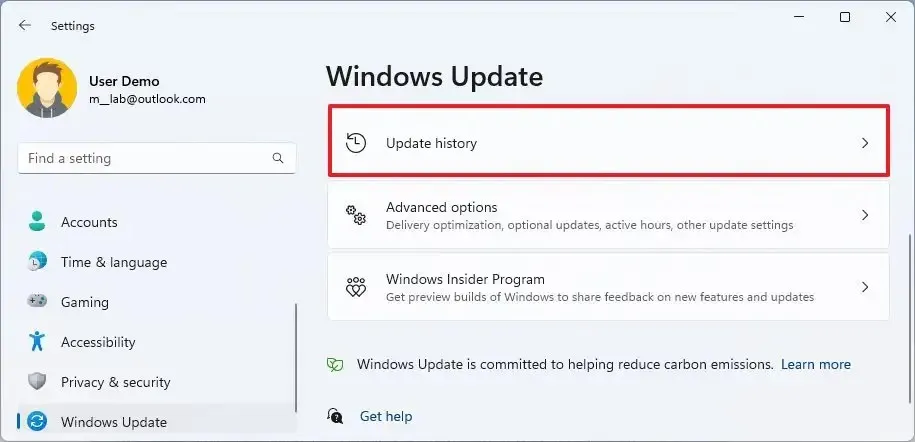
-
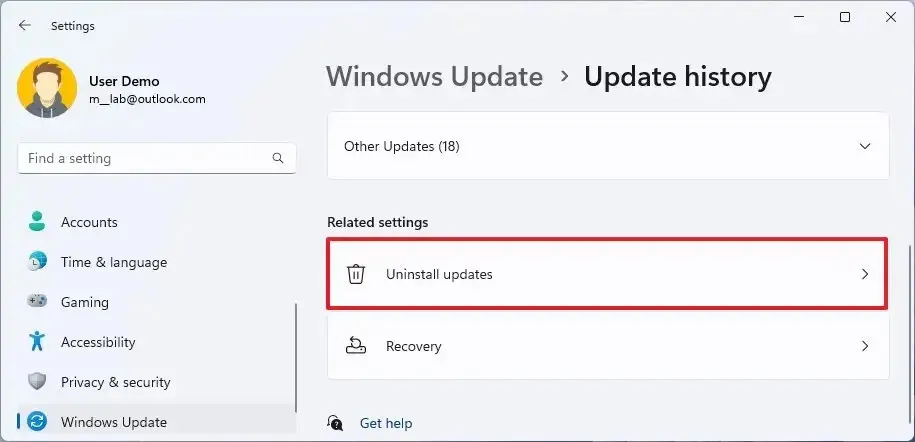
-
Clique no botão Desinstalar para obter a atualização mais recente.
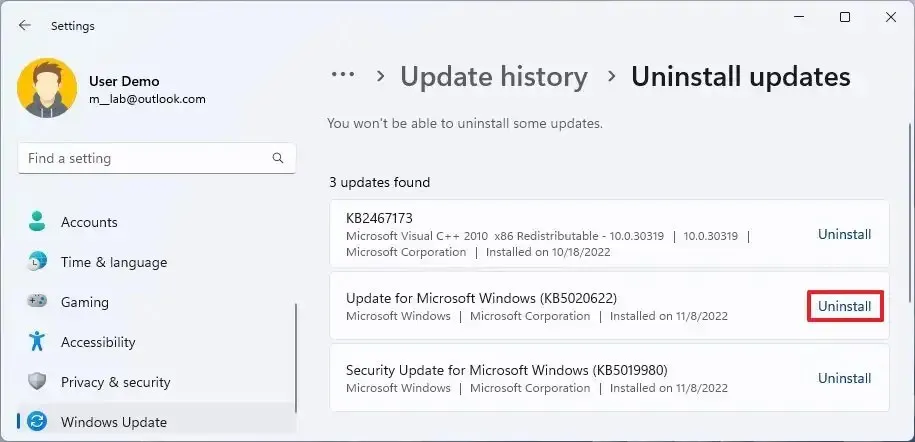
Depois de concluir as etapas, pode ser necessário reiniciar o computador e, ao reiniciar, enviar um novo trabalho de impressão para confirmar se a impressora está funcionando.
Corrija o compartilhamento da impressora com a Solução de problemas
Para executar a solução de problemas da impressora para resolver problemas comuns de compartilhamento, siga estas etapas:
-
Abra Configurações .
-
Clique em Bluetooth e dispositivos .
-
Clique na guia Impressoras e scanners .
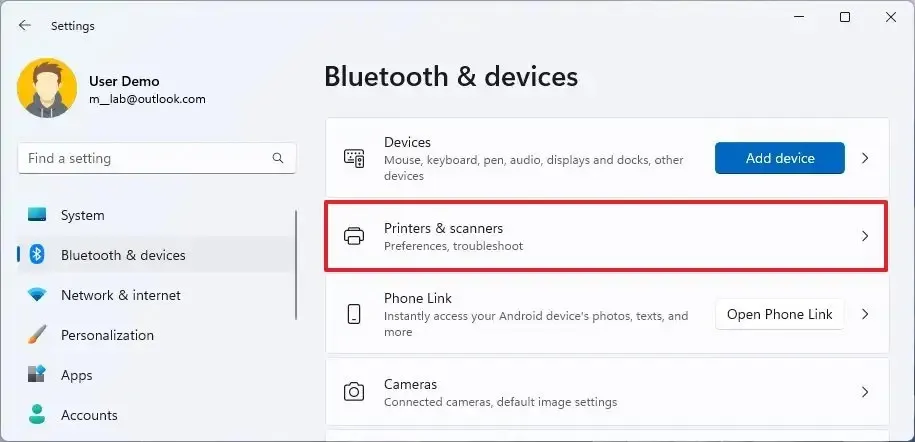
-
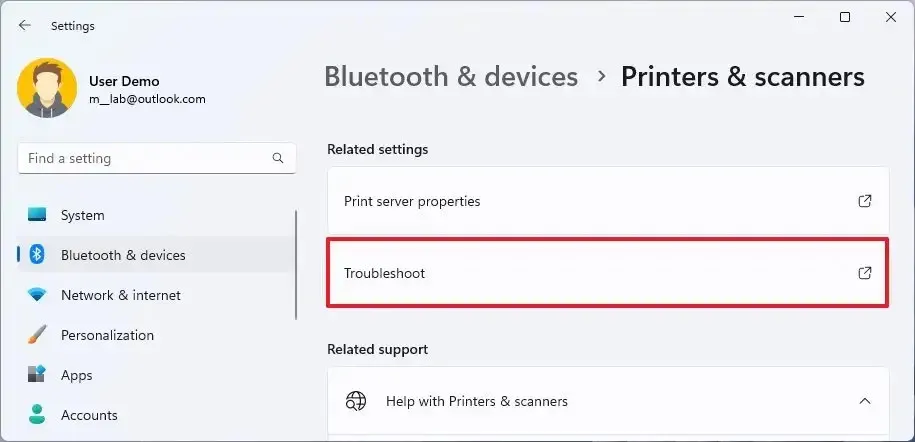
-
Selecione a impressora compartilhada com o problema.
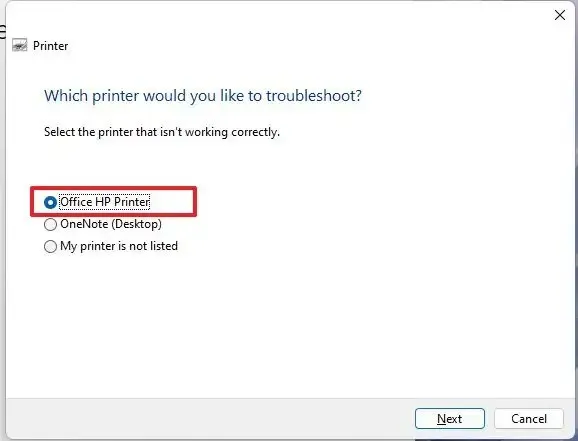
-
Clique no botão Avançar .
-
Continue com as instruções na tela (se necessário).
Depois de concluir as etapas, a Solução de problemas deve ser capaz de detectar e resolver o compartilhamento ou qualquer outro problema que afete a impressora.
Corrigir compartilhamento de impressora com solução de problemas de firewall
Para resolver problemas de firewall ao compartilhar uma impressora no Windows 11, siga estas etapas:
-
Abra a Segurança do Windows .
-
Clique em Firewall e proteção de rede .
-
Clique na rede ativa – por exemplo, “Rede privada”.
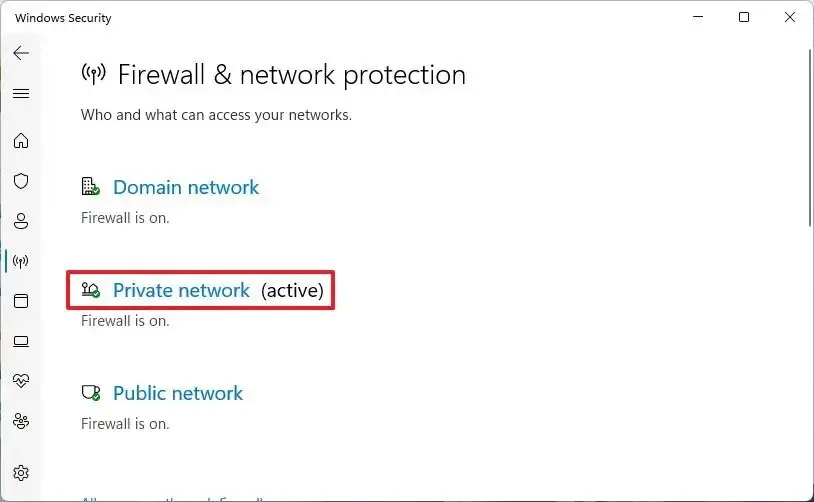
-
Desative a chave de alternância “Microsoft Defender Firewall” .
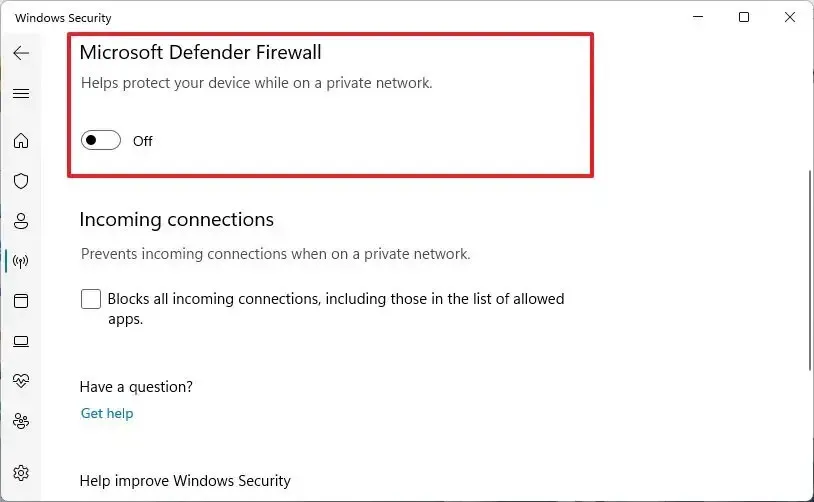
-
Desmarque a opção “Bloqueia todas as conexões de entrada, incluindo aquelas na lista de aplicativos permitidos” .
Permitir impressora sobre firewall
Para permitir uma impressora pelo firewall no Windows 11, siga estas etapas:
-
Abra a Segurança do Windows .
-
Clique em Firewall e proteção de rede .
-
Clique na configuração “Permitir um aplicativo através do firewall” .
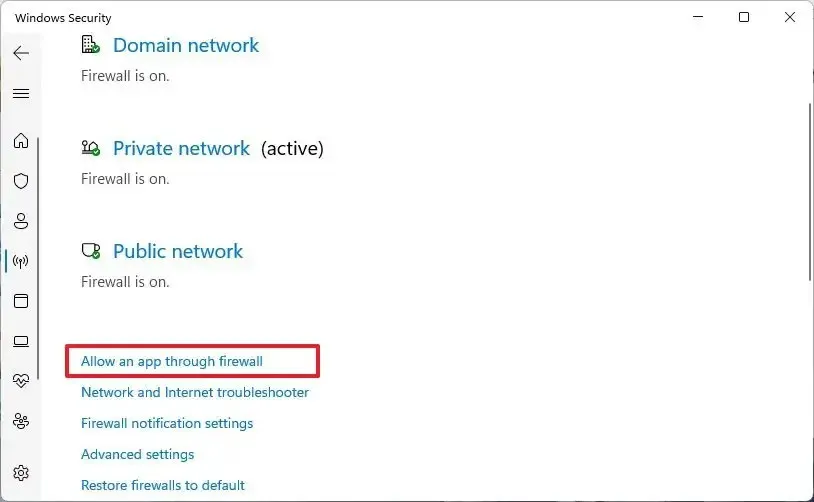
-
Clique no botão Alterar configurações .
-
Marque a opção “Network Discovery” com a opção Private (e selecione a opção Public se estiver em uma rede pública).
-
Marque a opção “Compartilhamento de arquivos e impressoras” com a opção Privado (e escolha a opção “Público” se estiver em uma rede pública).
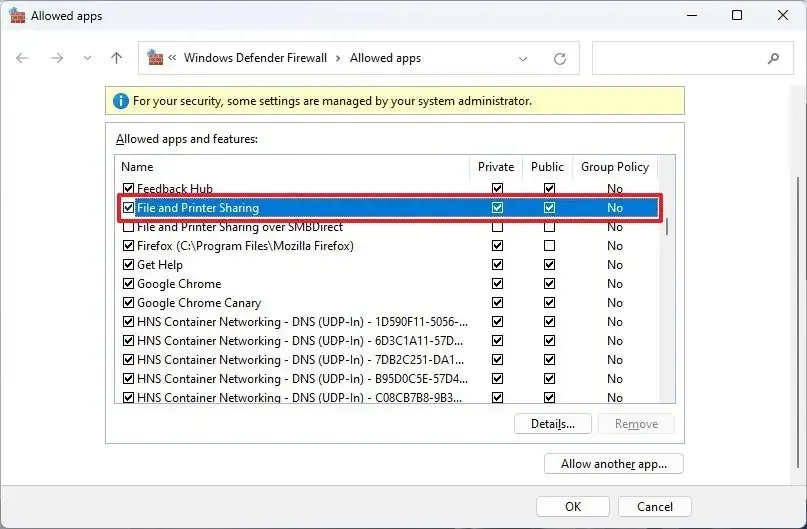
Se estiver solucionando problemas de dispositivos que usam o protocolo SMB, consulte esta página de documentação da Microsoft .
Corrigir compartilhamento de impressora com configuração de novo compartilhamento
Para compartilhar novamente uma impressora, você deve primeiro interromper a configuração atual e reconfigurar as configurações de compartilhamento.
Parar compartilhamento de impressora
Para parar de compartilhar uma impressora no Windows 11, siga estas etapas:
-
Abra Configurações .
-
Clique em Bluetooth e dispositivos .
-
Clique na guia Impressoras e scanners .
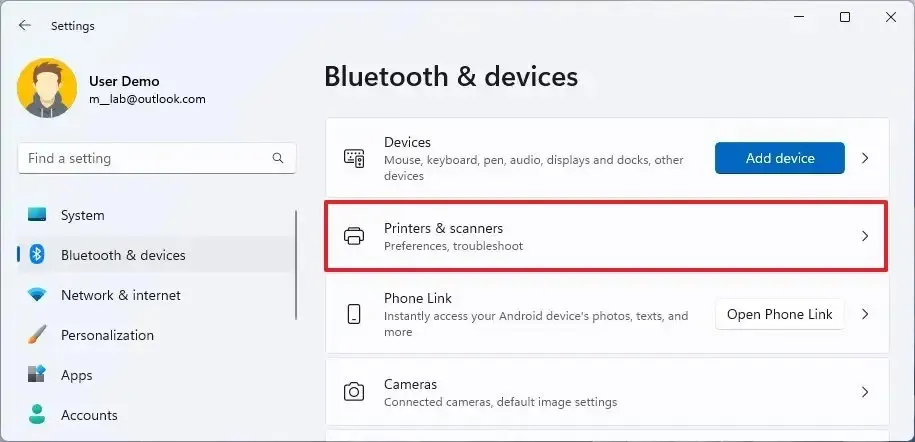
-
Selecione a impressora compartilhada na rede.
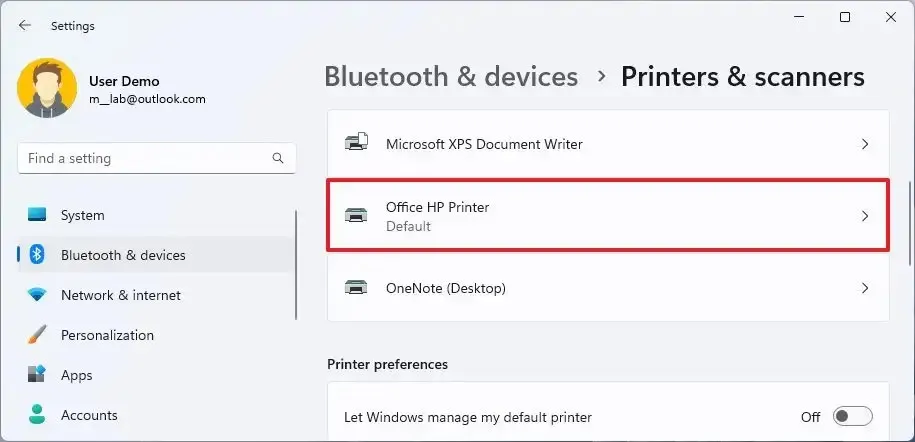
-
Clique na guia Configurações da impressora .
-
Clique na configuração Propriedades da impressora .
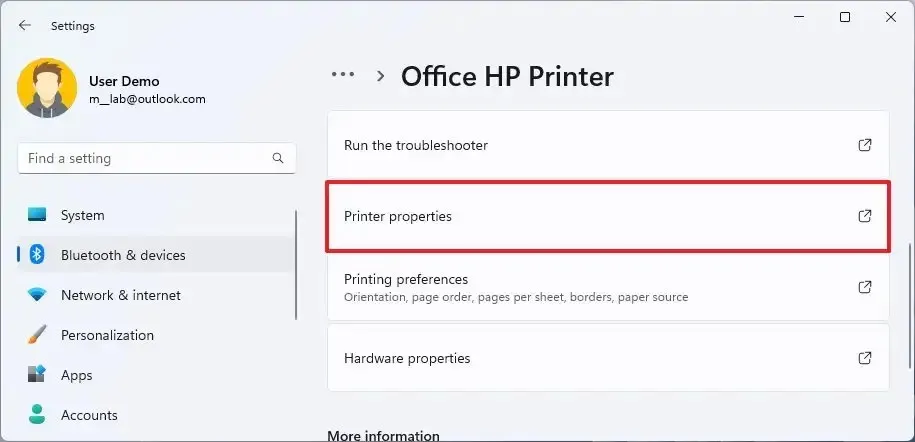
-
Clique na guia Compartilhamento .
-
Desmarque a opção “Compartilhar esta impressora” .
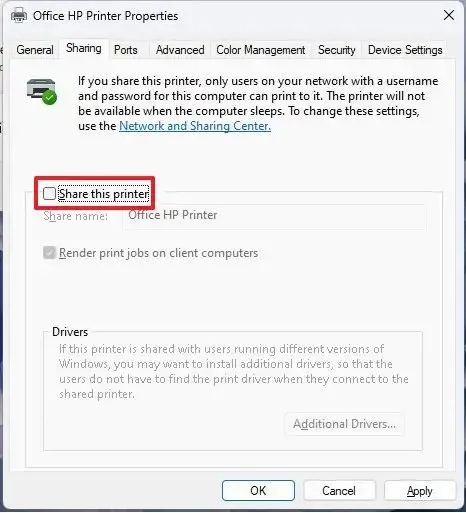
-
Clique no botão Aplicar .
-
Clique no botão OK .
Depois de concluir as etapas, confirme se você pode imprimir na impressora localmente e, em seguida, compartilhe a impressora novamente.
Iniciar compartilhamento de impressora
Para compartilhar uma impressora na rede no Windows 11, siga estas etapas:
-
Abra Configurações .
-
Clique em Bluetooth e dispositivos .
-
Clique na guia Impressoras e scanners .
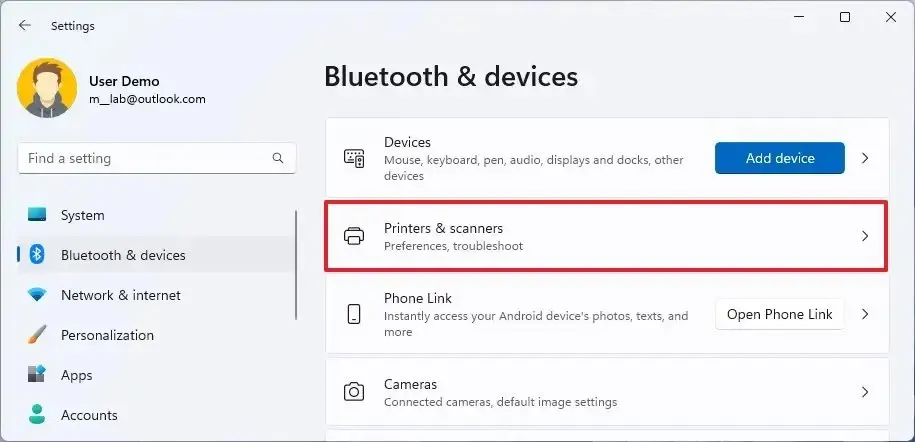
-
Selecione a impressora compartilhada na rede.

-
Clique na guia Configurações da impressora .
-
Clique na configuração Propriedades da impressora .
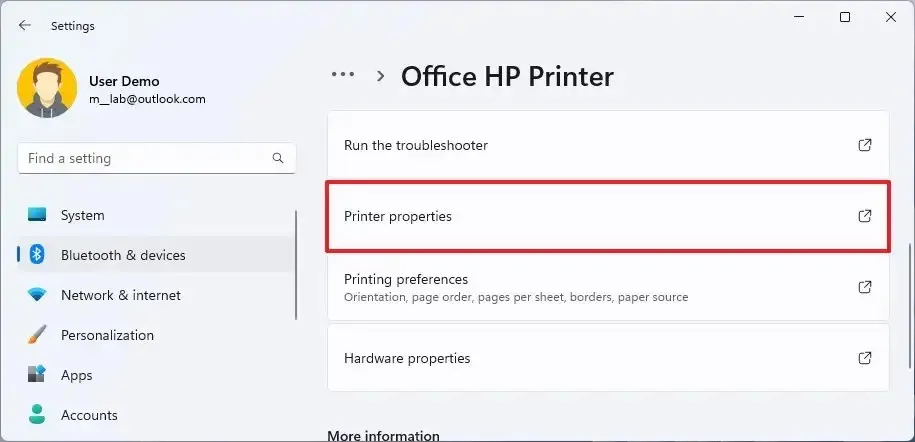
-
Clique na guia Compartilhamento .
-
Marque a opção “Compartilhar esta impressora” .

-
Clique no botão Aplicar .
-
Clique no botão OK .
Depois de concluir as etapas, você poderá imprimir novamente na impressora compartilhada.



Deixe um comentário