Como corrigir o erro da impressora 0x00000709 no Windows 11/10
Você recebeu o erro de impressora 0x00000709 ao tentar definir seu dispositivo padrão acompanhado de uma mensagem “A operação não pôde ser concluída”?
Vários motivos podem fazer com que esse erro apareça, como drivers de dispositivo desatualizados, entradas de registro corrompidas, etc. Às vezes, permitir que o Windows 11/10 gerencie automaticamente a impressora padrão também pode desencadear problemas semelhantes.
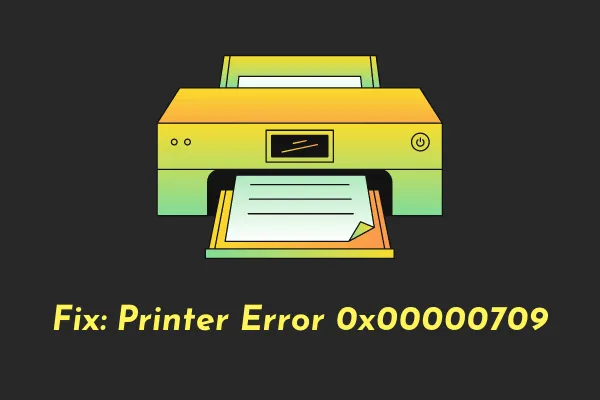
Recente – Como corrigir o código de erro da impressora 6a80 no Windows 10
O que significa o erro da impressora 0x00000709?
O erro 0x00000709 significa que já existe uma impressora definida e configurada para uso em seu PC com Windows. Se você tentar adicionar uma segunda impressora, encontrará uma mensagem de erro que afirma o seguinte –
Operation could not be completed (error 0x00000709)
Você deve verificar se o nome da impressora foi adicionado corretamente e, em caso afirmativo, se ela está conectada à rede ou não. Além disso, esse erro também pode ocorrer quando o Windows não permite configurar a nova impressora.
Correção Não consigo conectar a uma impressora de rede, erro 0x00000709
Se o erro persistir mesmo depois disso, você pode tentar solucionar problemas da impressora, reiniciar o serviço Spooler de impressão e algumas outras correções.
Caso o erro ainda persista, tente alterar as configurações padrão e atualizar os drivers da impressora . Considere renomear o nome da sua impressora usando o Registro se nenhuma das soluções acima funcionar para resolver esse código de erro no seu computador.
1. Execute uma reinicialização completa para resolver este erro 0x00000709
Antes de prosseguir com qualquer solução, verifique se você pode resolver esse problema reinicializando a impressora. Para fazer isso, siga estas etapas fáceis –
- Desligue o PC e isso também fará com que a impressora pare.
- Desconecte o cabo de alimentação da impressora e aguarde pelo menos 2 minutos.
- Remova também qualquer conexão com fio entre o PC e a impressora.
- Após o tempo de espera de 2 minutos, reconecte o cabo de alimentação e os fios de conexão entre o PC e a impressora.
- Se você estiver em uma rede sem fio, verifique se sua impressora agora está conectada à mesma rede.
- Em seguida, inicie o prompt de comando como administrador e execute estes códigos –
net stop spooler
del %systemroot%\System32\spool\printers* /Q
net start spooler
- O primeiro e o último comando existem para parar e reiniciar o serviço Spooler de impressão. Já o segundo comando é executado para excluir todos os arquivos de cache ou limpar todos os arquivos na fila do seu computador.
Agora que você limpou o spooler de impressora, reinicie o PC novamente. A partir do próximo login, verifique se você consegue imprimir documentos ou conectar-se a uma impressora de rede sem receber algum código de erro.
2. Defina as configurações de conexão RPC
Você pode tentar esta solução somente se estiver no Windows Editions Pro, Enterprise ou outras edições premium.
Siga as etapas abaixo sobre como configurar esta política no Windows –
- Inicie a caixa de diálogo Executar pressionando Win + R.
- Digite “
gpedit.msc” sem aspas e clique em OK . - Quando a janela de política de grupo abrir, navegue até o caminho abaixo dentro dela –
Computer Configuration > Administrative Templates > Printers
- Vá para o painel direito e clique duas vezes em “ Definir configurações de conexão RPC ”.
- Marque o botão de opção Ativado e selecione o seguinte usando seus respectivos menus suspensos –
- Protocolo a ser usado para conexões RPC de saída: RPC sobre pipes nomeados
- Usar autenticação para conexões RPC de saída: autenticação habilitada
- Clique em Aplicar e depois em OK para confirmar as alterações recentes e reiniciar o computador.
Faça login novamente no seu dispositivo e verifique se isso resolve o código de erro 0x00000709 no seu PC. Se você encontrar esse código de erro novamente, abra novamente a Política de Grupo e desta vez selecione “ RPC sobre TCP ” usando o menu suspenso ao lado de Protocolo a ser usado para conexões RPC de saída.
Se isso não funcionar bem, tente novamente com “ Autenticação desabilitada ” em Usar autenticação para conexões RPC de saída. Experimente as configurações com cuidado, pois uma dessas configurações deve resolver o problema da sua impressora.
3. Renomeie a impressora no Editor do Registro
Um erro 0x00000709 ocorre principalmente devido à presença de arquivos antigos de instalações anteriores de impressoras. Portanto, quando você altera o nome da impressora no registro, isso pode resolver esse código de erro no seu PC com Windows. Veja como executar esta tarefa –
- Pressione Windows + R para iniciar a caixa de diálogo Executar.
- Digite Regedit nele e clique em OK.
- Quando o editor de registro abrir, navegue até o caminho abaixo –
Computer\HKEY_CURRENT_USER\Software\Microsoft\Windows NT\CurrentVersion\Windows
- Vá para o painel direito e localize a entrada Dispositivo . Clique com o botão direito nesta entrada e selecione Modificar .
- Uma janela pop-up aparecerá a seguir. Adicione o nome da sua impressora primeiro no campo Dados do valor . Certifique-se de deixar os outros detalhes como estão.
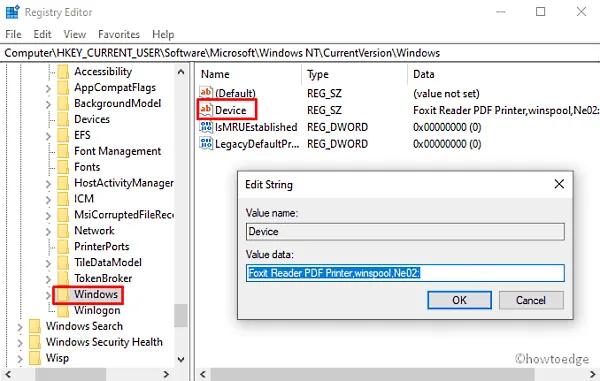
Clique em OK e feche o registro. Isso pode resultar em um erro informando – “Não é possível editar o dispositivo: Erro ao gravar o novo conteúdo do valor”. Se for esse o caso, você deverá definir as permissões para esta chave. Veja como fazer isso –
- Vá para o painel esquerdo, clique com o botão direito na pasta Windows e selecione Permissões no menu de contexto.

- Vá para a seção Nomes de grupos ou usuários e selecione Restrito.
- Novamente, vá para a seção Permissões restritas e marque a caixa de seleção ao lado da opção Controle total e leitura .
- Por fim, clique em Aplicar e depois em OK .
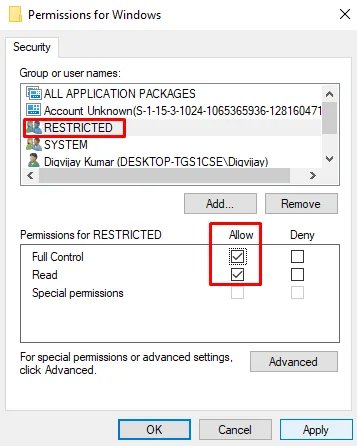
Agora que você recebeu permissões para usuários restritos, siga novamente as etapas acima para adicionar o nome da impressora dentro do campo Dados do valor da entrada “Dispositivo”.
Reinicie o seu computador e verifique se isso resolve o problema atual da impressora no seu PC com Windows.
4. Desinstale a atualização cumulativa recente
Este erro apareceu uma vez depois que os usuários instalaram a atualização cumulativa mais recente, patch de segurança de outubro de 2021, ou seja, KB5006670 em seus PCs. A Microsoft reconheceu esse problema e o resolveu fornecendo uma atualização não relacionada à segurança KB5007262 no Windows 11 e KB5007253 no Windows 10.
Se você recebeu um novo erro 0x00000709, instalar os patches acima não adiantará nada. Em vez disso, o que você pode fazer é reverter para a versão anterior do Windows 11/10 Build. Veja como remover atualizações cumulativas recentes do seu computador.
- Pressione Win + I para abrir a janela Configurações.
- Vá para Atualização e segurança> Windows Update a seguir.
- Clique na opção “Exibir histórico de atualizações” no painel direito.
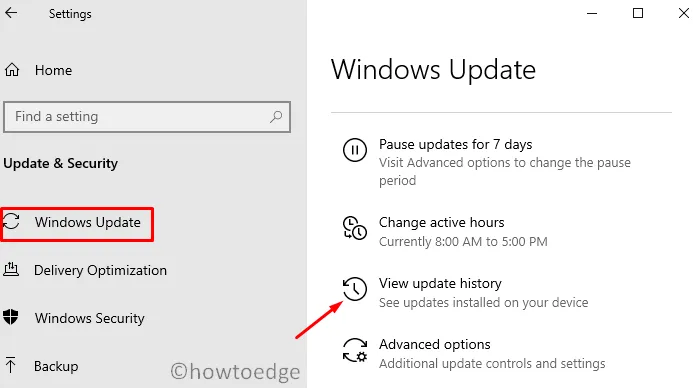
- Aqui você encontrará uma opção – “Desinstalar atualizações”, clique nela.
- Você será redirecionado para as atualizações instaladas no Painel de Controle.
- Clique em “Desinstalar um programa” no painel esquerdo. Uma lista de todas as atualizações recentes de patches aparecerá no lado direito.
- Role e localize “KB5006670”, clique com o botão direito sobre ele e clique na opção – Desinstalar .
- Quando a mensagem de aviso aparecer no display, clique em Sim .
- Seu dispositivo será reiniciado imediatamente e começará a remover a atualização escolhida.
- Aguarde até que esta atualização cumulativa seja removida com sucesso.
Após a desinstalação desta atualização cumulativa, reinicie o PC novamente e veja se agora você consegue se conectar a uma impressora de rede.
Como posso remover uma atualização usando CMD?
Desinstalar uma atualização cumulativa é bastante fácil usando o prompt de comando. No entanto, você precisa iniciar esta ferramenta como administrador para fazer alterações no nível do sistema.
- Use Win + X e escolha Terminal do Windows (Admin).
- Pressione Ctrl + Shift + 2 para entrar na tela CMD no Windows 11.
- Copie/cole o comando abaixo e pressione Enter –
wusa /uninstall /kb:5006670
O prompt de comando começará imediatamente a fazer o downgrade do seu dispositivo para uma versão anterior do Build. Aguarde esse downgrade e quando terminar verifique se o problema foi resolvido.
5. Execute o solucionador de problemas da impressora
A solução de problemas é outra solução eficaz para corrigir o erro 0x00000709 quando outras correções não funcionam. Veja como iniciar esta ferramenta em um PC com Windows –
- Pressione Win + R para abrir a caixa de diálogo Executar .
- Na caixa de pesquisa, digite o seguinte código e pressione a tecla Enter –
msdt.exe /id PrinterDiagnostic
- Na página seguinte, clique no botão Avançar conforme mostrado no instantâneo abaixo.
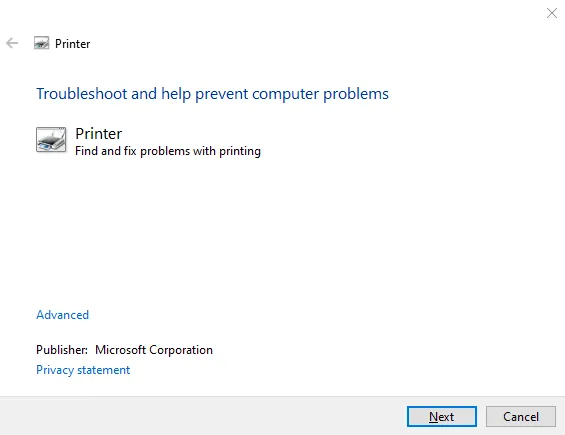
- Faça o que este solucionador de problemas diz e você superará o erro da impressora rapidamente.
6. Desative o gerenciamento de impressoras do Windows 10 automaticamente
O Windows 10 funciona em nome dos usuários e gerencia automaticamente as impressoras disponíveis. Se você estiver enfrentando o erro 0x00000709, desative esse recurso opcional abrindo as configurações locais do seu PC. Veja como executar esta tarefa –
- Inicie as configurações usando as combinações de teclas Win + I.
- Selecione Dispositivos depois Impressoras e Scanners .
- Mude para o painel direito e desmarque a caixa de seleção “ Permitir que o Windows gerencie minha impressora padrão ”.

- Feche todas as janelas em execução e reinicie o seu PC para salvar as alterações feitas até agora.
7. Configure o registro PointAndPrint
Se o problema persistir mesmo após a aplicação das correções acima, verifique se isso está ocorrendo por causa da entrada do registro – PointAndPrint. Você pode configurar esta entrada DWORD abrindo o prompt de comando como administrador. veja como você pode modificar esta chave no registro –
- Abra o CMD como administrador.
- Quando o console do Windows abrir, copie/cole o seguinte –
reg add "HKEY_LOCAL_MACHINE\Software\Policies\Microsoft\Windows NT\Printers\PointAndPrint"/v RestrictDriverInstallationToAdministrators /t REG_DWORD /d 1 /f
- Pressione Enter e veja se este comando é executado com sucesso.
- Se isso acontecer, reinicie o seu PC.
O erro 0x00000709 deve desaparecer no próximo login.
8. Atualize os drivers da impressora
A presença de drivers de impressora obsoletos também pode resultar no erro 0x00000709 no PC com Windows 10. Para descartar esta seção, você deve atualizar todos os drivers de impressão usando as etapas abaixo –
- Clique com o botão direito no ícone do Win e selecione Gerenciador de dispositivos.
- Na tela seguinte, expanda a seta ao lado de “Controladores Universal Serial Bus”.
- Quando esta seção abrir, clique com o botão direito novamente em “Dispositivo composto USB” e toque em Atualizar driver . Veja o instantâneo abaixo –
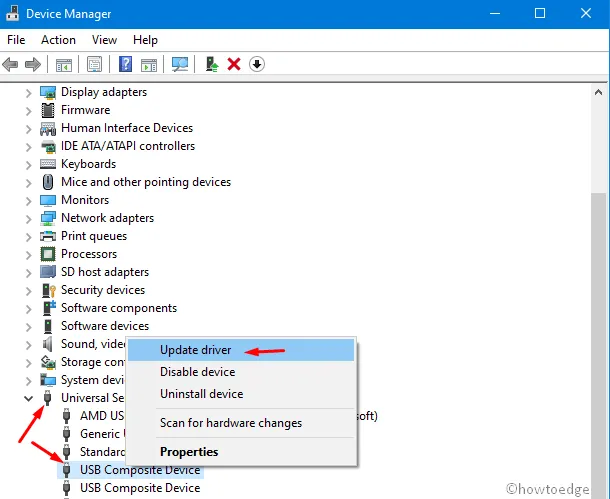
- Em seguida, escolha “Pesquisar automaticamente software de driver atualizado”.
- O Sistema cuidará do restante. Espere um pouco e deixe o Gerenciador de Dispositivos fazer sua tarefa.
Conclusão
Espero que as soluções acima realmente ajudem você a superar a impressora 0x00000709 em seu PC com Windows 11/10. Deixe-nos saber na seção de comentários qual solução funciona exatamente no seu caso.
Deixe um comentário