Como corrigir o erro da impressora 0x0000011b no Windows 11/10

Vários usuários reclamaram de receber um código de erro de impressora 0x0000011b depois de instalar as atualizações cumulativas mais recentes em seus dispositivos. Erros durante a impressão de documentos tornaram-se um problema irritante nos dias de hoje. Esse problema geralmente é visto após a atualização para a próxima atualização disponível do Windows. Portanto, como solução comum, você pode remover a atualização instalada recentemente e verificar se isso resolve o problema.
Por exemplo – os usuários do Windows 10 21H1 estão recebendo este erro somente após a instalação da atualização cumulativa – KB5006670. Esse problema também pode ocorrer por alguns outros motivos, que veremos mais adiante neste post. Manter os drivers da impressora atualizados, parar/iniciar o serviço Spooler de impressão e executar a solução de problemas da impressora são algumas soluções que devem corrigir esse problema no Windows 11/10.
O que causa o erro de impressora 0x0000011b no Windows 11/10?
Se você ainda não instalou a atualização de segurança mais recente e está recebendo este código de erro 0x0000011b, isso deve estar ocorrendo devido aos seguintes motivos –
- Serviço de spooler de impressão desativado
- Drivers de impressora corrompidos ou obsoletos
- Problemas no registro “PointAndPrint”
Desde quando o erro da impressora 0x0000011b começa a ocorrer no Windows?
O erro da impressora 0x0000011b aparece pela primeira vez em julho de 2021, depois que a Microsoft corrige uma vulnerabilidade com o serviço de spooler de impressão do Windows. A cada nova atualização cumulativa, a empresa resolve ou traz de volta os problemas de impressão no Windows 10. Recentemente, eles fizeram uma alteração na entrada do registro “Apontar e imprimir” e, assim, acionar o código de erro 0x0000011b novamente.
Soluções de erro de impressora 0x0000011b
Se você estiver recebendo um código de erro 0x0000011b ao imprimir documentos, experimente estas soluções uma a uma –
1] Desinstalar atualização cumulativa KB5006670
Conforme mencionado acima, vários usuários começam a ter esse problema somente após instalar o patch de segurança mais recente, ou seja, KB5006670 em seus dispositivos. Portanto, como solução alternativa, você deve tentar remover essa atualização cumulativa e ver se ela resolve o problema. Veja como desinstalar o patch de segurança de outubro de 2021 nas versões 21h1, 20h2 e 2004 do Windows 10.
- Pressione Win + I para abrir a janela Configurações.
- Vá para Atualização e segurança > Windows Update em seguida.
- Clique na opção “Exibir histórico de atualizações” no painel direito.
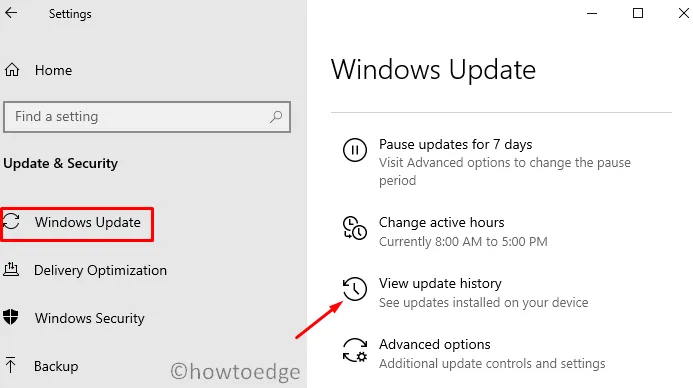
- Aqui, você encontrará uma opção – “Desinstalar atualizações”, clique nela.
- Você será redirecionado para as atualizações instaladas no Painel de controle .
- Clique em “Desinstalar um programa” no painel esquerdo. Uma lista de todas as atualizações de patch recentes aparecerá no lado direito.
- Role e localize “KB5006670”, clique com o botão direito nele e clique na opção – Desinstalar .
- Quando a mensagem de aviso aparecer no visor, pressione Sim .
- Seu dispositivo será reiniciado imediatamente depois e começará a remover a atualização escolhida.
- Aguarde até que esta atualização cumulativa seja removida com sucesso.
Após a desinstalação desta atualização cumulativa, reinicie o seu PC novamente e veja se agora você pode imprimir seus documentos.
2] Desinstale a atualização cumulativa mais recente usando o CMD
Nos casos em que você não consegue desinstalar a atualização cumulativa mais recente do seu PC, você pode usar o Prompt de Comando. O Console do Windows fornece uma maneira fácil de se livrar de todas as atualizações com erros/defeituosos em alguns segundos. Veja como você pode executar esta tarefa –
- Inicie o prompt de comando como administrador .
- Quando o CMD for iniciado, digite o seguinte e pressione Enter –
wusa /uninstall /kb:5006670
- Quando a mensagem de confirmação aparecer, clique em Sim .
- O CMD removerá a atualização selecionada e reiniciará o computador.
Entre novamente no seu dispositivo e veja se isso ajuda a resolver o erro da impressora 0x0000011b.
3] Modifique o registro para corrigir o erro 0x0000011b
Se você não deseja remover as atualizações cumulativas instaladas recentemente em seu PC, há uma saída. No entanto, isso envolve fazer alterações no registro. O Editor do Registro é o núcleo de todas as operações que você executa no sistema operacional Windows. Assim, sugere-se não ajustar o registro, a menos que se torne uma necessidade.
Antes de prosseguir com as alterações no registro, certifique-se de criar um backup do registro. Você pode usar esse backup no caso de as coisas piorarem depois de modificar o registro.
- Pressione Ctrl + Shift + Esc para iniciar o Gerenciador de Tarefas.
- Vá em Arquivo e escolha a opção – Executar nova tarefa .
- Em Criar nova janela de tarefa, digite “
regedit“ e clique em OK . - Quando a janela do UAC aparecer, clique em Sim para autorizar a abertura do Editor do Registro.
- Copie/cole o caminho abaixo na barra de endereço do registro e pressione Enter. Como alternativa, você também pode acessar esse caminho expandindo as seções no painel esquerdo.
HKEY_LOCAL_MACHINE\Software\Policies\Microsoft\Windows NT\Printers\PointAndPrint
- Vá para o painel direito e procure a entrada “RestrictDriverInstallationToAdministrators”.
- Se você não conseguir encontrar essa chave, crie uma nova entrada DWORD e nomeie-a “RestrictDriverInstallationToAdministrators”.
- Depois de criar esta entrada, clique duas vezes nela e coloque “0” dentro do campo Dados do valor.
- Clique em OK ao lado para confirmar as alterações feitas até agora.
- Reinicie o seu PC e verifique se o erro 0x0000011b resolve.
O processo acima é muito complexo por natureza, pois envolve fazer alterações no registro. Quaisquer alterações incorretas são feitas e todo o sistema operacional será corrompido. Para simplificar o processo acima, você pode usar o CMD como administrador e executar o seguinte comando –
reg add "HKEY_LOCAL_MACHINE\Software\Policies\Microsoft\Windows NT\Printers\PointAndPrint"/v RestrictDriverInstallationToAdministrators /t REG_DWORD /d 1 /f
Reinicie o seu PC depois de executar o código acima com sucesso.
3] Execute a solução de problemas da impressora
Se você ainda estiver recebendo o código de erro 0x0000011b ao imprimir documentos, execute a solução de problemas da impressora. A execução desta ferramenta irá verificar possíveis problemas e repará-los quando encontrados. Mesmo nos casos em que não corrige o problema, isso sugerirá maneiras de corrigir esse problema. Veja como executar esta ferramenta no Windows –
- Em primeiro lugar, navegue até o seguinte caminho na janela Configurações –
Settings (Win + I) > Update & Security > Troubleshooter
- Vá para o painel direito e clique no link – Solucionadores de problemas adicionais.
- Clique para expandir a seção Impressora e clique em Executar a solução de problemas .
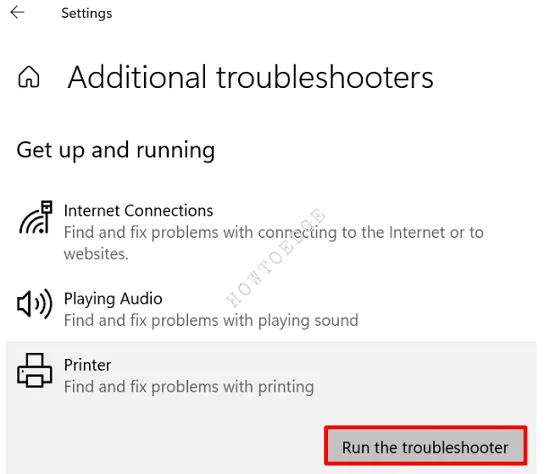
- Quando a solução de problemas for iniciada, selecione sua impressora e clique em Avançar.
- Agora, siga as instruções na tela para concluir as etapas de solução de problemas.
4] Pare e inicie o serviço de spooler de impressão
Todo e qualquer trabalho de impressão é realizado por uma ferramenta integrada, ou seja, serviço de spooler de impressão. Instalar uma nova atualização ou fazer algumas alterações abruptas no Windows 10 pode corromper esse serviço e, portanto, a impressora falha no código de erro 0x0000011b. Vá e verifique o estado atual deste serviço e, se estiver desativado, inicie o mesmo.
- Pressione “Window Key e I” para iniciar a caixa de diálogo Executar.
- Digite “
services.msc” na caixa de diálogo Executar e clique em OK . - Quando a janela Serviços abrir, role e localize o serviço de spooler de impressão.
- Clique com o botão direito do mouse e escolha a opção – Propriedades .
- Agora, verifique o que está selecionado no tipo de inicialização. Use o menu suspenso ao lado e selecione Automático .
- O status do serviço deve exibir “ Executando ”. Caso contrário, clique no botão Iniciar .
- Caso já esteja em execução, pare-o primeiro e depois inicie-o.
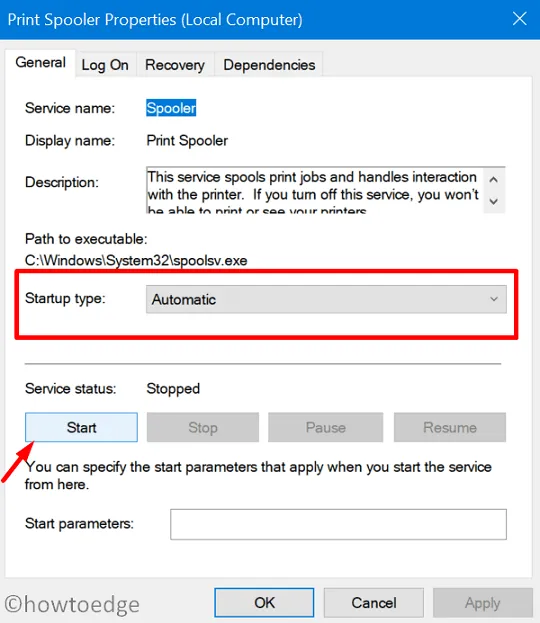
- Clique em Aplicar e depois em OK para confirmar esta configuração.
Reinicie o seu PC e veja se ele resolve o problema com o qual estava lidando durante a impressão de documentos.
5] Atualize os drivers da impressora
A presença de drivers de impressora corrompidos ou obsoletos também pode acionar esse código de erro 0x0000011b no Windows. Portanto, se você não atualiza os drivers da impressora há muito tempo, atualize-os e verifique se isso resolve o problema. Veja como você pode baixar e instalar os patches mais recentes para a impressora.
- Pressione Win + X e selecione Gerenciador de dispositivos.
- Quando o Gerenciador de dispositivos abrir, clique para expandir Filas de impressão .
- Localize sua impressora, clique com o botão direito nela e clique em Atualizar driver .
- Escolha a opção – “Pesquisar automaticamente por drivers atualizados”.
- Um link para “Pesquisar drivers atualizados no Windows Update” aparecerá a seguir.
- Clique nele e você será redirecionado para a seção de atualização do Windows.
- Clique em Verificar se há atualizações .

- Deixe o sistema procurar atualizações pendentes para as impressoras.
- Ao concluir a pesquisa, deve aparecer um link “atualizações opcionais”, desde que haja uma atualização disponível para sua impressora.
- Clique nele, marque a caixa de seleção e clique no botão – Baixar e instalar .
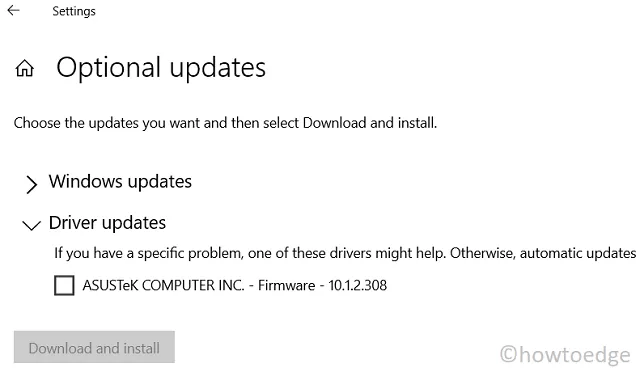
- Assim que a instalação for concluída, verifique se agora você pode imprimir documentos sem entrar em nenhum bug ou erro.
Espero que o problema já tenha sido resolvido. Caso contrário, você pode remover completamente a impressora do seu dispositivo. Desconecte todos os cabos e reinicie o seu PC. Quando o Windows 11/10 for recarregado, conecte os fios de conexão e adicione manualmente a impressora local.



Deixe um comentário