Como corrigir o erro PIN não disponível 0x80090027 no Windows 11
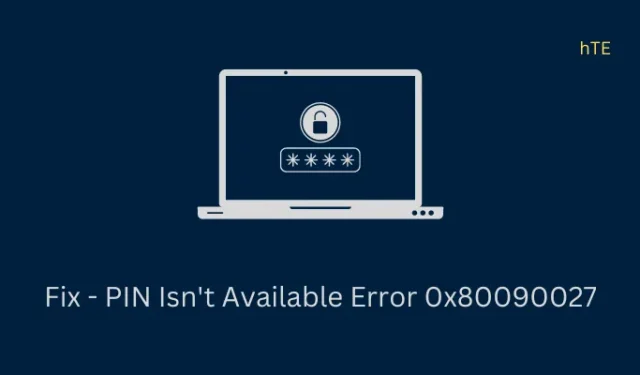
O Windows 11, hoje em dia, oferece inúmeras opções para entrar em seu sistema operacional. Eles estão usando Windows hello PIN, reconhecimento facial, reconhecimento de impressão digital e vários outros. No entanto, muitos de nós ainda gostamos de usar o PIN de 4 dígitos para acessar o conteúdo de nossos dispositivos. Se você estiver enfrentando problemas para acessar seu PIN em algum código de erro 0x80090027, consulte a lista de sugestões abaixo e verifique se elas resolvem esse problema em tempo real.
O que faz com que o Hello PIN falhe em um erro 0x80090027?
Assim como qualquer outro código de erro no Windows 11/10, o Hello PIN também é único e ocorre principalmente quando você está editando ou alterando o PIN inicial. Na maioria das vezes, isso nem é um erro e é resolvido imediatamente após a reinicialização do computador. Portanto, certifique-se de reiniciar o dispositivo uma vez e verifique se o problema é resolvido dessa maneira.
Usar PINs desatualizados, instalar atualizações com bugs e desabilitar o TPM são alguns outros motivos que podem fazer com que o Windows hello PIN falhe em algum código de erro. Vamos ver o que esses problemas contêm e como você pode resolvê-los no Windows 11.
O PIN do Windows 11 não está disponível Erro 0x80090027, corrigido
Se você está lutando para passar pela tela de bloqueio, modificar seu PIN de 4 dígitos no Windows ou removê-lo do computador, tente as correções abaixo, uma após a outra. Apenas certifique-se de seguir essas soluções na mesma ordem em que foram colocadas –
- Redefina seu PIN
- Inicialize primeiro no modo de segurança
- Habilitar Trusted Module Platform (TPM)
- Remova manualmente seu PIN e configure-o
- Usar ponto de restauração do sistema
- Reiniciar PC com Windows
1] Redefina seu PIN
Redefinir seu PIN é a maneira mais eficaz de resolver o problema “PIN não está disponível” em seu computador. O Windows 11 permite que você execute essa tarefa diretamente na tela de bloqueio. Porém, para que isso aconteça, seu aparelho deve permanecer conectado a uma internet ativa. Siga as instruções abaixo
- Enquanto estiver na tela de bloqueio, clique em Esqueci meu PIN .
- Forneça o ID da sua conta Microsoft na janela de sobreposição seguinte.
- Você receberá um código de 6 dígitos em seu e-mail registrado para verificar sua conta.
- Bem, use isso para verificar sua conta e clique no botão Continuar .
- Seguindo em frente, configure um novo PIN no seu computador e clique em OK.
Agora você pode usar este recém-criado hello PIN para entrar no seu PC com Windows.
2] Inicialize primeiro no modo de segurança
Se você ainda não conseguir usar seu PIN e também não conseguir passar da tela de bloqueio, inicialize no modo de segurança. Este é um modo à prova de falhas no Windows que permite examinar aplicativos de terceiros e suas interações com o dispositivo. Depois de entrar neste modo, você pode verificar diferentes aplicativos e analisar se o erro 0x80090027 realmente está aparecendo devido a um aplicativo com defeito ou algumas atualizações com bugs. Veja como você inicializa no modo de segurança no Windows 11 –
- Ligue e desligue seu dispositivo 2-3 vezes usando o botão liga / desliga.
- Isso permitirá que você insira as opções avançadas de inicialização .
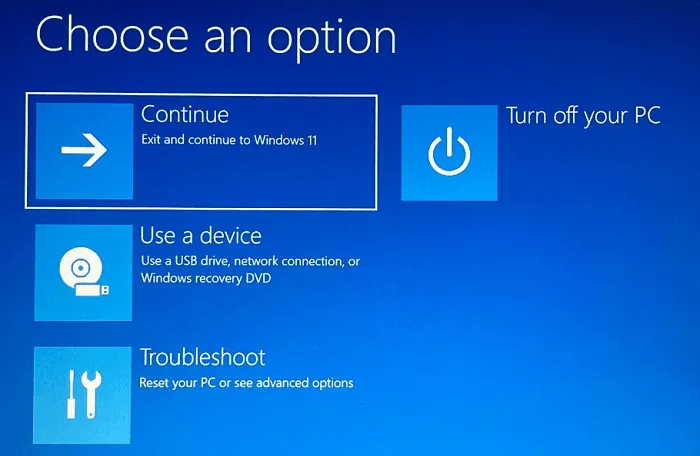
- Selecione Solução de problemas > Opções avançadas > Configurações de inicialização .
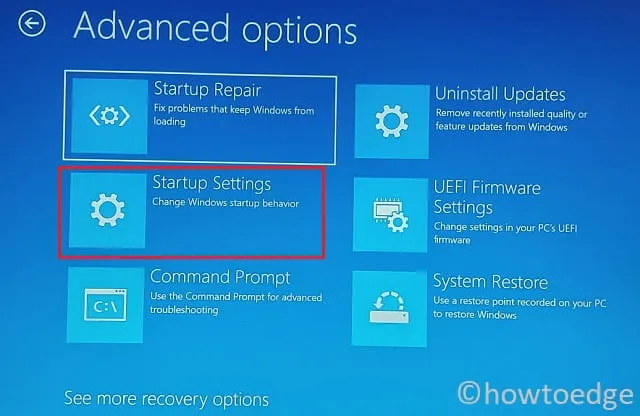
- Escolha reiniciar o computador e enquanto ele estiver recarregando, pressione a tecla F5 ou 5.
- Seu dispositivo agora inicializará no modo de segurança com rede.
Verifique se você pode usar, alterar ou remover o PIN Hello do Windows do seu computador. Se isso funcionar enquanto estiver nesse modo, o problema deve estar nos programas instalados recentemente. Você pode remover os programas instalados recentemente do seu computador enquanto permanece na inicialização segura. Reinicie o computador e verifique se o código de erro 0x80090027 resolve dessa maneira.
E se você puder inicializar no seu dispositivo?
Se você conseguir inicializar seu dispositivo normalmente, use estas etapas –
- Inicie o Executar (Win + R) e digite
msconfignele. - Clique em OK para confirmar a entrada na janela Configuração do sistema .
- Vá para a guia Geral e marque o botão de opção Inicialização seletiva .
- Mantenha marcada a opção “ Carregar serviços do sistema ” e desmarque as demais opções disponíveis.

- Em seguida, vá para a guia Serviços e marque a caixa de seleção “Ocultar todos os serviços da Microsoft”.
- Clique em Desativar tudo . Seguindo em frente, clique em Aplicar e depois em OK para confirmar as alterações recentes.
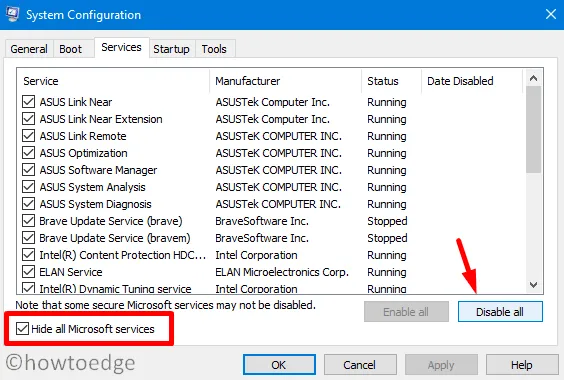
Reinicie o computador e você notará que todos os aplicativos e serviços de terceiros não iniciam automaticamente no próximo login. Verifique se você pode usar, remover ou alterar seu PIN sem encontrar um erro 0x80090027. Caso seguir este caminho resolva este erro de PIN de alô, você deve desinstalar todos os aplicativos que você instalou recentemente em seu PC.
3] Habilitar Trusted Module Platform (TPM)
Para fornecer segurança adicional em nível de hardware para sua senha e chave de acesso, o Windows 11 é executado apenas em dispositivos compatíveis com TPM 2.0 e inicialização segura. Se você de alguma forma ignorou esses requisitos mínimos do sistema e instalou o Windows 11, corrija esse erro.
Em primeiro lugar, verifique se o seu sistema oferece suporte ao Trusted Module Platform (TPM) e, se sim, saiba como habilitar esse TPM no seu computador. Veja como verificar e habilitar esta ferramenta enquanto permanece dentro da inicialização segura –
- Use Windows + I para iniciar o aplicativo Configurações .
- Vá para a guia Sistema e, em seguida, Recuperação no painel direito.
- Clique em Reiniciar agora e aguarde o sistema reiniciar automaticamente.
- Caso uma janela de confirmação seja exibida, clique em Reiniciar agora novamente.
- Aguarde o Windows 11 entrar no ambiente de recuperação e, quando isso acontecer, clique em Solução de problemas > Opções avançadas > Configurações de firmware UEFI.
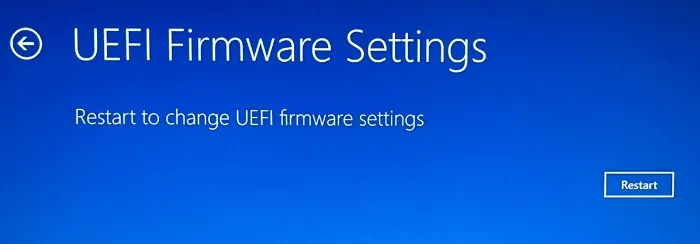
- Clique no botão Reiniciar e seu dispositivo será reinicializado novamente. Inicialize na página de configuração do BIOS e procure por Segurança. Quando encontrado, localize “Módulo de plataforma confiável (TPM)” e ligue sua chave seletora. Se houver um menu suspenso, você pode usá-lo para selecionar a opção “ Ativado ”.
- Depois de habilitar o Trusted Platform Module, saia da página de configuração do BIOS. Uma janela pop-up deve aparecer perguntando se você realmente deseja Salvar as alterações e sair . Bem, clique nesta opção e clique no botão Sim .
Agora que você ativou o TPM, verifique se pode usar, alterar ou remover o PIN do seu PC com Windows.
4] Remova manualmente seu PIN e configure-o
O Windows 11 requer o uso de um chip TPM para criptografar o PIN de saudação. Se o seu dispositivo não tiver a opção de habilitar ou desabilitar a chave de acesso, você deverá removê-la usando um PIN no seu PC com Windows 11. É oficialmente permitido pela Microsoft e aqui está como realizar esta tarefa –
- Primeiro de tudo, pressione Win + E para iniciar o File Explorer.
- Selecione Este PC na navegação à esquerda e acesse o caminho abaixo –
C:\Windows\ServiceProfiles\LocalService\AppData\Local\Microsoft
- Existe a possibilidade de você nem ver a pasta AppData na pasta LocalService. Isso ocorre porque o AppData é uma pasta oculta e você deve definir a configuração de itens ocultos para visualizar esta pasta.
- Vá para Exibir > Mostrar > Itens ocultos e agora você pode visualizar todos os seus itens ocultos.
- Acesse o caminho fornecido acima e clique duas vezes na pasta Ngc . O Ngc é a pasta padrão para salvar todas as suas senhas e senhas.
- Uma mensagem de aviso pode aparecer na tela, clique em Continuar para prosseguir.
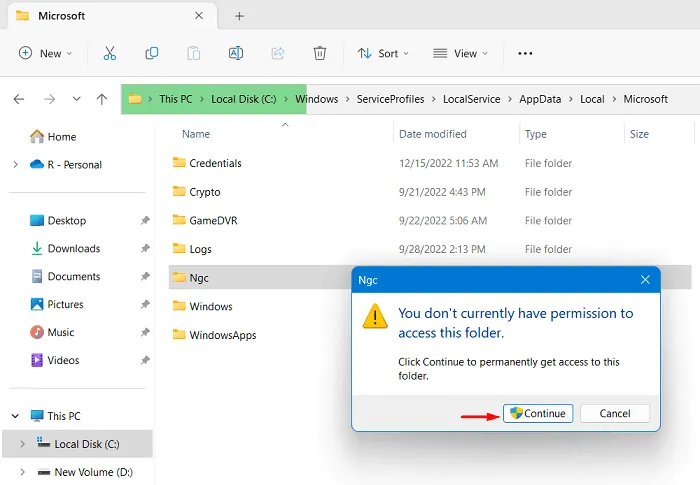
- Se você vir “Você teve permissão negada para acessar esta pasta”, clique no link da guia Segurança .
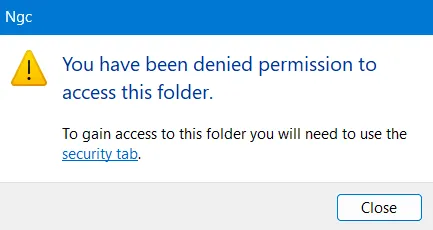
- Você será redirecionado para a janela de propriedades do Ngc . Bem, clique no botão Avançado .
- Na janela Advanced Security Settings for Ngc, localize Owner e clique no botão Change próximo a ele.
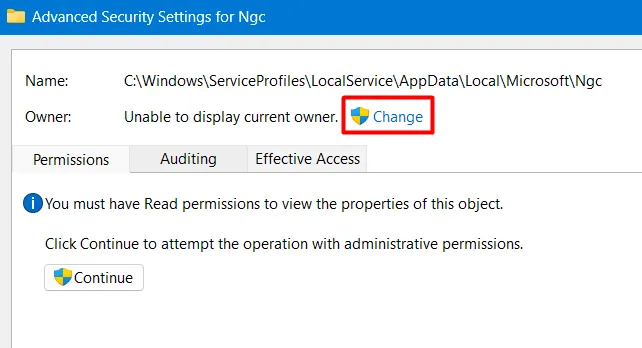
- A janela Selecionar Usuário e Grupo aparecerá a seguir. Clique em Avançado novamente neste prompt.
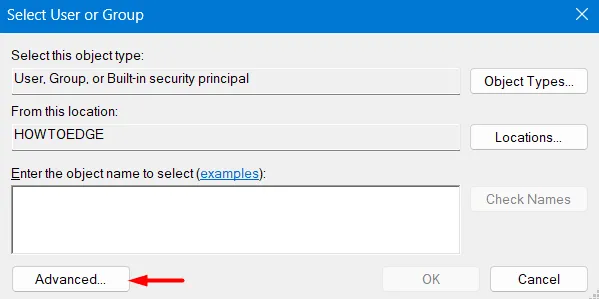
- Ao lado de Consultas comuns, você pode ver o botão Localizar agora . Bem, clique neste botão.
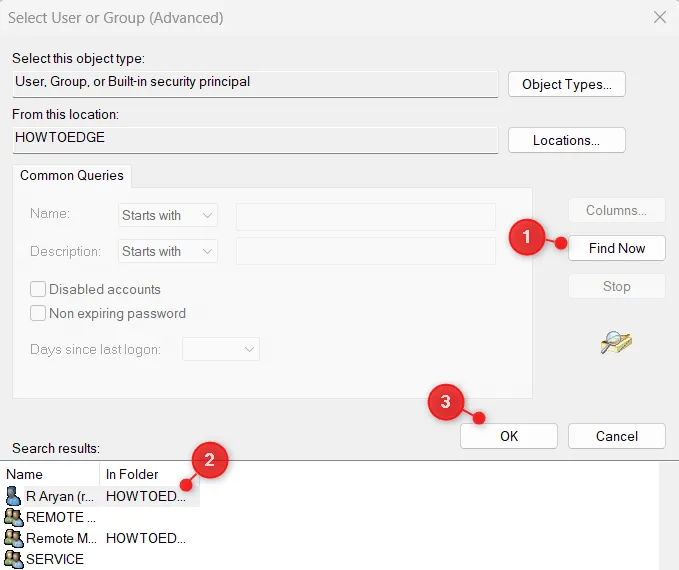
- Role para baixo e localize seu nome de usuário na lista. Depois de selecionar sua conta, clique no botão OK .
Você autorizou com sucesso um de seus perfis de usuário a ter todos os direitos de exclusão.
Volte e confirme todas as alterações recentes
- Voltando a Selecionar usuário ou grupo, clique em OK .
- Agora você deve estar na página Configurações avançadas de segurança para Ngc, clique em Aplicar e em OK .
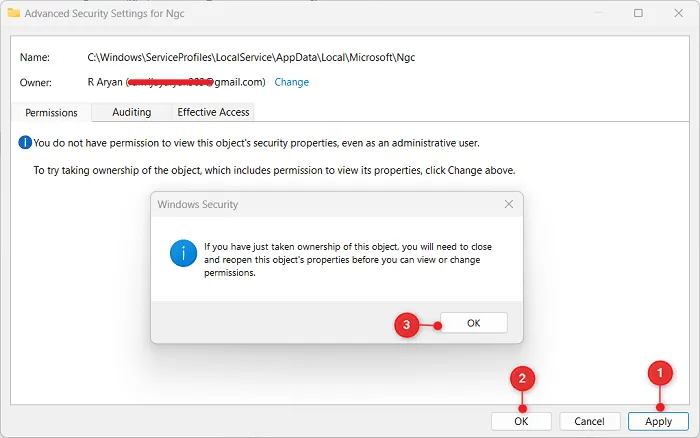
- Clique em OK no pop-up Segurança do Windows. Localize e clique em Ativar herança na janela “Configurações de segurança avançadas para Ngc”.
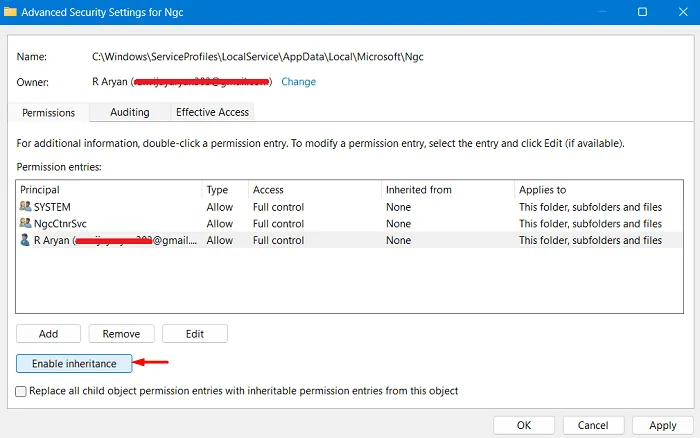
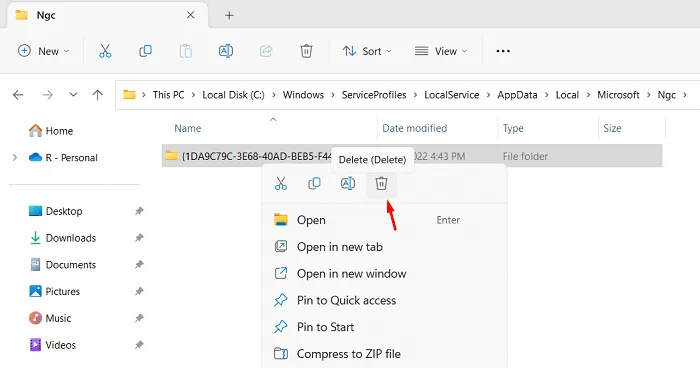
- Depois que a pasta escolhida for excluída com sucesso, reinicie o computador.
Como não há nenhum perfil disponível na pasta Ngc, agora você deve poder editar ou excluir seu PIN. Você pode fazer esta tarefa navegando para o caminho abaixo –
Settings > System > Sign-in options
- Vá para PIN (Windows Hello) e configure uma nova senha de 4 dígitos em seu computador.
Supondo que você seguiu as etapas acima corretamente, agora você pode usar este novo PIN para fazer login no seu computador. Felizmente, esse método certamente funcionará no seu caso.
5] Execute uma restauração do sistema
Um ponto de restauração é basicamente o último backup do sistema até quando seu dispositivo estava funcionando muito bem. Caso você tenha ativado a proteção do sistema e criado um ponto de restauração, você pode usá-lo para reverter o seu PC de volta ao seu estado de bom funcionamento. Aqui está um guia completo sobre como usar o ponto de restauração do sistema no Windows 11.
6] Reinicie seu PC
Se nenhuma das soluções acima funcionar para resolver o código de erro 0x80090027 no Windows 11, considere redefinir seu PC. No entanto, antes de fazer isso, certifique-se de fazer backup de todos os seus dados importantes. Veja como redefinir o Windows 11 –
- Vá para Configurações (Win + I) e selecione Sistema > Recuperação .
- Nas opções de recuperação, clique no botão Redefinir PC ao lado de Redefinir este PC.
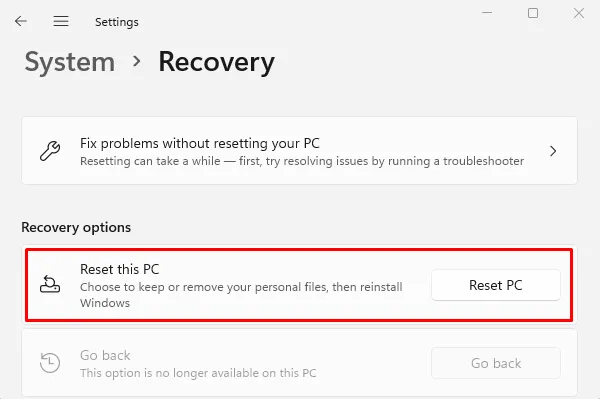
- Quando solicitado, selecione “Manter meus arquivos” e siga as instruções na tela. O processo de redefinição apagará todos os arquivos e programas do seu computador. É por isso que sugerimos transferir todos os seus arquivos e pastas para um disco rígido externo.
Todo esse processo levará algum tempo, então você precisa esperar pacientemente. Terminado este processo, verifique se consegue iniciar sessão no seu dispositivo normalmente.



Deixe um comentário