Como corrigir o travamento ou congelamento do Photoshop no Windows
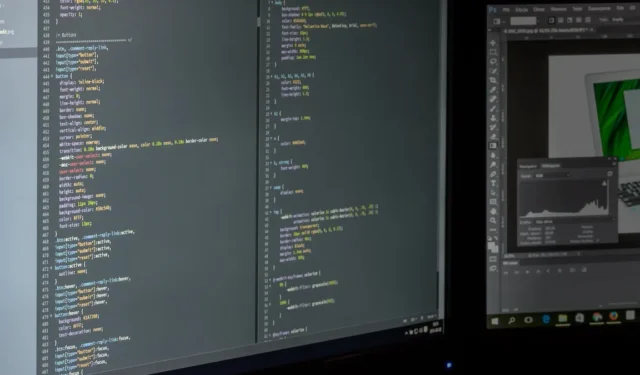
O Photoshop é o santo graal da edição de fotos e manipulação de arte digital. Mesmo assim, assim como qualquer outro aplicativo no seu PC com Windows 10 ou 11, o Photoshop não está imune a problemas. Se o seu Photoshop travar ou congelar constantemente, este guia revela algumas soluções fáceis.
1. Redefina o cache de fontes do Photoshop
Um cache de fonte corrompido que se acumulou no Photoshop pode causar degradação no desempenho do seu computador. Para resolver isso, limpe o cache:
- Saia do Adobe Photoshop e de outros aplicativos da Creative Cloud.
- No Windows, abra o Explorador de Arquivos pressionando Ctrl+ E.
- Vá para a pasta “C:\Users\[Seu nome de usuário]\AppData\Roaming\Adobe\Adobe Photoshop <versão>”.
- Encontre as pastas “FontFeatureCache” e “CT Font Cache” e exclua-as, depois esvazie a Lixeira.
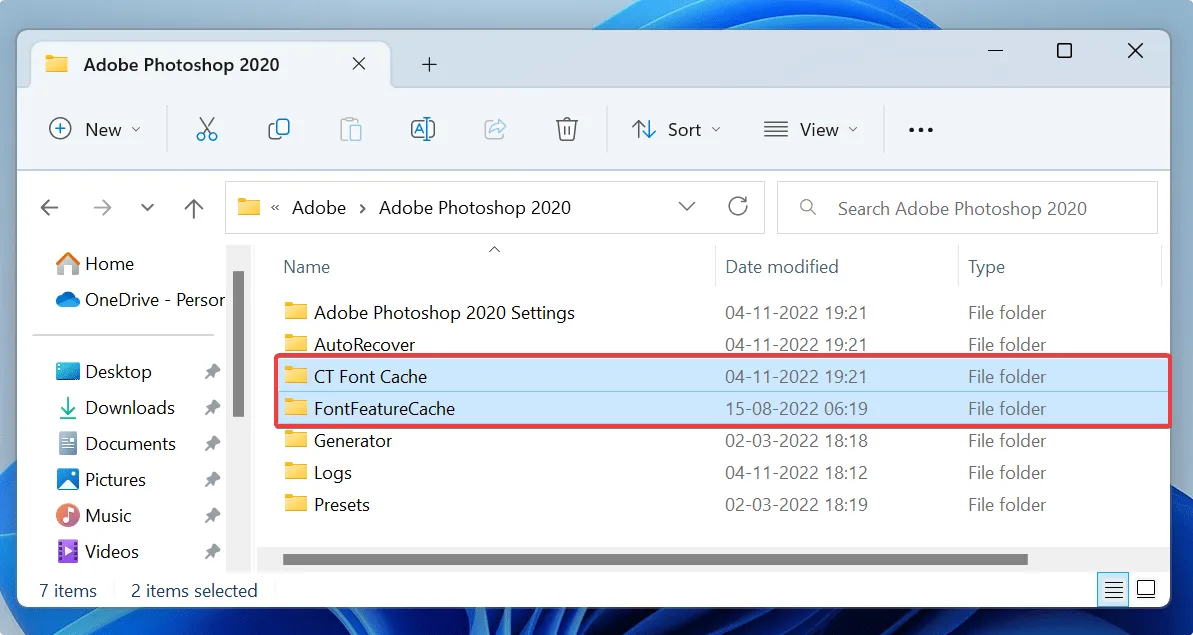
- Tente executar o Photoshop novamente e use-o por um tempo. Se o aplicativo ainda travar, tente as dicas a seguir.
2. Desativar plug-ins
Plug-ins podem trazer algumas funcionalidades extras para o Photoshop. Eles também são capazes de causar problemas. Para descartá-los como culpados pelos erros de travamento e congelamento que você está enfrentando, comece a desativar esses plug-ins um por um.
- Segure a Shifttecla e, em seguida, inicie o Photoshop.
- Clique em “Sim” para abrir o Photoshop sem plugins.
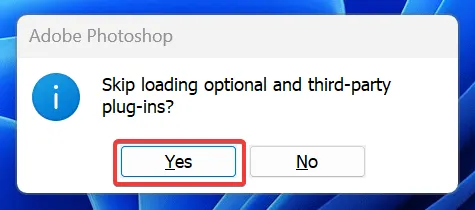
- Se o Photoshop ainda travar, os plug-ins não são os culpados.
- Como alternativa, se o Photoshop estiver funcionando sem problemas agora, você pode tentar identificar o plug-in problemático.
- Navegue até “C:\Program Files\Adobe\Adobe Photoshop <versão>” no File Explorer.
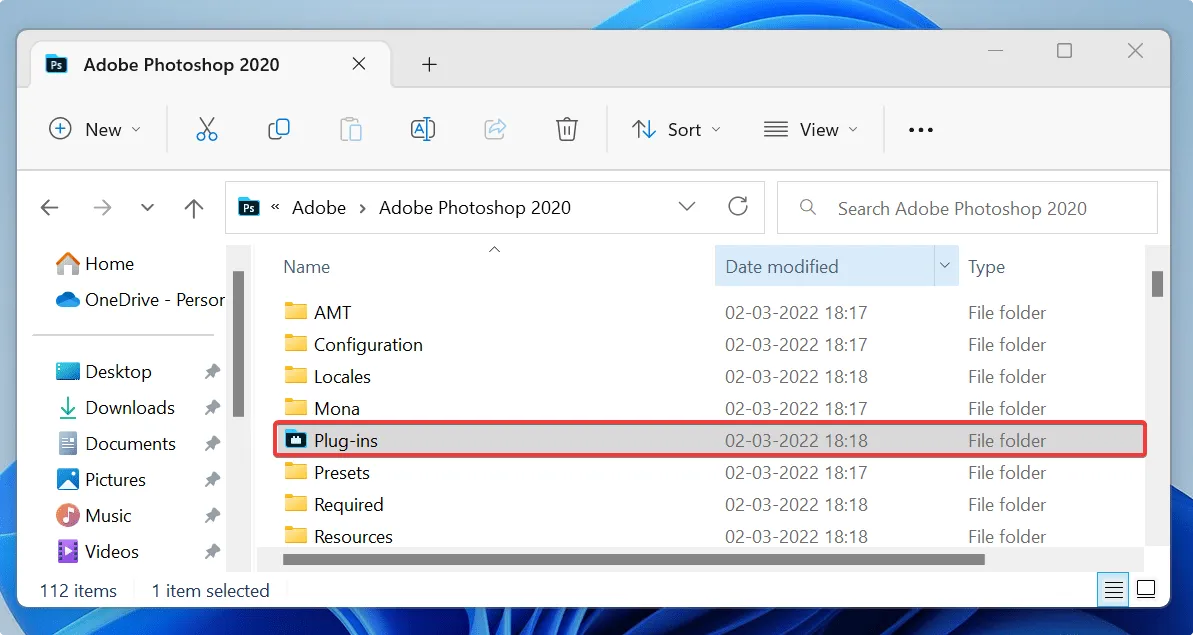
- Abra a pasta “Plug-ins” e tente mover um dos plugins para outro local para evitar que o Photoshop o carregue.
- Repita até encontrar o plug-in problemático.
3. Atualize os drivers gráficos
Um driver gráfico desatualizado ou com defeito pode ser a razão por trás do travamento ou congelamento do Photoshop. Siga os passos abaixo para atualizá-lo:
- Abra o Gerenciador de Dispositivos no seu PC.
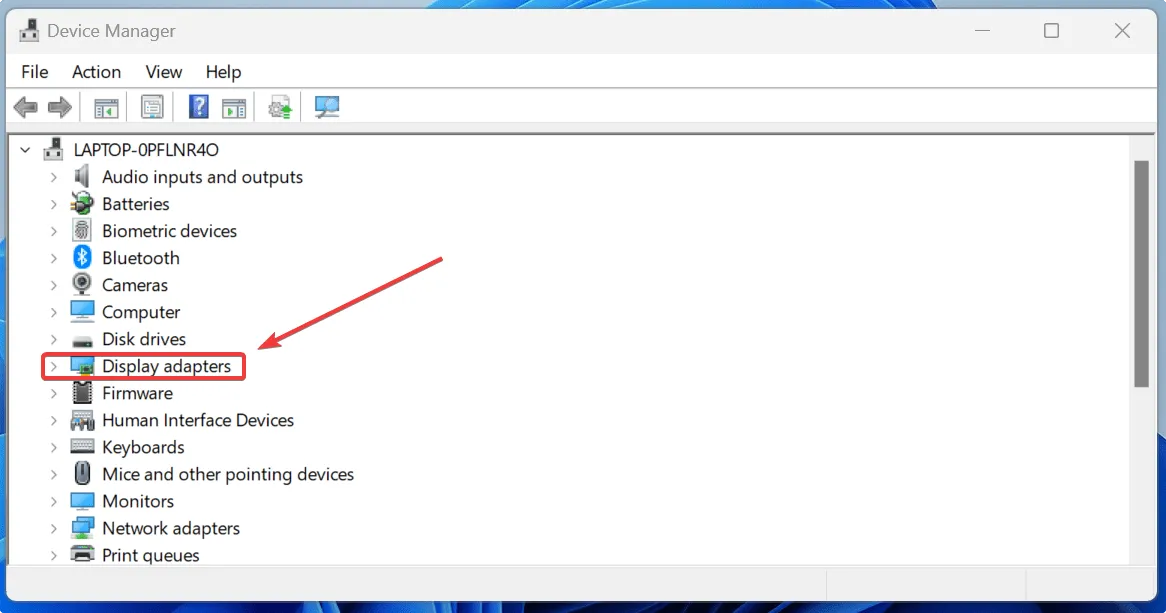
- Expanda a seleção “Adaptadores de vídeo” e encontre sua placa gráfica.

- Navegue até a guia “Driver” e clique em “Atualizar driver”.
- Selecione a opção “Pesquisar drivers automaticamente”.
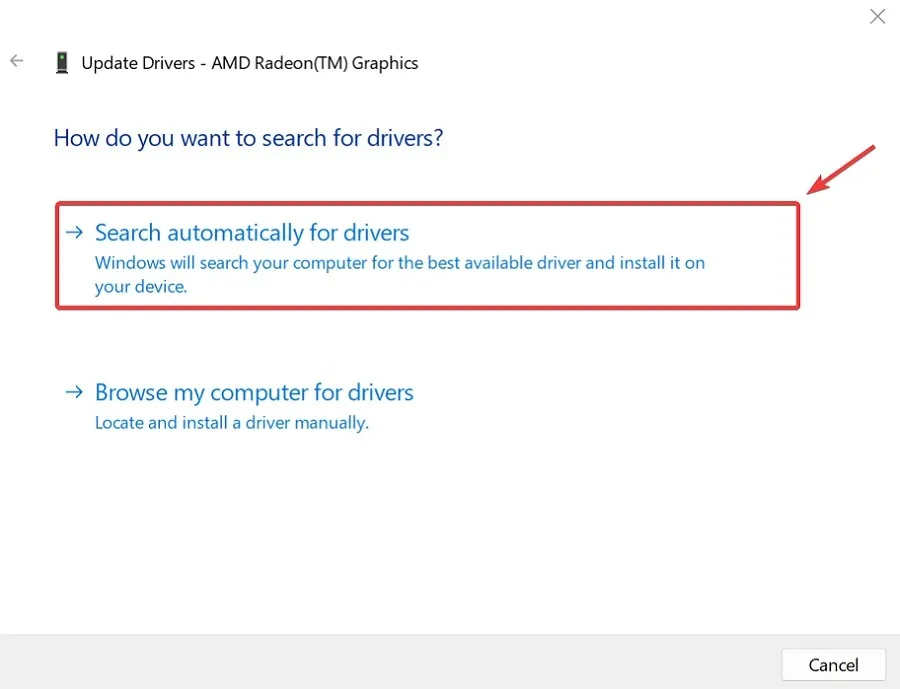
- Se disponível, novos drivers serão instalados automaticamente. Se não, verifique a próxima dica.
4. Ajuste as permissões do Photoshop
Pode haver momentos em que você está lidando com configurações de preferência corrompidas do Photoshop. Nesse caso, tente redefini-los, mas antes de fazer isso, é recomendável fazer backup de suas configurações para restauração futura, caso algo dê errado.
Fazendo backup das configurações de preferências do Photoshop
- Abra o File Explorer usando o atalho de teclado Ctrl+ E.
- Navegue até: “C:\Usuários\[Seu nome de usuário]\AppData\Roaming\Adobe\Adobe Photoshop <versão>.”
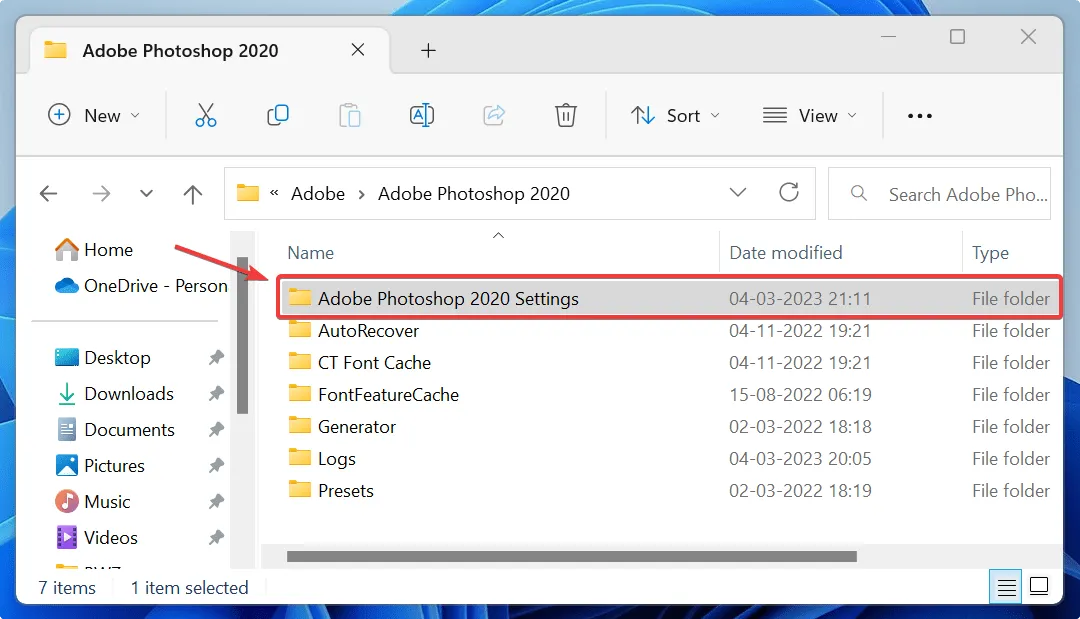
- Copie e cole a pasta “Adobe Photoshop <version> Settings” em outro local.
Redefinindo as preferências do Photoshop
- Abra o Photoshop no seu PC.
- Vá para “Editar -> Preferências -> Geral”.
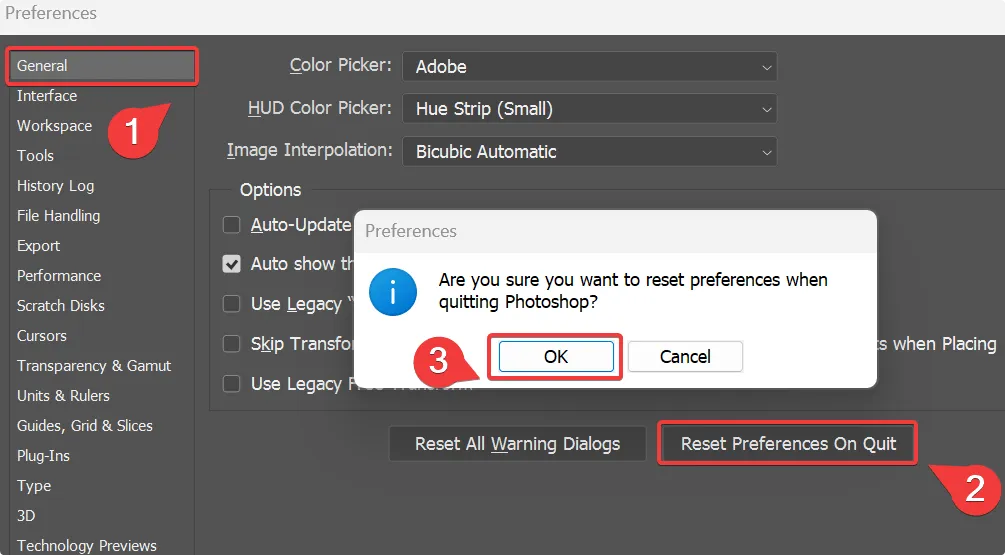
- Clique em “Redefinir preferências ao sair” e pressione “OK”.
- Se você precisar restaurar as configurações anteriores de preferências do Photoshop, cole a pasta “Adobe Photoshop <version> Settings” de volta ao seu último local.
5. Libere RAM
O Photoshop é um aplicativo de uso intensivo de memória que pode consumir até 70% da RAM disponível do sistema quando em uso. Você pode liberar RAM encerrando aplicativos de segundo plano desnecessários e permitindo que esses recursos sejam usados pelo Photoshop. Observe que é essencial ter uma boa quantidade de RAM livre para que o Photoshop funcione sem problemas em seu sistema.
- Acesse o Gerenciador de Tarefas usando o atalho de teclado Ctrl+ Alt+ Delete.
- Navegue até a guia “Processos” e encerre todas as tarefas com uso intensivo de recursos clicando em cada aplicativo e pressionando o botão “Finalizar tarefa”.
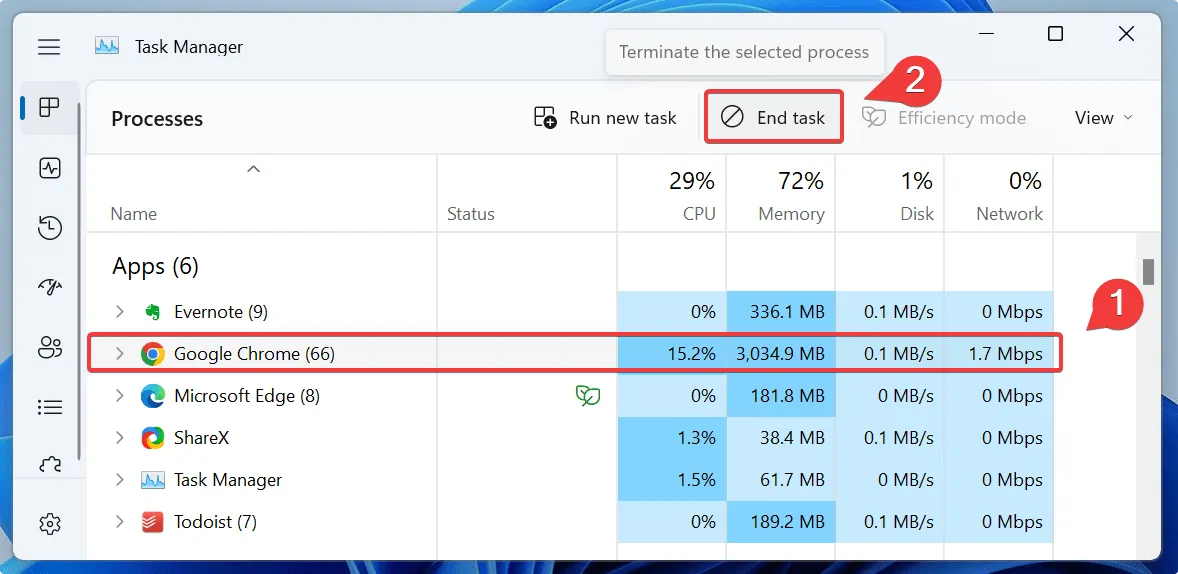
- Inicie o Photoshop novamente e veja se faz diferença.
6. Aumente a recuperação de detecção de tempo limite
Recuperação de detecção de tempo limite (TDR) é um recurso do Windows que funciona detectando problemas de resposta de uma GPU e, se ocorrer um tempo limite, ele redefinirá a placa. Ao aumentar seu valor, você pode reduzir qualquer travamento devido a recursos do Photoshop que exigem que a entrada da GPU demore muito para responder.
- Abra Executar e digite
regeditpara abrir a janela de registro e clique em “OK”.
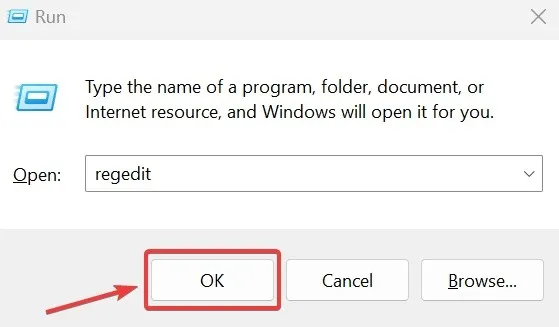
- No painel esquerdo, navegue até “Computer\HKEY_LOCAL_MACHINE\SYSTEM\CurrentControlSet\Control\GraphicsDrivers”.
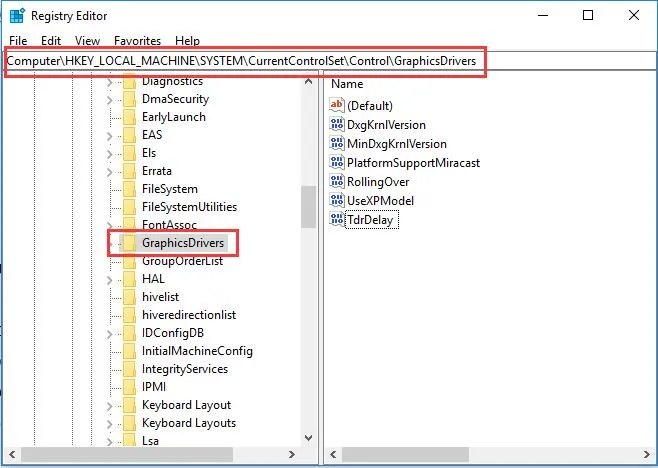
- Clique duas vezes na tecla “TdrDelay” à direita.
- Selecione “Decimal” em “Base” e insira um “Dados de valor” maior. Neste exemplo, foi definido como 60.
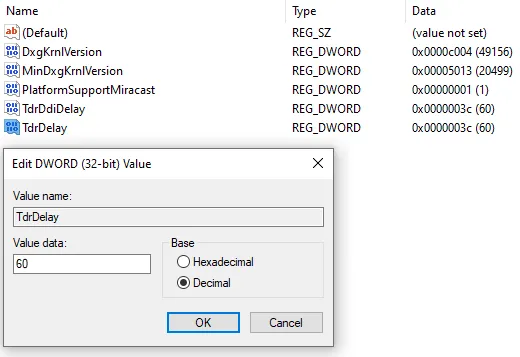
- Finalmente, reinicie o seu PC.
7. Conserte arquivos de sistema corrompidos
A corrupção de arquivos do sistema é um culpado notório por trás das falhas aleatórias do Photoshop. Felizmente, você pode corrigir esse problema facilmente executando uma verificação SFC.
- Digite “Prompt de comando” na Pesquisa do Windows e clique em “Executar como administrador” à direita.
- Digite
SFC /scannowna nova janela e pressione Enter.
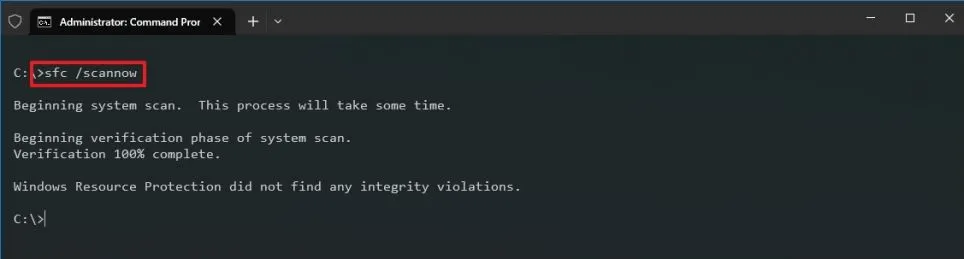
- Reinicie o seu PC assim que a verificação terminar.
- Inicie o Photoshop e veja se funciona como deveria.
Por fim, lembre-se de que é uma boa prática garantir que o Windows esteja sempre atualizado. Isso ajuda a eliminar todos os tipos de problemas do seu sistema e também pode afetar os problemas do Photoshop.
perguntas frequentes
Se eu atualizar minha capacidade de RAM, o desempenho do Photoshop melhorará?
Você pode melhorar drasticamente o desempenho do Photoshop atualizando a RAM do seu computador. A Adobe recomenda um mínimo de 8 GB de RAM para executar o Photoshop sem problemas.
No entanto, atualizar sua RAM permite que o Photoshop tenha mais poder de fogo de memória à sua disposição. Mais RAM se traduz em melhor desempenho de renderização de imagem, especialmente ao lidar com arquivos grandes.
Você também pode instruir o Photoshop a aumentar o uso de RAM. Vá para “Preferências do Photoshop -> Desempenho” e aumente o uso da RAM usando o controle deslizante.
Como posso corrigir o erro “Os discos de trabalho estão cheios” no Photoshop?
Este erro ocorre quando o Photoshop não tem espaço de memória no seu PC para armazenar arquivos temporários. Uma maneira fácil de liberar mais espaço para o Photoshop é limpar seu disco rígido e manter cerca de 20 GB livres para o Photoshop. Além disso, confira outras dicas úteis para corrigir o erro “Os discos de trabalho estão cheios” no Photoshop.
Como atualizo manualmente meus drivers de placa de vídeo NVIDIA ou AMD?
Para atualizar um driver NVIDIA em seu PC, visite a página oficial do driver NVIDIA GeForce e use a “Pesquisa manual de driver” para encontrar a atualização relevante para o seu driver. Prossiga para baixar e instalar o novo driver em seu sistema.
Quando se trata de atualizações de driver AMD, abra o Software AMD no seu PC. (Se você não tiver, você pode baixá-lo.) Acesse “Configurações -> Verificar atualizações” para encontrar as atualizações de driver mais recentes para o seu sistema.
Crédito da imagem: Pixabay . Todas as capturas de tela por Joshua Solomon.



Deixe um comentário