Como corrigir problemas de desempenho após atualizar para o Windows 11 23H2
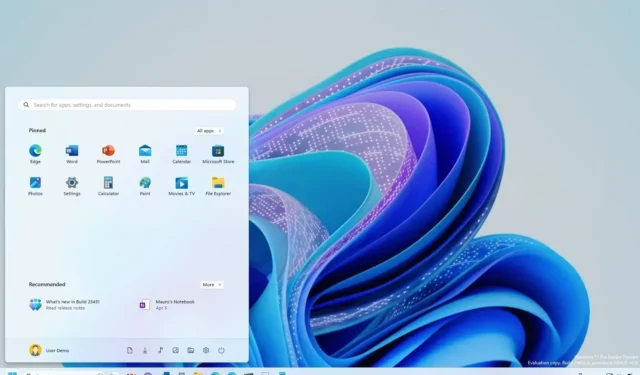
No Windows 11 23H2, pode ser necessário redefinir o aplicativo Segurança do Windows para resolver problemas de desempenho. Neste guia, descreverei as etapas para concluir esta tarefa. Se você notar uma degradação no desempenho da CPU ou problemas de GPU, como travamentos repentinos e quedas drásticas de FPS após atualizar para a versão 23H2, você não é o único. Acontece que alguns usuários relataram uma redução significativa no desempenho do processador e dos gráficos após a atualização para o Windows 11 23H2 usando a instalação limpa ou no local atualize através do Windows Update.
Embora a empresa ainda não tenha confirmado um problema com a nova versão do sistema operacional, um usuário também relatou que recebeu uma resposta da Microsoft aconselhando-o a redefinir o aplicativo Windows Security, ativar o Core Isolation e ativar a virtualização no UEFI. para resolver o problema.
Neste guia, ensinarei as etapas para melhorar o desempenho da CPU e GPU após atualizar para o Windows 11 23H2.
Corrija o desempenho da CPU e GPU no Windows 11 23H2
Para corrigir problemas de lentidão do processador e gráficos no Windows 11 23H2, siga estas etapas:
-
Abra Iniciar no Windows 11.
-
Pesquise PowerShell, clique com o botão direito no resultado superior e selecione Executar como administrador< /span> opção.
-
Digite o seguinte comando para alterar a política de execução e pressione Enter:
Set-ExecutionPolicy Unrestricted -
Digite o seguinte comando para redefinir o aplicativo Segurança do Windows e pressione Enter:
Get-AppxPackage Microsoft.SecHealthUI -AllUsers | Reset-AppxPackage
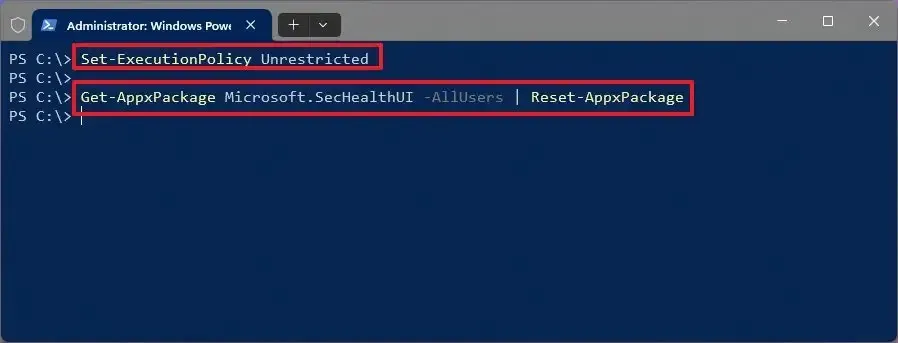
- Reinicie o computador no UEFI (BIOS) e ative a virtualização do processador no seu computador.
-
Inicie o Windows 11 novamente.
-
Abra o aplicativo Segurança do Windows.
-
Clique em Segurança do dispositivo.
-
Clique na configuração “Detalhes de isolamento do núcleo” .
-
Ative o botão de alternância Integridade da memória.
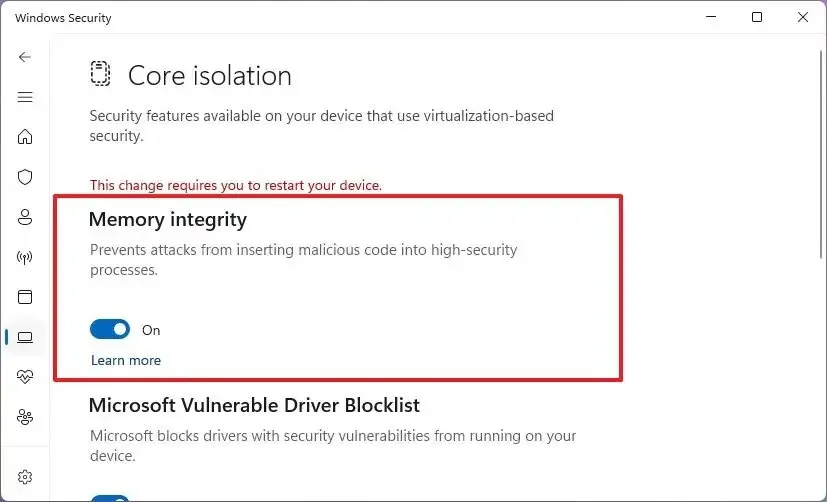
-
Reinicie o computador.
Depois de concluir as etapas, este processo deve resolver os problemas de desempenho do seu computador após a atualização para o Windows 11 23H2 a partir do Windows Update ou instalação limpa. (Pelo menos, isso deve melhorar o desempenho da CPU.)
A título pessoal, não tive esses problemas em minhas instalações, mas essas instruções parecem ter ajudado os usuários a restaurar o desempenho próximo aos níveis da versão 22H2.



Deixe um comentário