Como corrigir problema de carregamento lento de e-mails do Outlook
Há muitos motivos pelos quais a caixa de entrada do Outlook carrega muito lentamente. Um dos principais motivos por trás desse problema é ter a opção RSS Feeds ativada. Outro motivo para uma experiência lenta no Outlook é ter muitos suplementos COM conectados. Portanto, desabilitar esses suplementos COM e desligar a opção RSS Feed deve fazer com que o Outlook funcione normalmente.
Correção 1 – Desligue o feed RSS
Desative o recurso RSS Feed no aplicativo Outlook.
Passo 1 – Enquanto o Outlook estiver aberto, vá até a aba “ Arquivo ”.
Passo 2 – Na faixa mais à esquerda, toque em “ Opções “.
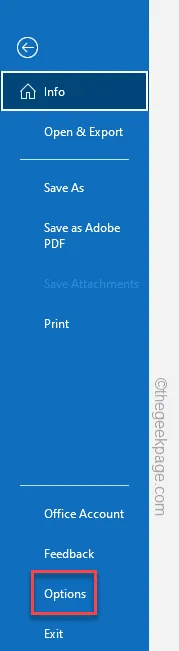
Passo 3 – Quando as opções do Outlook forem carregadas, vá para o painel “ Avançado ”.
Passo 4 – Agora, ao rolar a lista, vá para RSS Feeds. Certifique-se de desmarcar essas caixas –
Any RSS Feed item that is updated appears as new
Sincronize feeds RSS com a lista de feeds comuns (CFL) no Windows
Passo 5 – Em seguida, toque em “ OK ” para desativar todas as opções de Feed RSS.
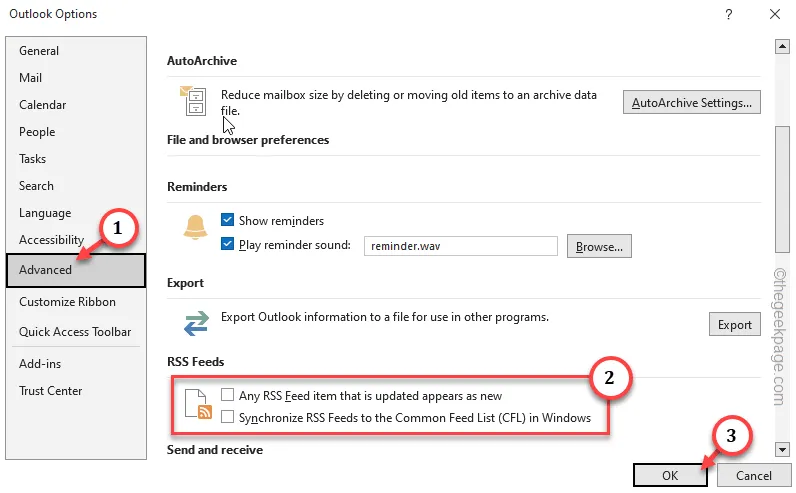
Depois disso, encerre a janela Opções do Outlook. Na próxima vez que o Outlook for aberto, ele será carregado rapidamente, sem mais problemas.
Correção 2 – Desative os suplementos COM
Os suplementos do Outlook podem ser responsabilizados por essa lentidão do problema do Outlook. Portanto, desative todos os suplementos COM no Outlook.
Passo 1 – Vá para o aplicativo Outlook .
Passo 2 – Em seguida, toque no botão “ Arquivo ”.
Passo 3 – Em seguida, escolha acessar as “ Opções ” para acessá-lo.
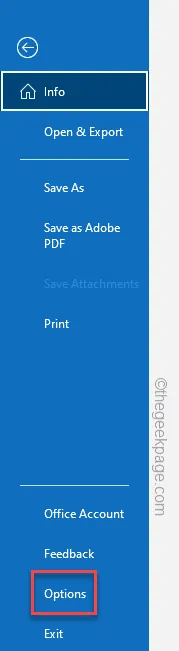
Passo 4 – Quando isso carregar o painel Opções do Outlook, mude para a guia “ Suplementos ”.
Passo 5 – No painel direito, você deverá ver a opção ‘Gerenciar’. Defina isso como “ Suplementos COM ” no menu suspenso.
Passo 6 – Em seguida, clique em “ Ir… ” para abri-lo.
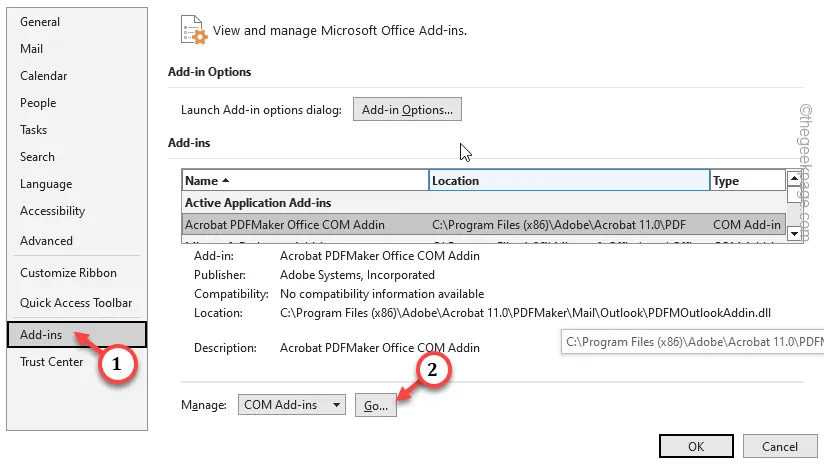
Passo 7 – Quando os suplementos COM forem carregados, desmarque todos os suplementos COM nessa seção e clique em “ OK ” para desabilitar esses suplementos completamente.
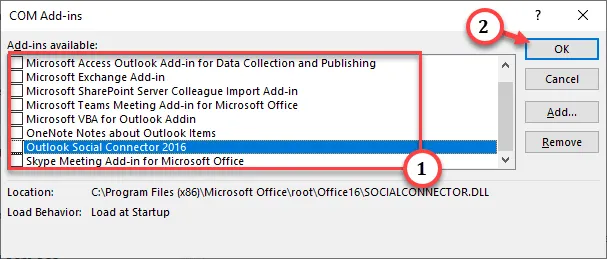
Depois de desabilitar os suplementos COM do Outlook, verifique se os e-mails estão carregando mais rápido ou não.
Correção 4 – Compacte o arquivo de dados
Compacte o arquivo de dados associado à sua conta de e-mail. Dessa forma, o Outlook levará muito menos tempo para abrir depois disso.
Passo 1 – Abra o aplicativo Outlook e vá para “ Arquivo ”.
Passo 2 – Vá direto para a aba “ Informações ”. Em seguida, clique em “Configurações da conta” e escolha “ Gerenciar perfis ”.
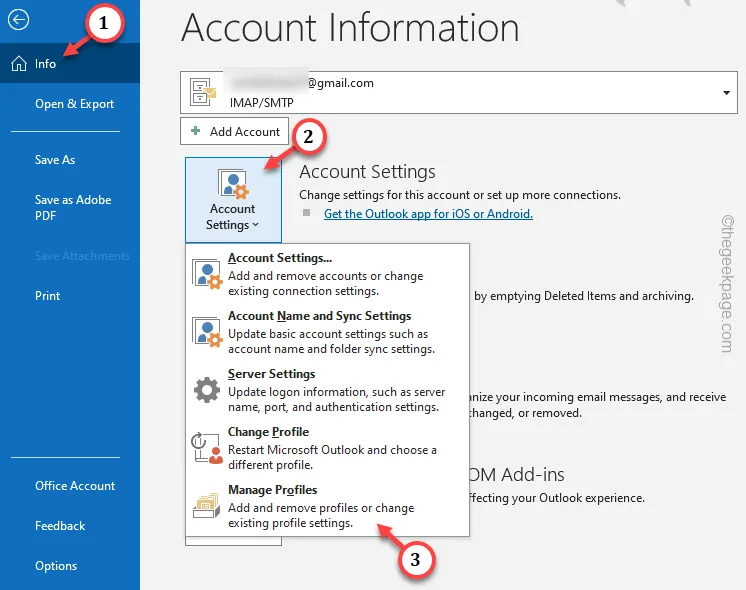
Isso abrirá o painel Mail Setup-Outlook .
Passo 3 – Vá até a aba Arquivos de Dados e abra a opção “ Arquivos de Dados… ” para acessá-la.
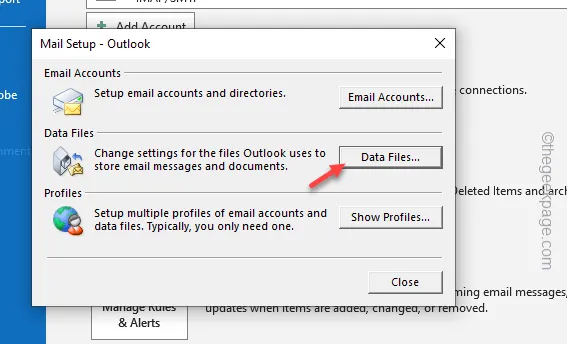
Passo 4 – Na página Configurações da conta, mude para o painel “ Arquivos de dados ”.
Passo 5 – Procure sua conta do Gmail e toque duas vezes na conta.
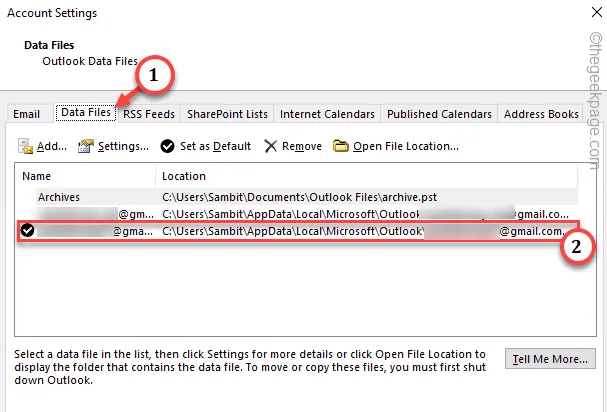
Passo 6 – Posteriormente, basta tocar em “ Compactar agora ” para compactar o e-mail.
Passo 7 – Mais tarde, toque em “ OK ” para concluir todo o processo.
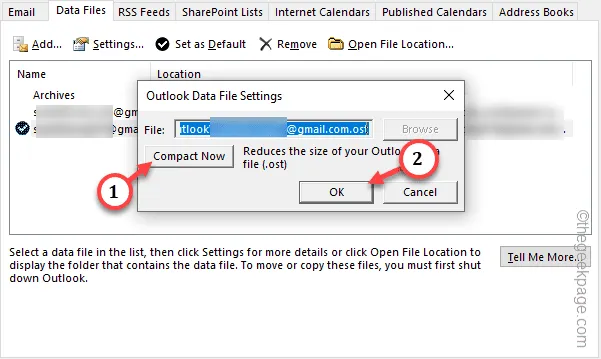
Saia da página Configurações da conta .
O Outlook deve começar a se comportar normalmente depois disso.
Correção 4 – Desative o recurso de aceleração de hardware
O recurso de aceleração de hardware pode causar esse problema de carregamento lento do Outlook. Então, você deve desabilitar isso.
Passo 1 – Mais uma vez, acesse o aplicativo Outlook e abra as configurações de “ Arquivo ”.
Passo 2 – Basta acessar a aba “ Opções ”.
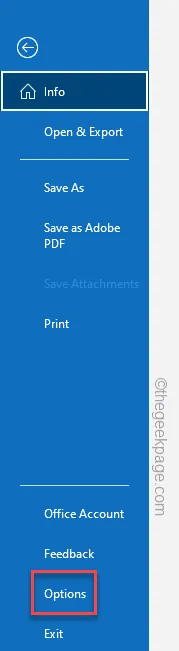
Passo 3 – Nas Opções do Outlook, você encontrará a opção “ Exibir ”.
Passo 4 – Em seguida, desmarque o recurso “ Desativar aceleração gráfica de hardware ”.
Passo 5 – Clique em “ OK ” para desativar este recurso.
Isso garantirá que o Outlook comece a funcionar normalmente. Verifique se isso funciona.
Correção 5 – Diminua as configurações de AutoArquivar
O Outlook arquiva seus e-mails antigos para economizar espaço automaticamente. Se a frequência do AutoArquivar for muito alta, a experiência do Outlook poderá ser lenta e lenta.
Passo 1 – Primeiramente, você deve abrir o Outlook , caso ainda não o tenha feito.
Passo 2 – Vá para a seção do menu “ Arquivo ” e abra “ Opções ” para abri-lo.
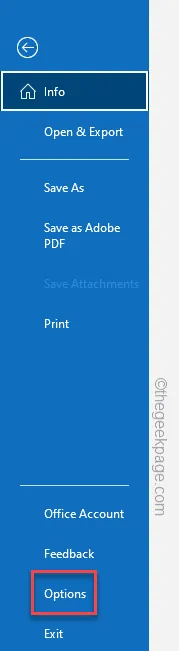
Passo 3 – Vá para o painel “ Avançado ”.
Passo 4 – Deve haver muitas configurações na seção direita. Simplesmente, encontre a seção AutoArquivar . Clique em “ Configurações de AutoArquivar… ” para abri-lo.
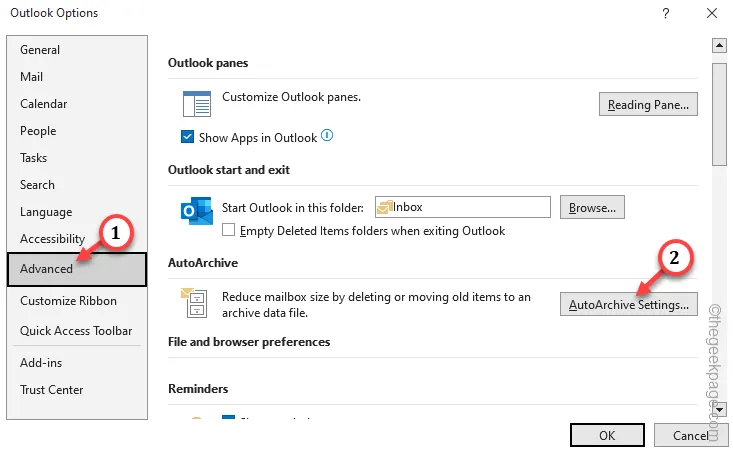
Agora, há duas coisas que você pode fazer. Você pode desativar o recurso AutoArquivar ou aumentar a frequência do recurso AutoArquivar.
Passo 5 – Para desabilitar este recurso, desmarque a caixa “ Executar AutoArchive a cada ”.
Passo 6 – Em seguida, toque em “ OK ”.
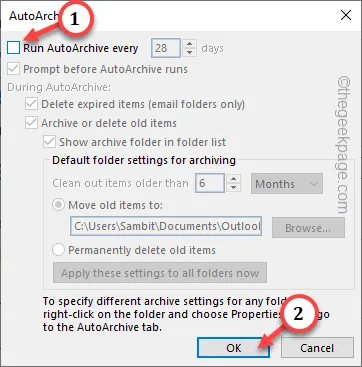
Passo 7 – Caso contrário, se desejar usar a função AutoArquivar, marque “ Executar AutoArquivar todos os dias ” e defina o contador para “ 28 ” dias.
Passo 8 – Clique em “ OK ” para salvar a alteração.
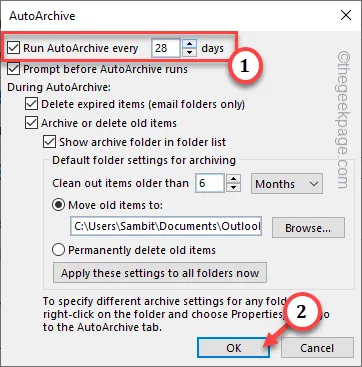
Dessa forma, o Outlook arquivará os e-mails apenas uma vez a cada 28 dias. Portanto, o Outlook deve funcionar normalmente novamente.
Deixe um comentário