Como corrigir problemas de congelamento do Outlook durante a pesquisa: 5 soluções eficazes
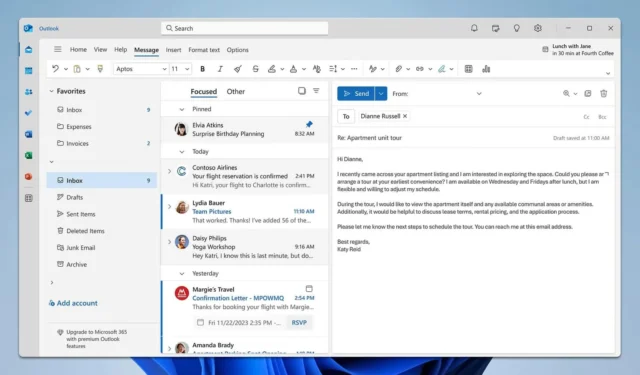
Se o Outlook estiver travando durante a pesquisa, isso pode prejudicar gravemente sua produtividade. No entanto, não se preocupe — tenho algumas soluções eficazes que o colocarão de volta no caminho certo rapidamente.
Por que o Outlook não responde durante a pesquisa?
Esse problema pode surgir devido a vários fatores, incluindo complementos instalados incompatíveis, um índice de pesquisa desatualizado ou um perfil do Outlook corrompido.
O que posso fazer se o Outlook estiver travando durante a pesquisa?
Antes de prosseguir, certifique-se de que o Windows e o Outlook estejam totalmente atualizados.
1. Inicie o Outlook no Modo de Segurança
- Pressione a Windowstecla + Rpara abrir a caixa de diálogo Executar.
- Digite
Outlook.exe /safee pressione Enter.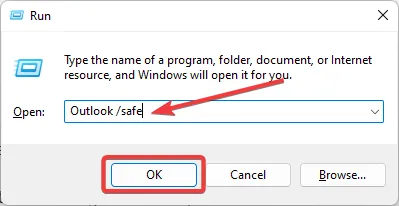
- Se o Outlook funcionar corretamente no Modo de Segurança, vá em Arquivo, selecione Opções e clique em Suplementos .
- Na parte inferior, onde diz Gerenciar, escolha Complementos COM e clique em Ir.

- Desmarque todos os add-ins e clique em OK. Depois, reinicie o Outlook normalmente.
Executar o Outlook no Modo de Segurança desabilita todos os add-ins, o que pode ajudar a determinar se eles são a raiz do problema. Desabilitar add-ins defeituosos pode evitar mais travamentos.
2. Reparar arquivos de dados do Outlook (PST/OST)
- Certifique-se de que o Outlook esteja fechado.
- Localize ScanPST.exe, normalmente encontrado em
C:\Program Files (x86)\Microsoft Office\root\OfficeXX. - Selecione Procurar e escolha seu arquivo PST ou OST, geralmente localizado em
C:\Users\[Your Username]\AppData\Local\Microsoft\Outlook.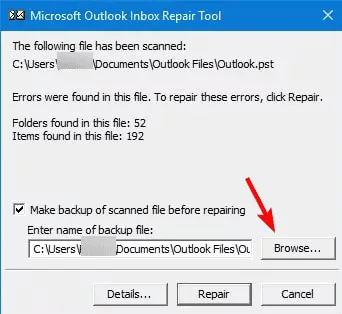
- Clique em Iniciar . Se algum erro for detectado, você será solicitado a iniciar o processo de reparo.
- Clique no botão Reparar e aguarde a conclusão.
Você também pode usar software de reparo especializado para essa tarefa. Ferramentas como o IOLO System Mechanic podem escanear seu sistema rapidamente e consertar quaisquer problemas identificados.

3. Atualizar Índice de Pesquisa
- Clique no botão Iniciar , digite Opções de Indexação e pressione Enter.
- Clique em Modificar e verifique se o Outlook está marcado.
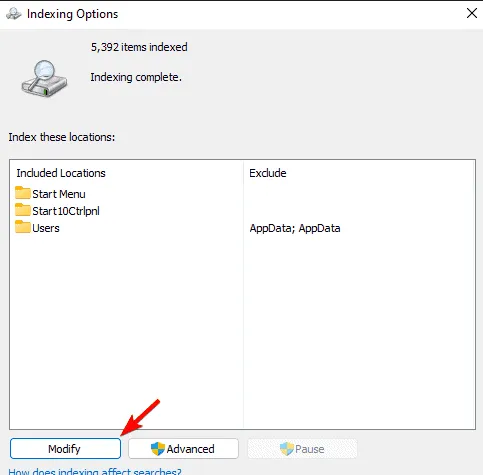
- Clique em Avançado e, em seguida, clique em Reconstruir na seção Solução de problemas. Confirme selecionando OK .
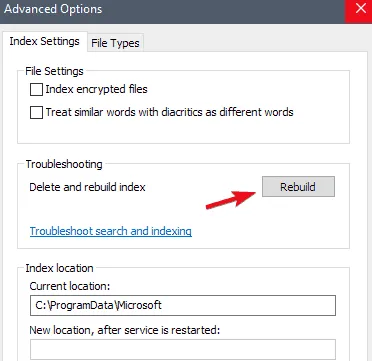
4. Crie um novo perfil do Outlook
- Clique no botão Iniciar , digite Painel de Controle e pressione Enter.
- Selecione Correio (Microsoft Outlook) .
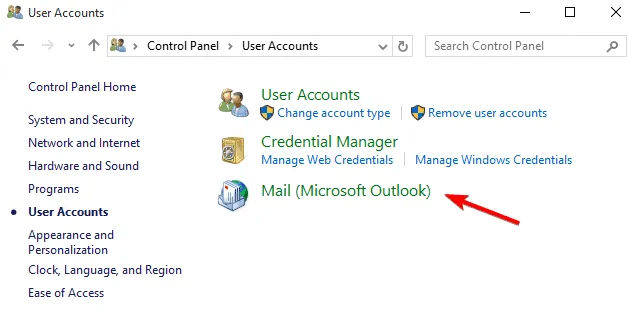
- Clique em Mostrar perfis e depois em Adicionar para criar um novo perfil.
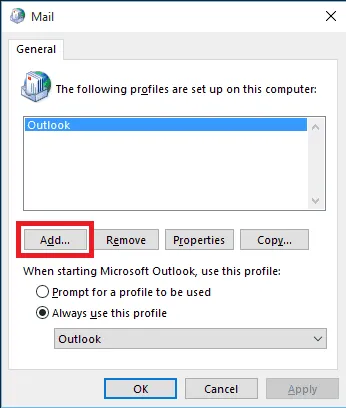
- Forneça um nome para o novo perfil e selecione OK .
- Siga as instruções de configuração para configurar sua conta de e-mail no novo perfil.
- Defina o novo perfil como padrão e inicie o Outlook.
5. Escritório de Reparos
- Clique no botão Iniciar , digite Painel de Controle e pressione Enter.
- Selecione Desinstalar um programa em Programas.
- Clique com o botão direito do mouse na instalação do Microsoft Office e escolha Alterar .
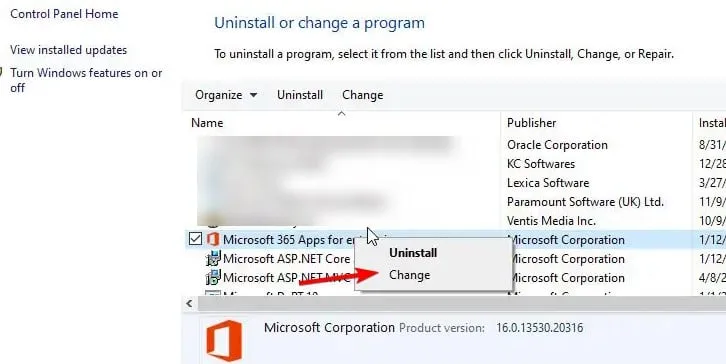
- Selecione a opção Reparo Online e clique em Reparar . Siga as instruções na tela.
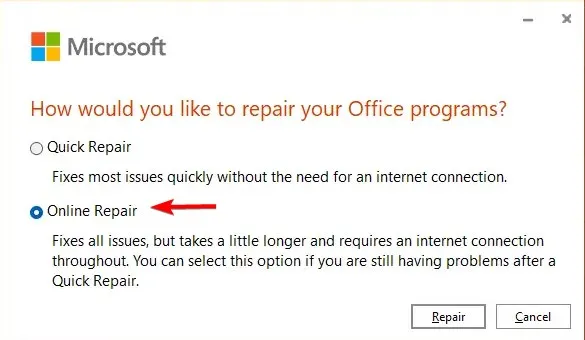
Se essas soluções não resolverem o problema, talvez seja necessário reinstalar o Office completamente.
Seguindo esses passos, você deve conseguir consertar o problema do Outlook congelar ao pesquisar. Lembre-se, há outros problemas relacionados à pesquisa também, como a pesquisa do Outlook não exibir e-mails recentes.



Deixe um comentário