Como corrigir o problema do arquivo de dados do Outlook não configurado
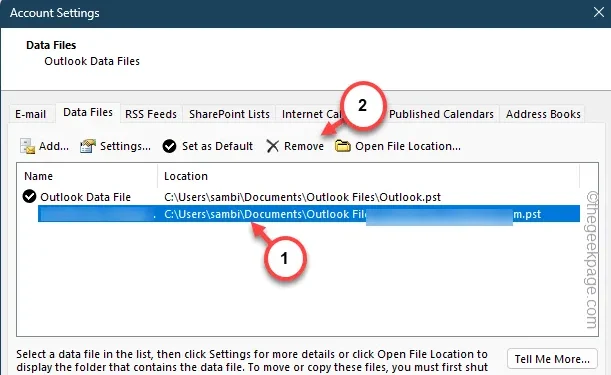
Quando você adiciona uma conta de e-mail no MS Outlook, ele cria um arquivo de dados do Outlook no formato. formato pst. Todas as informações relacionadas a essa conta são armazenadas neste arquivo. Portanto, se o Outlook não conseguir acessar o próximo. pst, ele exibe esta mensagem “Seu arquivo de dados do Outlook não pode ser configurado.” na tela. Isso significa indiretamente que há uma corrupção no arquivo de dados do Outlook que proíbe seu acesso ao aplicativo Outlook.
Correção 1 – Inicie o Outlook no modo de segurança
Inicie o Microsoft Outlook no modo de segurança (sem a interferência de plug-ins de terceiros) e teste.
Etapa 1 – Para abrir o Outlook no modo de segurança, você precisa pressionar Win+R chaves, primeiro.
Etapa 2 – Vá em frente e cole isso na caixa vazia.
outlook.exe /safe
Etapa 3 – Pressione a tecla Enter.

Se um prompt aparecer na tela, confirme-o e abra o MS Outlook.
Quando o cliente de e-mail carregar, tente acessar a caixa de entrada de e-mail. Você não deverá mais ter problemas com o ODF (arquivo de dados do Outlook).
Correção 2 – Reparar o arquivo de dados
Existe uma grande possibilidade de que o arquivo de dados associado tenha sido corrompido. Portanto, reparar o arquivo de dados deve ajudar.
Etapa 1 – Procure por “control” apenas pressionando a tecla Windows uma vez.
Etapa 2 – Abra o “Painel de Controle“.

Etapa 3 – Geralmente, o Painel de Controle carrega o conjunto padrão de ferramentas.
Etapa 4 – Portanto, você precisa definir o ponteiro “Visualizar por:” como “ Ícones pequenos“.

Etapa 5 – Nos itens listados, abra o “Mail (Outlook) (32 bits)” para abrir isso.
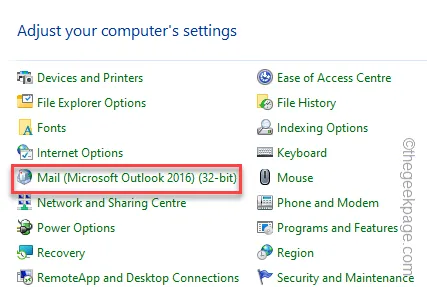
Etapa 6 – Em seguida, basta escolher a opção “Arquivos de dados” para ter acesso a ele .

Etapa 7 – Simplesmente, mude para a guia “E-mail”.
Etapa 8 – Se você tiver várias contas de e-mail, haverá vários arquivos de dados. Selecione aquele que está exibindo sua mensagem de erro PST.
Etapa 9 – Selecione o arquivo de e-mail na lista e clique em “Reparar“.

Etapa 10 – Depois disso, visite a guia “Arquivos de dados”.
Etapa 11 – Selecione o mesmo arquivo PST e toque em “Configurações“.

À medida que você continua a usar o Outlook para mensagens de e-mail, o tamanho do arquivo começa a aumentar.
Etapa 13 – Então, use o botão “Compactar agora” para tornar o arquivo pst mais compacto.
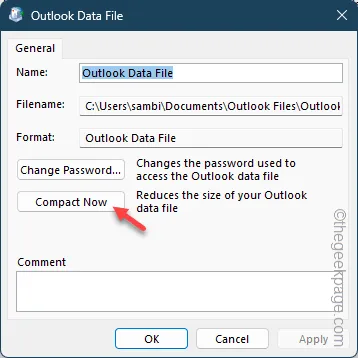
Isso iniciará a operação de reparo desse arquivo de dados específico.
Depois que o arquivo de dados for reparado com sucesso, feche a página de configuração e o Painel de Controle.
Inicie o cliente Outlook e deixe-o carregar.
Se você ainda estiver vendo a mensagem de erro, prossiga para a próxima correção.
Correção 3 – Exclua o arquivo de dados e crie um novo
Se o arquivo de dados estiver corrompido sem possibilidade de reparo, você deverá excluir esse arquivo de dados e criar um novo.
Etapa 1 – Vá para o Painel de controle.
Etapa 2 – Abra o “Mail (Microsoft Outlook) (32 bits)” para carregue isso.

Etapa 3 – Toque em “Arquivos de dados” para abrir as configurações dos arquivos de dados.

Etapa 4 – Mais uma vez, vá diretamente para a guia “Arquivos de dados”.
Etapa 5 – Selecione o arquivo de dados e clique em “Remover” para remover o arquivo de dados do seu sistema.
Isso não remove a conta de e-mail da sua conta. Este processo apenas corta a conexão entre a conta de e-mail e o arquivo pst.
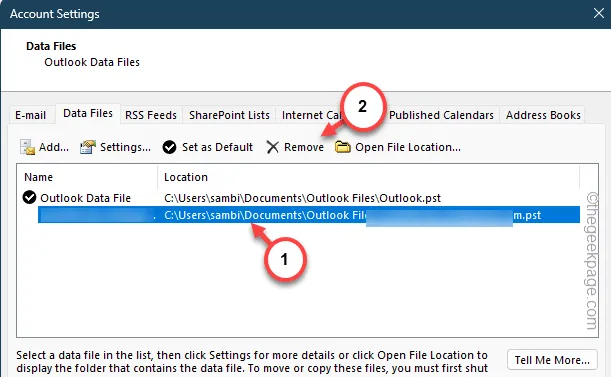
Etapa 6 – Uma mensagem de aviso aparecerá. Então, toque em “Sim” para remover o arquivo de dados do Outlook.

Etapa 7 – Agora, enquanto estiver na mesma guia, toque em “Adicionar” para adicione um novo arquivo pst.
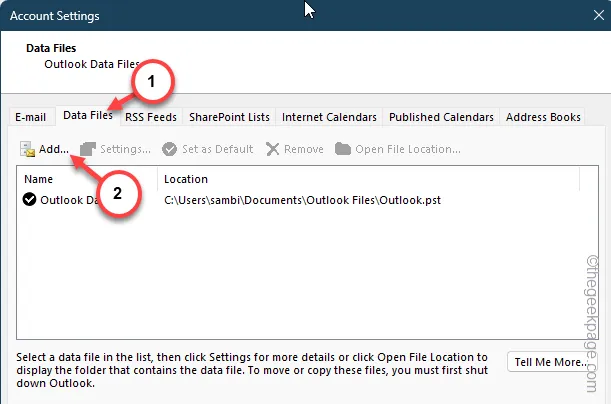
Um visor padrão no local dos arquivos de dados do Outlook deve ser aberto.
Etapa 8 – Você pode encontrar muitos arquivos de dados lá. Basta selecionar o arquivo de dados que contém o nome da conta de e-mail e tocar em “Abrir< a i=5>” para adicionar esse arquivo de dados do Outlook.
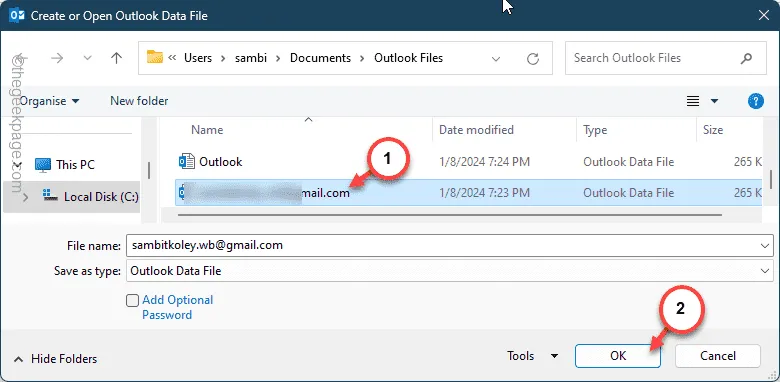
Depois de adicionar este arquivo de dados, feche a página Configuração de email e inicie o Outlook.
Verifique se você pode usar o Outlook de maneira eficaz para ler seus e-mails ou não.
Correção 4 – Remova a conta de e-mail e adicione-a novamente
Se a remoção exclusiva do arquivo de dados não funcionar, exclua a conta de e-mail e adicione-a novamente.
Etapa 1 – Vá para o Painel de Controle mais uma vez,
Etapa 2 – Toque nas configurações de “Mail (Microsoft Outlook) (32 bits)” .
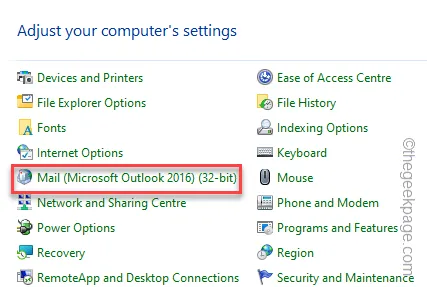
Etapa 3 – Toque em “Contas de e-mail” para abrir essa configuração.< /span>

Etapa 4 – Acesse o “E-mail” guia de configurações.
Etapa 5 – Basta selecionar a conta de e-mail e tocar no botão “ botão Remover”.
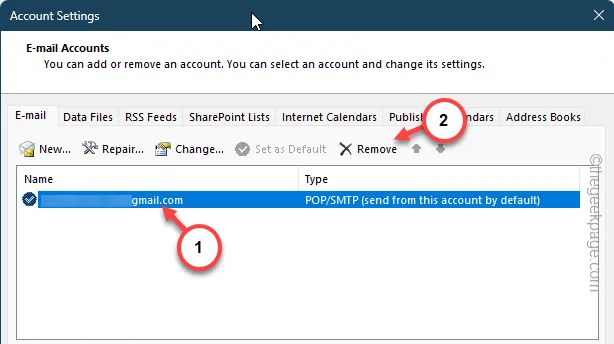
Ignore qualquer solicitação de mensagem de aviso.
Etapa 6 – Agora, na mesma guia, toque em “Novo” para iniciar a adição da conta.
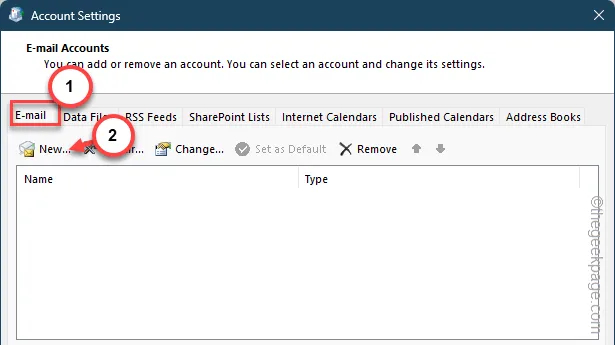
Etapa 7 – Escolha o tipo de conta que deseja adicionar (configuração automática ou manual) e siga as etapas para concluir todo o processo.
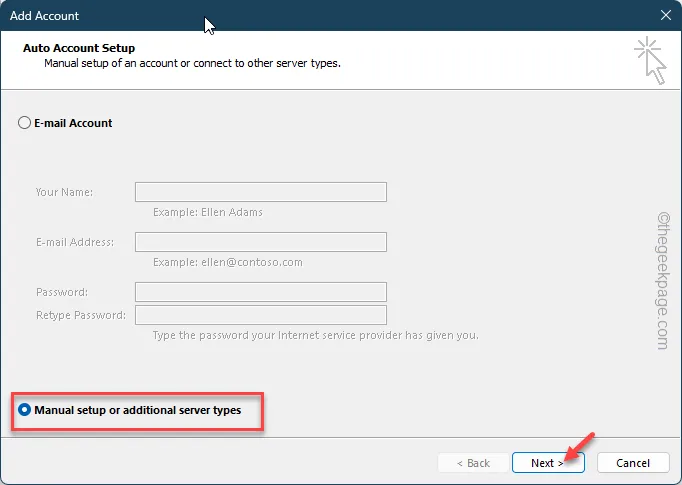
Desta forma, conclua o processo de adição de conta utilizando suas próprias credenciais de e-mail (ID de usuário, senha).
Depois de adicionar a conta de e-mail, o MS Outlook criará automaticamente uma nova. arquivo pst. Então, carregue o Microsoft Outlook. Isso não lhe causará mais problemas.
Correção 5 – Use um novo perfil
Apesar da remoção e adição da sua conta de e-mail, se a mensagem de erro retornar, você deve considerar a criação de um novo perfil e usá-lo.
Etapa 1 – Assim como antes, pesquise e abra o Painel de Controle.
Etapa 2 – Encontre e clique em “Mail (Microsoft Outlook) (32 bits) ” para acessar a configuração de e-mail sem abrir o Outlook.

Etapa 3 – Desta vez, você deve tocar na opção “Mostrar perfis”.< /span>
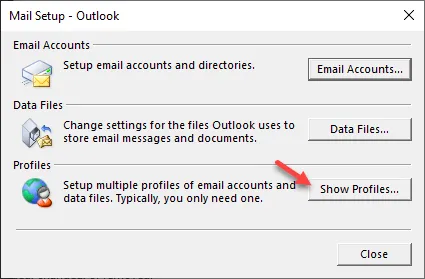
Etapa 4 – Toque na opção “Adicionar” para iniciar um novo processo de criação de perfil no Outlook .
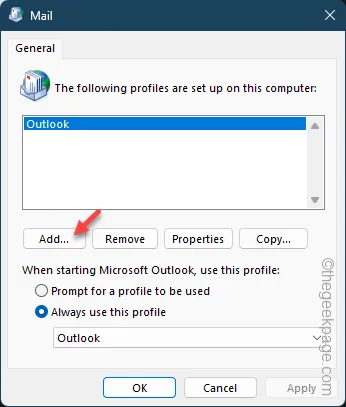
Etapa 5 – Primeiro, você deve nomear o perfil. Portanto, dê um nome distinguível ao perfil do Outlook.

Etapa 6 – A próxima etapa é o processo principal de criação da conta. Portanto, selecione “Configuração manual ou tipos de servidor adicionais” ou a configuração “Conta de e-mail”.

Siga o mesmo caminho e adicione a mesma conta de e-mail ao novo grupo de perfis que acabou de criar.
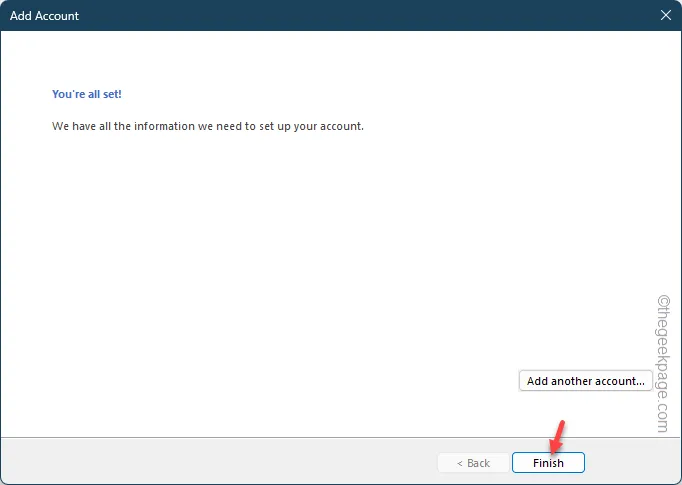
Etapa 7 – Quando terminar e voltar à janela do Mail, você verá seu nome do perfil ali.
Etapa 8 – Agora, isso é muito importante. Alterne ‘Ao iniciar o Microsoft Outlook, use este perfil:’ para “Sempre use este perfil“.
Etapa 9 – Clique no novo perfil que você criou.

Salve essas alterações.
Assim que você iniciar o cliente MS Outlook, ele ficará visível usando o novo perfil.
Agora você pode usar o Outlook como antes.
Correção 6 – Use o novo aplicativo Outlook
Cansado de receber a mesma mensagem de corrupção de arquivo de dados no Outlook? Use o novo aplicativo Outlook.
Etapa 1 – Se você estiver usando a versão mais recente do Windows 11, pesquise “Outlook“ .
Etapa 2 – Em seguida, toque em “Outlook (novo)” para acessar o aplicativo.< /span>

Etapa 3 – Se você não conseguir encontrar o cliente Outlook lá, obtenha-o na Microsoft Store.
Você deve fazer login usando suas credenciais de e-mail para usar o aplicativo. Todas as mensagens estarão disponíveis nesta versão refinada do Outlook.
Chega de ficar incomodado com a mensagem “Seu arquivo de dados do Outlook não pode ser configurado.”.



Deixe um comentário