Como corrigir erro de tela laranja da morte no Windows 11

Erros de tela azul e preta da morte são bastante comuns em PCs com Windows 11/10. No entanto, e se você receber uma tela laranja de erro de morte com alguns códigos e mensagens de erro? Bem, neste artigo, discutimos um ou dois desses problemas, por que eles ocorrem e as prováveis soluções alternativas que devem resolver um erro OSOD no Windows.
Como resolver o Windows 11 BSOD (erro de tela preta da morte)
O que causa um erro de tela laranja da morte no Windows?
Uma tela laranja de erro de morte é muito semelhante à dos códigos de erro do tipo tela azul. A única diferença que você notará é a cor de fundo que aparece em um erro OSOD ou BSOD. As razões que podem levar a tais erros são as seguintes –
- A presença de um adaptador de vídeo desatualizado ou corrompido
- Overclocking da GPU no seu computador
- Falha de hardware, incluindo disco rígido e memória
- Depois de habilitar o BitLocker no seu computador
- Ou, quando você estiver usando um segundo monitor
Ao encontrar um erro OSOD, você também receberá algumas mensagens de erro. Para a maioria dos usuários, a mensagem de erro é uma das seguintes –
FAULTY_HARDWARE_CORRUPTED_PAGE
Ou,WHEA_UNCORRECTABLE_ERROR
Agora que você sabe o que pode ter dado errado no seu computador, aqui estão algumas dicas e truques que você pode tentar para superar esse problema no Windows.
Maneiras de corrigir o erro tela laranja da morte no Windows 11
Sempre que seu dispositivo fica preso em uma tela laranja de erro de morte, o sistema inicializa automaticamente no reparo de inicialização automática. Esta é uma ferramenta embutida no Windows que verifica o que pode ter dado errado em seu sistema. Se encontrar a causa raiz durante o check-up inicial, o mesmo fica resolvido, alguns segundos depois.
No entanto, nos casos em que a causa raiz não é identificada, o sistema continua inicializando neste reparo de inicialização sem falhar. O problema aqui é que, não importa quantas vezes o dispositivo reinicie, você permanece preso na tela OSOD. Para resolver esse problema, você deve inicializar no modo de segurança e tentar as correções abaixo –
1] Atualizar adaptadores de vídeo
Uma tela laranja de erro de morte ocorre principalmente devido à presença de drivers de dispositivo corrompidos, especialmente, o driver gráfico. Vá e verifique se os adaptadores de vídeo estão atualizados em seu computador. Siga as instruções abaixo para atualizar o driver gráfico no seu PC com Windows –
- Pressione Windows + I para iniciar as Configurações.
- Vá para o Windows Update e clique em Verificar se há atualizações .
- Deixe o sistema procurar atualizações pendentes on-line e, quando essa pesquisa for concluída, verifique se você vê algum link de atualizações opcionais.
- Clique neste link de atualizações opcionais, marque todas as caixas e clique em Baixar e instalar .
Para isso, você pode visitar os sites com suporte da NVIDIA ou da Intel e baixar as versões recentes das placas gráficas de lá. Depois de baixar o arquivo de instalação, clique duas vezes no mesmo para começar a atualizar seu adaptador de vídeo.
Às vezes, esse erro OSOD também pode ocorrer se você instalou recentemente alguns drivers defeituosos em seu computador. Se for esse o caso, é melhor reverter esses drivers. Para fazer isso, use as etapas abaixo –
- Pressione Windows + X para iniciar o Menu de energia e selecione Gerenciador de dispositivos a partir daí.
- Localize Adaptadores de vídeo e clique no ícone “>” disponível à esquerda dele.
- Quando esta seção se expandir, clique com o botão direito do mouse no driver interno e clique em Propriedades .
- Vá para a guia Driver e clique em Reverter driver .
- Quando você acertar esta opção, o sistema reverterá o driver escolhido para seu estado integrado.
- Aguarde um pouco e quando a reversão for concluída, reinicie o seu PC com Windows.
Entre novamente no seu Windows normalmente e verifique se o erro Tela laranja da morte resolve no seu computador.
2] Remova o novo dispositivo periférico
Todo e qualquer novo hardware tem seu próprio conjunto de requisitos de sistema que você deve atender para executá-lo em seu PC com Windows. Por exemplo, o Windows 11 não é compatível com alguns dispositivos lançados apenas para uso no Windows 10.
Como não é possível cuidar de todos os componentes conectados às portas do seu sistema, você deve desconectar todos os dispositivos periféricos, especialmente os novos. Isso significa todos os dispositivos secundários, incluindo fones de ouvido, pendrives e adaptadores Wi-Fi. Se você tiver uma impressora conectada ao seu computador, remova-a também.
Depois de remover todos os dispositivos periféricos, reinicie o computador e verifique se você pode inicializar o Windows normalmente. Se o erro da tela laranja da morte for resolvido dessa maneira, você pode ter um dispositivo periférico corrompido ou incompatível.
Você pode encontrar o dispositivo corrompido ou não compatível seguindo estas etapas fáceis –
Inicialize no Windows 11 normalmente e comece a conectar novamente o dispositivo periférico um após o outro. Certifique-se de reiniciar o computador depois. Assim que você encontrar a tela laranja do erro de morte, o último dispositivo conectado é o culpado.
3] Desative o BitLocker ou outros serviços de criptografia
A tela laranja de erros de morte também pode ocorrer quando você ativa o BitLocker ou qualquer outro serviço de criptografia em seu computador. Se você se lembra de habilitar essas coisas, é melhor desativá-las e verificar se esse problema de OSOD foi resolvido agora. Veja como executar esta tarefa no Windows –
- Reinicie o computador 2 a 3 vezes usando o botão liga / desliga.
- Fazer isso redirecionará seu sistema operacional para o menu Inicialização avançada.
- Acesse Solução de problemas > Opções avançadas e selecione Prompt de comando.
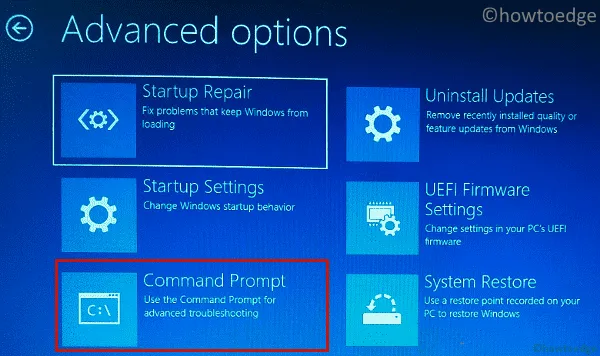
- Se solicitado, forneça sua senha ou PIN.
- No console elevado, digite os seguintes códigos e pressione Enter após cada comando –
BCDEDIT /Set {default} bootmenupolicy legacy
bdcedit
- Depois de executar esses comandos com êxito, reinicie o computador.
Faça login novamente no seu dispositivo normalmente e verifique se o erro OSOD é resolvido dessa maneira.
5] Desinstale os aplicativos defeituosos do Windows 11
Se você instalou algum software novo em seu computador e esse erro começou a ocorrer depois disso, você deve ter instalado um aplicativo com bugs. Inicialize novamente no modo de segurança no seu PC com Windows, abra o Painel de controle e desinstale os aplicativos instalados recentemente do seu sistema.
Como alternativa, você também pode remover os aplicativos com bugs do Windows 11 na página Configurações. Para fazer isso, visite primeiro a página Aplicativos e recursos ou Aplicativos instalados acessando o caminho abaixo em seu computador –
Settings > Apps > Installed apps
- Role para baixo e localize o aplicativo defeituoso aqui.
- Ao encontrá-lo, clique nos três pontos e selecione Desinstalar .
- Uma janela de confirmação aparecerá em breve, clique em Desinstalar novamente para confirmar a remoção desse aplicativo específico do seu sistema.
4] GPU com overclock
Vários usuários relataram corrigir esse erro de OSOD depois de reduzir a velocidade do clock da GPU instalada em seus sistemas. Caso haja GPU disponível em seu PC com Windows, você deve diminuir sua velocidade de clock. Certifique-se de reiniciar o computador em seguida para que as alterações recentes entrem em vigor no login subsequente.
Sempre que um código de erro de parada ocorre em seu computador, o Visualizador de eventos registra esse evento. Abra o Visualizador de Eventos e verifique se alguma nova mensagem de erro foi registrada lá. Além de registrar novos eventos, essa ferramenta também sugere maneiras pelas quais você pode superar a tela laranja do erro de morte no Windows. Experimente-os e verifique se o problema OSOD é resolvido dessa maneira.
O que é Reparo Automático e quando ele começa?
O Reparo Automático é um recurso embutido no Windows que ajuda a diagnosticar e corrigir problemas comuns de inicialização. Isso é ativado por conta própria sempre que um sistema Windows falha ao inicializar corretamente. A ferramenta de reparo automático verificará possíveis problemas em seu computador e tentará resolvê-los.
Ao iniciar, esta ferramenta procura arquivos de sistema corrompidos, registros de inicialização danificados e quaisquer outros problemas de configuração do sistema. Embora inicie por conta própria sempre que seu sistema detecta um problema no processo de inicialização, você também pode iniciar esta ferramenta manualmente. Para abri-lo, ligue ou desligue o dispositivo 2 a 3 vezes usando o botão Liga/Desliga.
Isso forçará o Windows a inicializar em seu ambiente de recuperação e, portanto, a busca por arquivos corrompidos será iniciada. Aguarde até que esta ferramenta detecte e resolva automaticamente as causas subjacentes dentro do seu sistema. Se isso não resolver o erro Tela laranja da morte no seu PC, experimente as soluções discutidas abaixo.
Inicialize no modo de segurança e tente as correções abaixo
Quando ocorre um erro de tela laranja no Windows, isso bloqueia o acesso ao Windows normalmente. Como resultado disso, você não pode aplicar nenhuma solução ao seu computador. Nesses casos, você deve inicializar seu dispositivo no modo de segurança e, em seguida, poderá aplicar as soluções fornecidas abaixo.
Quando você inicializa no modo de segurança, isso desativa todos os aplicativos e drivers de terceiros. Como resultado, não haverá nenhuma interação de seus lados e você aplica as correções em seu computador.



Deixe um comentário