Como corrigir o erro OneDrive 0x8004deef no Windows
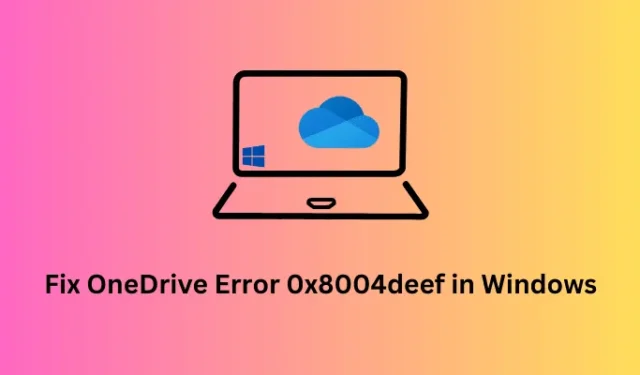
Nesta postagem, discutiremos o que é o erro 0x8004deef do OneDrive, o que o causa e como você pode superar esse problema no seu PC com Windows. De acordo com a Microsoft, esse código de erro ocorre principalmente quando há fatores que impedem a sincronização suave em sua conta do OneDrive.
|
Quando esse código de erro aparece, ele também acompanha uma mensagem de erro que diz o seguinte – |
O que aciona um código de erro 0x8004deef no OneDrive?
O erro 0x8004deef é um erro de login e ocorre quando há problemas para autenticar seu ID de usuário e senha. Isso pode acontecer quando seu dispositivo atende a um ou a uma combinação dos seguintes problemas –
- Falhas temporárias ou conflitos internos : reiniciar o OneDrive pode resolver esse problema.
- Você está conectado a uma conexão de internet lenta e instável : Reinicie o roteador e, se o problema persistir mesmo depois disso, é melhor conectar-se a um provedor de rede diferente.
- Uso de alguns serviços de proxy e VPN : se você usar algum proxy ou VPN para ficar online em seu computador, certifique-se de desativá-los primeiro.
- Devido ao cache armazenado desnecessariamente ou corrupção nos dados do usuário :
Agora que você sabe o que pode ter dado errado, vamos discutir as soluções de trabalho com mais detalhes.
Erro OneDrive 0x8004deef no Windows, corrigido
Este erro 0x8004deef no OneDrive está associado a problemas de sincronização. Para corrigir isso no seu PC com Windows, considere aplicar as correções abaixo na mesma ordem em que foram colocadas.
1] Reinicie o OneDrive
O erro 0x8004deef pode aparecer devido a conflitos internos ou problemas temporários no OneDrive. Antes de tentar qualquer correção, recomendamos reiniciar o OneDrive uma vez. Reiniciá-lo resolverá falhas temporárias e, portanto, também poderá resolver o erro.
- Para isso, clique com o botão direito do mouse no ícone do OneDrive e selecione “Sair” ou “Fechar OneDrive”.
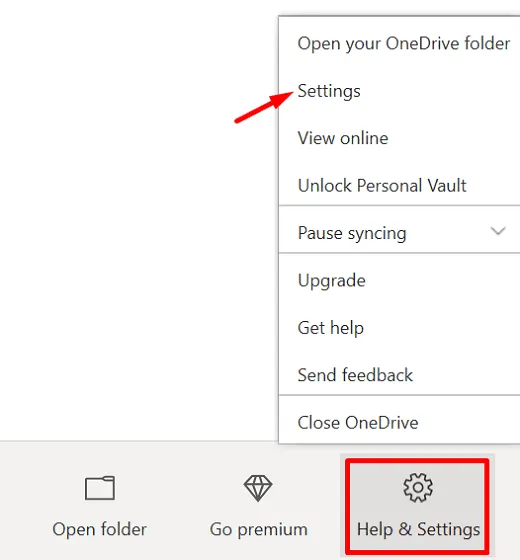
- Os usuários do Windows 11 podem clicar no ícone Configurações e selecionar Pausar sincronização > Sair do OneDrive .
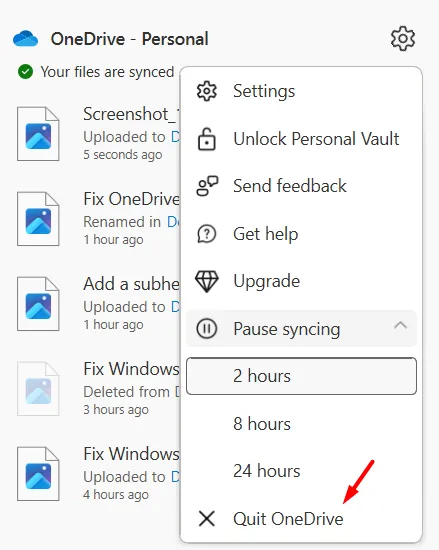
- Um prompt aparece em seguida perguntando se você realmente deseja fechar o OneDrive. Bem, clique no botão Fechar OneDrive .
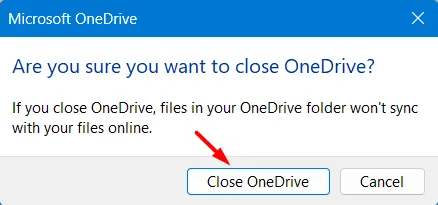
Agora que você fechou o OneDrive, reinicie-o novamente e faça login na sua conta da Microsoft usando as credenciais corretas. Caso não se lembre da sua senha antiga, você pode clicar em esqueci a senha e seguir as instruções na tela para recuperá-la.
2] Verifique sua conexão com a Internet
O OneDrive é uma conta na nuvem e, portanto, você precisa de uma conexão rápida e estável com a Internet para acessar todos os seus arquivos e pastas. Vá e verifique se você está conectado a uma rede de alta velocidade. Caso contrário, considere redefinir sua rede ou mudar para uma conexão de internet rápida e estável.
3] Desativar usando VPN e Proxy
Muitos de nós usamos algum proxy ou VPN antes de nos conectarmos ao mundo online. O uso de alguns serviços de proxy ou VPN oculta o endereço IP do seu dispositivo, redirecionando o tráfego da Internet por meio de um servidor remoto. Embora nem sempre, mas isso também pode resultar em um código de erro 0x8004deef aparecendo no OneDrive. Se for esse o caso, é melhor desativar sua VPN ou Proxy seguindo estas etapas fáceis –
- Pressione Windows + I para iniciar as Configurações.
- Selecione Rede e Internet na navegação à esquerda e vá para o painel à direita.
- Selecione VPN e remova ou pelo menos desative o uso de uma conexão VPN em seu computador.
- Volte e agora vá para Proxy e exclua ou desative “ Configuração manual de proxy ”. Desative também a chave de alternância disponível ao lado de “ Detectar configurações automaticamente ”.

- Feche as configurações e reinicie o seu PC com Windows.
Esperançosamente, você poderá recuperar todos os seus arquivos da abertura subsequente do OneDrive.
4] Limpe o cache do OneDrive
A presença de caches e cookies antigos também pode corromper o OneDrive e resultar em um código de erro 0x8004deef. Sugere-se, portanto, limpar os caches antigos do OneDrive de tempos em tempos. Supondo que você não eliminou esses arquivos em sua conta do OneDrive, siga estas etapas para executar este processo –
- Clique com o botão direito do mouse no ícone do OneDrive na bandeja do sistema e selecione “Configurações”.
- Na próxima janela, selecione “ Conta ” e, em seguida, Desvincule este PC no painel direito.
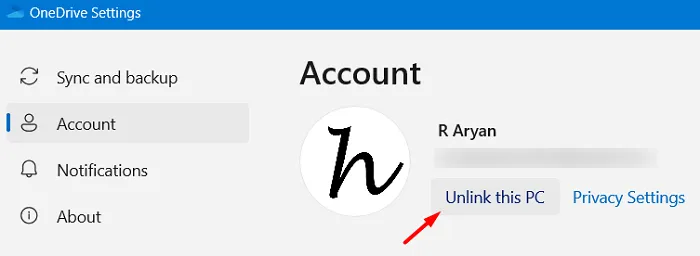
- Em seguida, aparecerá um prompt perguntando se você realmente deseja “Desvincular conta neste PC?”.
- Bem, clique em Desvincular conta e siga as próximas instruções para remover sua conta.
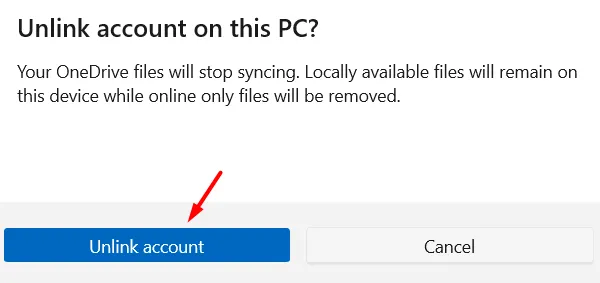
Reinicie o computador a seguir para que o OneDrive também seja reiniciado. No próximo login, verifique se você pode abrir o OneDrive e entrar na sua conta. Felizmente, isso funciona bem sem entrar em algum código de erro 0x8004deef.
Como faço para remover identidades de conta em cache no OneDrive?
Vários usuários sugeriram que remover identidades de contas em cache no OneDrive resolve esse código de erro 0x8004deef para eles. Se você ainda estiver recebendo esse código de erro ao abrir o OneDrive, considere seguir estas etapas fáceis –
- Abra a caixa de diálogo Executar pressionando Windows + R.
- Digite Regedit nele e clique em OK .
- Quando a janela do UAC solicitar, pressione Sim para autorizar a abertura do registro.
- Dentro do registro, navegue até o caminho abaixo –
HKEY_CURRENT_USER\SOFTWARE\Microsoft\Office\16.0\Common\Identity
- Clique com o botão direito do mouse nesta entrada de identidade e opte por excluí-la do seu dispositivo.
- Depois que essa chave for excluída com sucesso, feche o registro e reinicie o computador.
Entre novamente no seu dispositivo e verifique se você pode usar o OneDrive sem entrar no erro 0x8004deef ou algum outro código de erro.
5] Desativar antivírus ou firewall temporariamente
Se você usar alguns programas antivírus de terceiros em seu PC com Windows, considere desativá-los por algum tempo. Isso ocorre porque os aplicativos de segurança externos são conhecidos por interagir com os aplicativos do sistema e corrompê-los. Depois de desativar o programa antivírus de terceiros, certifique-se de executar uma verificação SFC em seu computador.
O Verificador de arquivos do sistema procurará arquivos de sistema corrompidos e ausentes e os reparará automaticamente. Depois que esta verificação terminar, reinicie o seu PC e verifique se você pode usar o OneDrive normalmente. Se esta solução ajudar você a superar o código de erro 0x8004deef, considere desinstalar esse aplicativo de segurança específico do seu sistema.
6] Redefinir o OneDrive
Se o erro 0x8004deef ainda estiver ocorrendo, é melhor redefinir o OneDrive para suas configurações padrão. Siga as etapas abaixo sobre como redefinir o OneDrive para seus valores padrão –
- Pressione Windows + X e selecione Terminal (Admin).
- Quando o UAC solicitar, pressione Sim para autorizar a abertura do terminal como administrador.
- Pressione Ctrl + Shift + 2 para invocar o prompt de comando no terminal aberto.
- Em seguida, copie/cole o seguinte código nele e pressione a tecla Enter –
%localappdata%\Microsoft\OneDrive\OneDrive.exe /reset
- Aguarde alguns segundos enquanto sua conta do OneDrive é redefinida para seus valores padrão.
Após a conclusão da redefinição, você pode reiniciar o seu PC com Windows e verificar se o código de erro 0x8004deef foi resolvido agora.
7] Atualize o OneDrive
É essencial atualizar todos os aplicativos no Windows, incluindo os aplicativos do sistema. Se você não atualiza o OneDrive há muito tempo, isso também pode resultar em diferentes códigos de erro ao iniciar o OneDrive no Windows. Abra a Microsoft Store e procure por OneDrive lá. Se houver uma atualização disponível para isso, clique no botão Atualizar .
Como alternativa, você também pode visitar o site oficial da Microsoft e baixar a versão mais recente do OneDrive de lá. Após a conclusão do download, clique duas vezes no arquivo de instalação para iniciar a instalação.



Deixe um comentário