Como corrigir o erro de ativação do Office 0x8004FC12
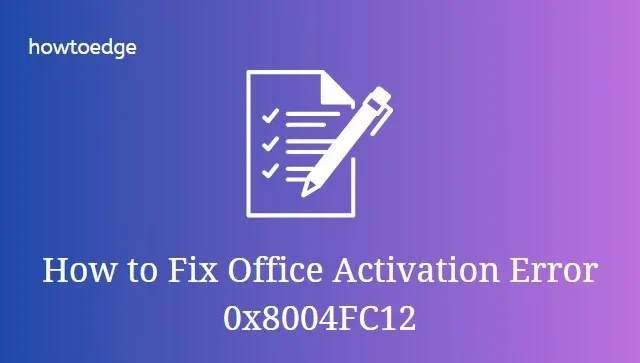
Às vezes, você pode ver diferentes tipos de códigos de erro ao ativar o Office. O erro 0x8004FC12 é um desses códigos de erro que os usuários encontraram quando tentaram ativar o Office após a atualização para o Windows 10. Esse código de erro mostra uma mensagem de erro – “Desculpe, algo deu errado e não podemos fazer isso por você agora . Por favor, tente novamente mais tarde. (0x8004FC12)”.
Neste artigo, explicamos algumas soluções mais comuns que podem corrigir esse problema. Portanto, tente ativar o Office após aplicar cada solução.
Erro do Office 0x8004FC12 ao ativar o Office
Para corrigir o erro de ativação do Office 0x8004FC12, você pode usar os seguintes métodos –
1. Obtenha a atualização mais recente para o Windows 10
Às vezes, esse tipo de problema é temporário e pode ser corrigido apenas atualizando o Windows. Você pode verificar se há atualizações no seu PC com Windows 10 por meio das atualizações do Windows. Aqui está o procedimento para fazer isso:
- Primeiro, clique com o botão direito do mouse em Iniciar e selecione Configurações na lista de menus.
- Selecione Atualização e segurança > Atualizações do Windows .
- Em seguida, clique no botão Verificar atualizações para verificar os detalhes da atualização.
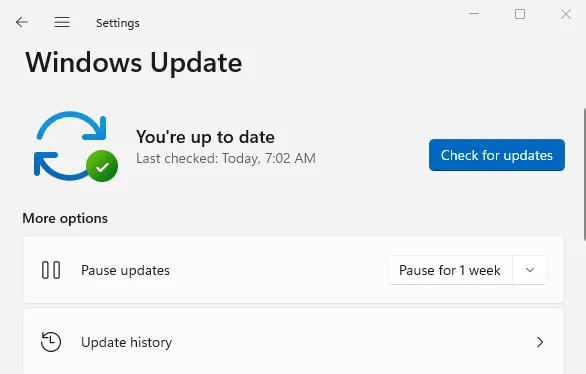
- Se houver atualizações disponíveis para o seu PC, você verá um botão Instalar agora . Portanto, clique nesse botão e atualize o Windows.
- Depois de atualizar seu PC com sucesso, tente ativar o Office.
2. Adicionar grupo local de rede
Adicionar um grupo local de rede é outra solução em potencial que você pode tentar corrigir esse problema. Tudo o que você precisa para executar alguns comandos no prompt de comando elevado e ver se funciona. O processo é como se segue:
- Abra o prompt de comando como administrador .
- Uma vez aberto, digite os seguintes comandos e pressione Enter após cada um:
- Depois de executar os comandos acima, reinicie o computador e tente ativar o Office novamente.
3. Desligue o Firewall do Windows
Outra solução eficaz que ajudou muitos usuários a corrigir esse erro é desabilitar o Firewall do Windows. Portanto, desative temporariamente o Firewall do Windows Defender e verifique se o Firewall não está impedindo o processo de ativação. Para evitar problemas de segurança do Windows e ameaças externas, não se esqueça de reativar o Firewall após tentar esta solução.
- Abra a janela do Painel de Controle .
- Selecione a opção Firewall do Windows Defender .
- No painel esquerdo da próxima tela, selecione a opção Ativar ou desativar o Windows Defender Firewall .

- Agora marque a caixa de seleção Desativar o Firewall do Windows na seção Configurações de rede privada .
- Da mesma forma, marque a caixa de seleção Desativar o Firewall do Windows na seção Configurações de rede pública .
- Depois disso, clique no botão OK para salvar as alterações.
- Depois de executar as etapas acima, vá em frente e tente ativar o Microsoft Office.
4. Redefina o TCP/IP
Como próxima solução, você pode tentar redefinir o TCP/IP e ver se funciona. Para aplicar este método, siga as etapas fornecidas.
- Clique em Iniciar e digite “ cmd “.
- Clique com o botão direito do mouse no resultado da pesquisa e selecione Executar como administrador .
- Se o UAC solicitar, clique em Sim para conceder privilégios administrativos.
- Na janela elevada do prompt de comando, execute o seguinte comando:
net localgroup Administrators localservice /add
fsutil resource setautoreset true C:\
netsh int ip reset resetlog.txt
Depois de executar os comandos, ele irá redefinir o TCP/IP do seu dispositivo. Agora reinicie o computador e tente ativar o Office novamente. Se ainda não estiver funcionando, vá para a próxima solução.
5. Repare o pacote MS Office
O Microsoft Office possui seu próprio solucionador de problemas que ajuda a corrigir esse problema. Portanto, reparar o Office pode fornecer uma maneira de resolvê-lo. As etapas são as seguintes:
- Clique em Iniciar, digite Painel de Controle e pressione Enter.
- Selecione a opção Programa e recursos na lista de menus.
- Clique com o botão direito do mouse no pacote do Microsoft Office e selecione a opção Alterar no menu de contexto.
- Isso abrirá a página da ferramenta de diagnóstico do Office. Marque a caixa de seleção Reparo rápido . Ele resolve o problema rapidamente sem a necessidade de uma conexão com a internet.
- Agora clique no botão Reparar e siga as instruções na tela.
6. Habilite TLS 1.2 em Opções da Internet
Se nenhuma das soluções acima funcionar, pode ser que o TLS esteja desabilitado na janela de propriedades da Internet. Siga os passos abaixo e verifique se está ativado ou não.
- Clique no botão Iniciar, digite Opções da Internet e pressione Enter.
- Na janela Propriedades da Internet, vá para a guia Avançado .
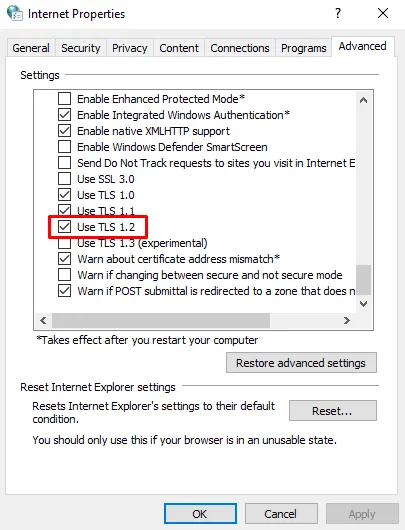
- Role para baixo até a parte inferior e verifique se a caixa Usar TLS 1.2 está marcada. Se estiver desmarcado, verifique-o manualmente.
- Clique em Aplicar > OK .
Depois de seguir as instruções acima, feche a janela Propriedades e tente ativar o Office.



Deixe um comentário