Como corrigir o código de erro NVIDIA GeForce Now 0xC192000E

Vários usuários relataram encontrar um código de erro 0xC192000E ao iniciar o GeForce Now ou jogar nele. Se você é um desses usuários, deve estar procurando os motivos pelos quais isso ocorreu e como você pode superar esse código de erro no Windows 11/10.
Bem, neste artigo, explicamos por que esse problema ocorre em primeiro lugar, incluindo sete correções que podem ajudá-lo a resolver esse código de erro da NVIDIA. Alguns usuários até reclamaram de receber uma mensagem de erro que afirma o seguinte –
There was a problem connecting to Geforce Now. Error 0xc192000e
Corrigir alto uso de CPU do NVIDIA Container no Windows 11/10
O que resulta na falha do GeForce em um erro 0xc192000e?
Além disso, esse erro também pode ocorrer quando seu sistema atende a qualquer uma das seguintes condições –
- A presença de drivers gráficos desatualizados ou corrompidos
- Cache acumulado ou cookies no seu navegador da web
- Ao usar algum proxy manual ou serviços VPN
- Conectividade de rede ruim
- Ou, quando os serviços NVIDIA não estiverem sendo executados em segundo plano
Agora que você sabe o que pode fazer com que o GeForce Now não funcione, vamos explorar como corrigir esse problema no Windows 11/10.
Código de erro NVIDIA GeForce Now 0xc192000e, corrigido
Antes de prosseguir e experimentar qualquer solução, recomendamos tentar estas duas etapas primeiro –
- Reinicie o computador e verifique se você pode executar o NVIDIA Geforce Now
- Se isso falhar novamente, tente executá-lo como administrador em seguida
No caso, você ainda está recebendo o mesmo código de erro repetidamente, tente as correções abaixo uma após a outra.
1] Verifique o status do servidor GeForce Now
Muitas vezes, erros como 0xC192000E simplesmente ocorrem porque o GeForce Server está inoperante. Portanto, antes de aplicar qualquer correção, visite primeiro o GeForce Now Server e verifique se o servidor está ativo e em execução. Se todos os ladrilhos lerem Operacional e forem verdes, você pode tentar as soluções discutidas abaixo. Caso contrário, aguarde até que os servidores estejam funcionando novamente.
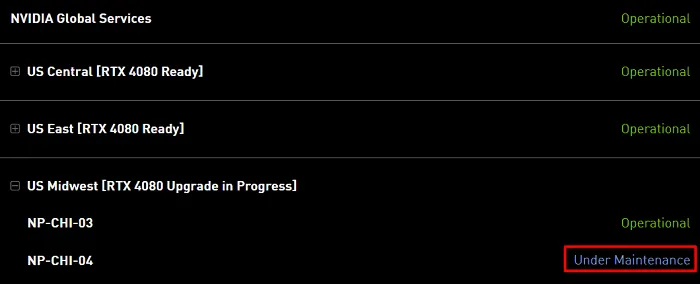
Executar um aplicativo sem fornecer as permissões adequadas também pode resultar em falha. Portanto, depois de verificar os servidores NVIDIA e encontrar todos eles funcionando, tente executar o GeForce como administrador a seguir. Para fazer isso, clique com o botão direito do mouse em seu ícone e selecione Executar como administrador .
2] Atualize os drivers gráficos GeForce
Os drivers de dispositivo desempenham um papel muito importante na conexão do hardware ao software. É por causa dessa manutenção que os usuários se sentem à vontade para jogar no Windows. No entanto, é nossa responsabilidade verificar se há atualizações de drivers no Windows e atualizá-los regularmente, se disponíveis.
Se você não atualiza os drivers GeForce Graphics há muito tempo, existe a possibilidade de que esse driver tenha sido corrompido de alguma forma. Siga as instruções abaixo sobre como verificar sua atualização no Windows 11/10 –
- Pressione Windows + I para iniciar Configurações e navegue até o caminho abaixo –
Windows 11 : Vá para Configurações > Windows Update > Opções avançadas > Opções adicionais e verifique o que há em atualizações opcionais. Se você não vir nenhuma atualização pendente aqui, volte para o Windows Update e clique em Verificar se há atualizações. Quando vir algumas atualizações disponíveis para drivers gráficos, selecione-as e instale-as em seu computador.
Windows 10 : Vá para Configurações> Atualização e segurança> Windows Update e clique em Verificar se há atualizações. O sistema verificará as atualizações disponíveis e exibirá as mesmas em “ Visualizar atualizações opcionais ”. Clique neste link, marque todas as caixas e clique em Baixar e instalar .
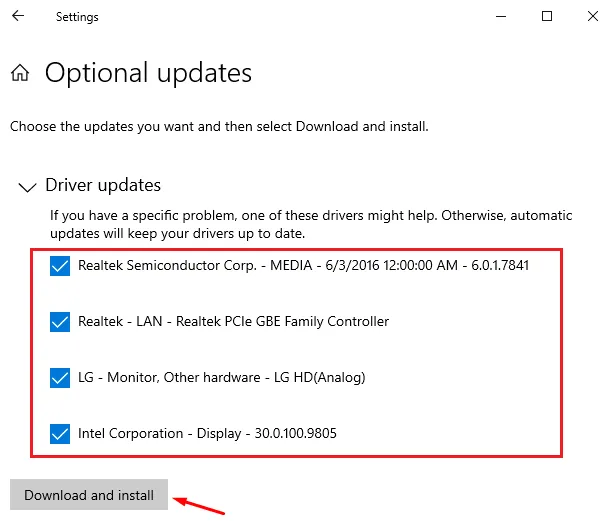
- Feche todas as janelas em execução e reinicie o seu PC.
Entre novamente no seu dispositivo e verifique se o código de erro 0xC192000E foi resolvido.
3] Limpe o cache e os cookies do navegador
O cache acumulado ou os cookies em um navegador também podem interagir com arquivos GeForce e resultar em um erro 0xC192000E. Para resolver isso, você deve limpar todo o cache e cookies armazenados em seu navegador seguindo as etapas abaixo –
Esta solução é aplicável somente quando você recebe um erro 0xC192000E ao trabalhar no Google Chrome, Mozilla Firefox ou qualquer outro navegador da web.
- Em primeiro lugar, inicie o navegador no qual você está recebendo códigos de erro.
- Em seguida, pressione Ctrl + Shift + Del para abrir a janela CleanBrowserData .
- Vá para a guia Avançado, altere o intervalo de tempo para Todo o tempo , marque todas as caixas e clique em Limpar dados .

Como faço para limpar o cache ou os cookies em outros navegadores?
Pressione Ctrl + Shift + Delete em qualquer navegador e siga estas etapas –
- No Mozilla, selecione Tudo em Intervalo de tempo para limpar, marque todas as caixas e clique em OK .
- Da mesma forma, no Edge, selecione Todo o tempo em Intervalo de tempo, marque todas as caixas e clique em Limpar agora .
4] Reinicie seu Modem ou Roteador
O código de erro 0xC192000E também pode ocorrer quando o sistema não consegue se conectar aos servidores GeForce devido a problemas de rede. Como você vai jogar jogos de última geração em seu computador, você deve ter uma conexão forte com a Internet e não deve haver queda na rede.
Você pode confirmar isso abrindo o Google Chrome e procurando por um teste de velocidade de rede lá. Se você perceber que a velocidade da Internet está caindo muito menos ou desprezível, reinicie o modem ou roteador. Caso a velocidade não melhore, você pode entrar em contato com sua operadora e solicitar assistência técnica.
5] Desativar VPN ou Proxy no Windows
Muitos jogadores usam VPN ou algum proxy para redirecionar sua conexão por meio de um servidor remoto. Ao fazer isso, você oculta seu endereço IP e recebe alguns sinais adequados para jogar no Windows. Mas, às vezes, isso também pode resultar em problemas como o erro 0xC192000E. Recomendamos desabilitar o proxy manual ou VPN (se você estiver usando algum). Veja como realizar esta tarefa –
- Clique com o botão direito do mouse no ícone do Windows e selecione Configurações.
- Vá para Rede e Internet e, no painel direito, você encontrará as guias VPN e Proxy.
- Abra um de cada vez e desative os interruptores – “ Detectar configurações automaticamente ”.
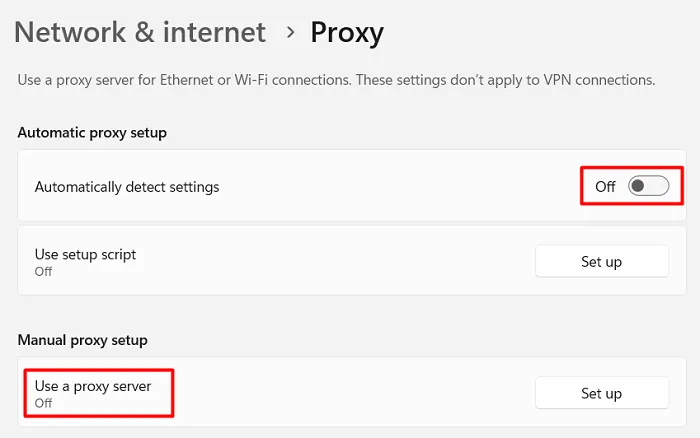
Reinicie o seu PC e verifique se você pode jogar sem perceber nenhum código de erro 0xC192000E. Você pode até tentar configurar um proxy diferente e ver se isso funciona agora.
6] Reinicie todos os serviços relacionados à NVIDIA no Windows
NVIDIA GeForce Now também pode falhar ao iniciar se os serviços necessários não estiverem sendo executados em segundo plano. Esta seção informa sobre todos esses serviços e como você pode verificar se eles estão sendo executados no Windows 11/10 –
- Pressione Windows + R para iniciar a caixa de diálogo Executar.
- Digite “
services.msc” sem aspas e clique em OK . - Quando a janela Serviços for iniciada, procure a busca por serviços que contenham NVIDIA.
- Clique com o botão direito do mouse em cada um desses serviços e clique em Reiniciar no menu de contexto.
Depois de habilitar todos os serviços com êxito, feche a janela Serviços e reinicie o computador. Entre novamente no seu PC e verifique se o erro 0xc192000e resolve agora.
7] Reinstale o GeForce agora
Caso nenhuma das soluções alternativas acima ajude você a superar esse código de erro 0xc192000e, o próprio aplicativo foi corrompido. Bem, nesse caso, você deve desinstalar o GeForce Now do seu sistema. Reinicie o seu PC para que o sistema exclua todos os arquivos residuais ou remanescentes do GeForce.



Deixe um comentário