Como corrigir NVIDIA GeForce agora ERRO 0xc0f1103f
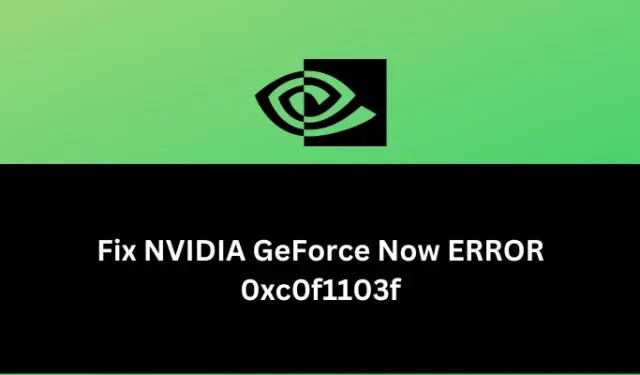
O GeForce Now é um serviço de jogos baseado em nuvem e é suportado pela NVIDIA. É muito comum entrar em alguns códigos de erro quando você está jogando um jogo baseado em nuvem em seu computador. O erro 0xc0f1103f é um desses códigos de erro que ocorre dentro do GeForce Now devido a diferentes motivos conhecidos; bem elaborado nas seções abaixo.
Ative o JavaScript
Este erro ocorre principalmente quando você está iniciando o GeForce agora ou jogando nele. Quando ocorre o erro 0xc0f1103f, você pode ver uma mensagem de erro informando o seguinte –
"Your system does not meet the minimum requirements for streaming."
O que faz com que o GeForce Now falhe no erro 0xc0f1103f?
Para jogar jogos em nuvem NVIDIA GeForce Now, seu dispositivo deve atender aos requisitos mínimos do sistema. Se o seu dispositivo não atender a essas condições, você não poderá jogar jogos GeForce e, em vez disso, cairá em alguns códigos de erro, incluindo 0xc0f1103f.
Mesmo que esse código de erro apareça principalmente em máquinas de baixo custo, é bem possível encontrar o mesmo código de erro mesmo quando seu sistema atende aos requisitos mínimos de sistema para ele. Vamos dar uma olhada nos motivos que invocam esse código de erro no Windows 11/10 –
Agora que você sabe o que pode fazer com que o GeForce Now pare de funcionar, vamos explorar como corrigir um erro 0xc0f1103f que ocorre no Windows 11/10.
Maneiras de corrigir o erro NVIDIA GeForce Now 0xc0f1103f
Se você encontrar este código de erro 0xc0f1103f enquanto navega online ou joga no seu PC com Windows, considere seguir estas verificações primeiro –
- Feche todos os programas em execução no computador e reinicie o Windows.
- Tente iniciar o jogo autônomo como administrador a seguir.
Há uma pequena possibilidade de que esse código de erro seja resolvido agora. Caso contrário, você deve fazer essas correções uma após a outra. Você pode aplicar essas soluções em qualquer ordem, no entanto, sugerimos seguir a mesma ordem em que foram colocadas.
1] Verifique o status do servidor GeForce Now
Erros como 0xc0f1103f podem ocorrer se o GeForce Server estiver inoperante ou não estiver em execução. Pode-se verificar o mesmo visitando o site oficial da NVIDIA . Por exemplo, quando você visita este site, pode ver algumas mensagens de monitoramento, conforme mostrado no instantâneo abaixo.
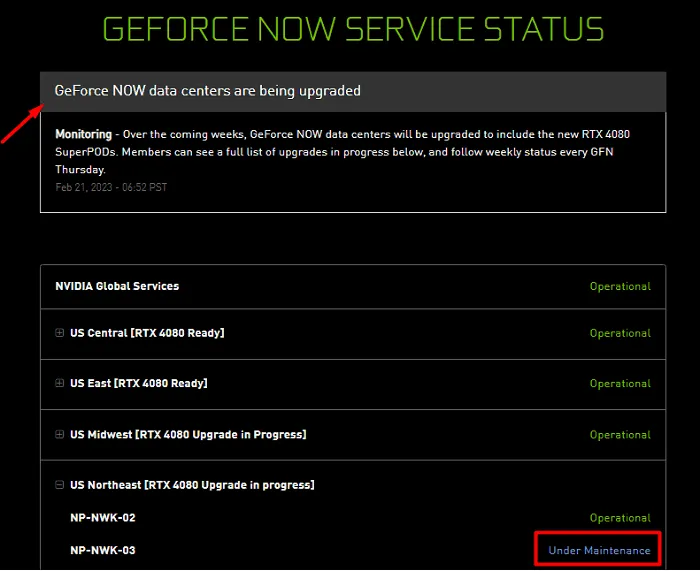
Além disso, você também pode ver alguns servidores em manutenção para sua área. Se for esse o caso, tudo o que você pode fazer é esperar que os servidores voltem a funcionar. No entanto, se todos os ladrilhos indicarem Operacional e forem verdes, você pode tentar as soluções discutidas abaixo.
2] Ative o alto desempenho nas configurações da NVIDIA
Vários usuários relataram corrigir esse código de erro ao alterar as configurações gráficas nos painéis de controle da NVIDIA. Experimente este método e verifique se isso resolve o erro 0xc0f1103f no seu caso também –
- Abra o painel de controle NVIDIA primeiro.
- Vá para as configurações dos programas GeForce e localize seu processador.
- Se tiver sido definido como “Alto desempenho”, altere-o para Gráficos integrados .
- Feche o painel de controle e reinicie o seu PC com Windows.
Quando o dispositivo recarregar, verifique se você pode jogar jogos na nuvem pela GeForce sem nenhum código de erro.
3] Instale atualizações opcionais via Windows Update
Os erros do NVIDIA GeForce Now também podem ocorrer se você não atualizar os drivers do dispositivo por muito tempo. Como todos sabemos a importância dos drivers no PC com Windows, verifique se há algumas atualizações pendentes para adaptadores de vídeo em seu computador. Para fazer isso, siga estas etapas fáceis –
- Pressione Windows + I para iniciar as Configurações e acesse o seguinte caminho –
Settings > Windows Update > Advanced options > Additional options
- Em Opções adicionais, você pode verificar se há atualizações pendentes em Atualizações opcionais.
- Caso você não tenha encontrado nenhuma atualização de driver aqui, volte para o Windows Update e clique em Verificar se há atualizações .
- O sistema se conectará aos servidores Microsoft online e verificará se há atualizações pendentes para sua placa gráfica ou não. Se encontrar alguma atualização durante a pesquisa on-line, o sistema baixará e instalará automaticamente essa atualização em seu computador.
- Depois de atualizar com êxito o driver gráfico, reinicie o PC a seguir.
Faça login novamente no seu dispositivo e verifique se o código de erro 0xc0f1103f resolve agora.
4] Reinicie todos os serviços relacionados à NVIDIA no Windows
O GeForce Now funciona bem apenas quando todos os seus serviços estão ativados e rodando em segundo plano. Se algum de seus serviços estiver desabilitado ou não estiver em execução, isso pode invocar um erro 0xc0f1103f durante a execução de jogos. Veja como verificar esses serviços e reativá-los no Windows 11/10 –
- Clique com o botão direito do mouse no ícone do Windows e selecione Executar .
- Digite “
services.msc” nele e clique em OK . - Quando a janela Serviços for iniciada, procure serviços que contenham NVIDIA.
- Clique com o botão direito do mouse em cada um desses serviços e clique em Reiniciar no menu de contexto exibido.
- Repita as etapas acima para todos os serviços NVIDIA.
Depois que isso terminar, reinicie o computador e verifique se você pode jogar os jogos do GeForce Now sem entrar no código de erro 0xc0f1103f.
5] Reinicie seu Modem ou Roteador
O NVIDIA GeForce Now Error 0xc0f1103f também pode ocorrer devido a falhas de rede. Vá e verifique se você está conectado a uma conexão de internet estável ou não. Caso contrário, seu sistema não poderá se conectar aos servidores GeForce e, como resultado, você não poderá jogar nenhum jogo em seu computador.
Abra o Google Chrome e digite Testar velocidade da rede no campo de pesquisa. Você verá uma caixa contendo o botão Run Speed Test dentro dela. Clique neste botão e aguarde o resultado final. A velocidade de download e upload da rede deve ser algo em alguns Mbps para chamar sua conexão de Internet rápida.
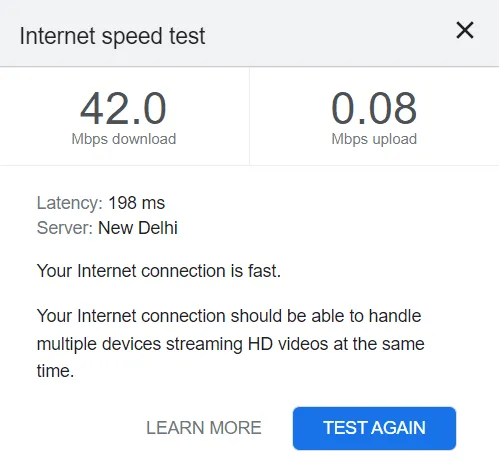
6] Desativar VPN ou Proxy no Windows
O uso de VPNs e Proxies é bastante comum entre os jogadores. Eles fazem isso para atingir a velocidade máxima da Internet enquanto jogam jogos NVIDIA GeForce em seus PCs. Embora esse método funcione quase o tempo todo, pode chegar um momento em que ele comece a funcionar na direção oposta.
Resumindo, você se conecta a uma rede mais fraca em vez de canalizar por meio de uma conexão de internet forte. Se for esse o caso, você deve desativar o proxy manual ou VPN. Veja como executar esta tarefa no Windows –
- Pressione Windows + I para iniciar as Configurações.
- Selecione Rede e Internet na barra lateral esquerda e vá para o painel direito.
- Aqui, você encontrará configurações para Proxy e VPN .
- Abra um de cada vez e desative os botões de alternância – “ Detectar configurações automaticamente ” abaixo deles.
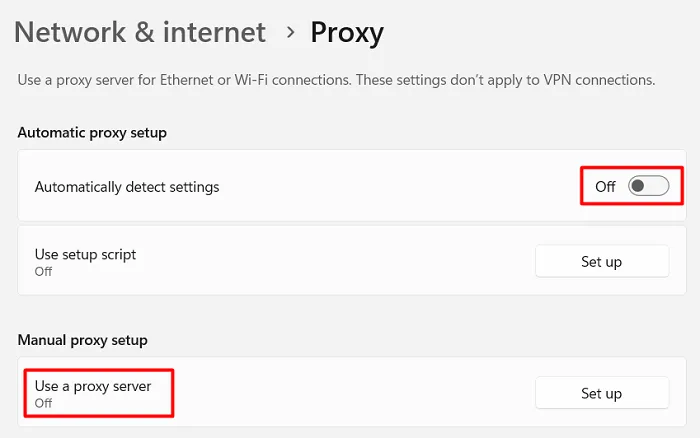
Reinicie o seu PC com Windows e verifique se você pode jogar os jogos do GeForce Now sem cair no mesmo erro novamente. Você pode até tentar configurar um proxy diferente e ver se isso ajuda.
7] Limpe os cookies e caches do seu navegador
Se você está recebendo este código de erro 0xc0f1103f enquanto navega na Internet, isso deve ser devido aos cookies ou caches armazenados em seu navegador. Limpe os dados de navegação e verifique se você pode navegar sem entrar em alguns códigos de erro aleatórios. Veja como realizar esta tarefa –
- Inicie seu navegador da Web primeiro e pressione a tecla de atalho – Ctrl + Shift + Del .
- Em seguida, seu navegador da Web o redirecionará para a página Limpar dados de navegação.
- Altere o intervalo de tempo para Todo o tempo, marque todas as caixas e clique em Limpar dados .
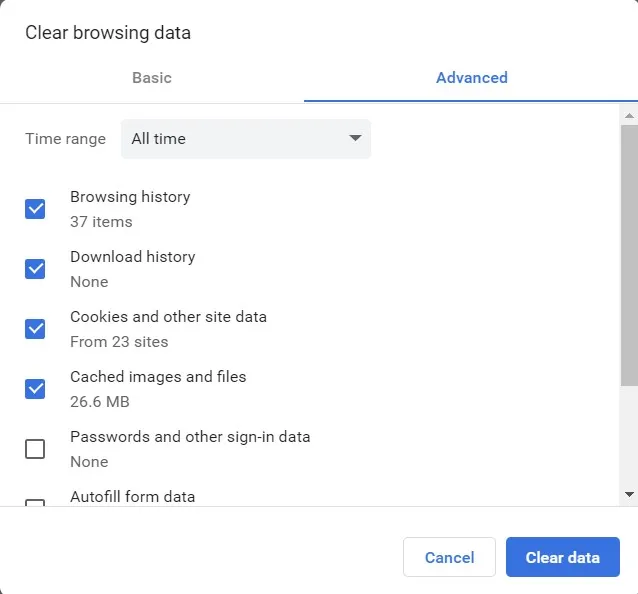
Depois de limpar todos os dados de navegação no navegador da Web, reinicie o PC e verifique se você pode iniciar seus jogos ou aplicativos sem encontrar o mesmo erro 0xc0f1103f novamente.
8] Reinstale o GeForce agora
Se você tentou todos os métodos discutidos até agora sem ajuda para resolver esse código de erro 0xc0f1103f, o problema deve estar no próprio GeForce Now. Nesse caso, você definitivamente deve tentar remover o GeForce do seu sistema e verificar se o problema é resolvido dessa maneira. Certifique-se de excluir todos os arquivos residuais ou remanescentes do GeForce Now também depois de remover este aplicativo do seu sistema.



Deixe um comentário