Como corrigir nenhum problema de opção WiFi no Windows 11

Wi-Fi é o método mais conveniente para se conectar à Internet. As conexões com fio são tão subutilizadas que muitos laptops finos e leves nem têm mais uma porta LAN. E assim, o súbito desaparecimento da opção Wi-Fi pode definitivamente fazer você arrancar os cabelos.
1. Reinicie o seu PC
Reiniciar o PC pode parecer básico ou até desnecessário. No entanto, às vezes pode ter havido um problema com a atualização ou um serviço/software de terceiros pode estar criando um problema.
Vá para o menu Iniciar e clique no ‘ícone de energia’. Em seguida, selecione a opção ‘Reiniciar’.

2. Verifique o comutador sem fio físico
Alguns laptops têm um interruptor físico que pode desligar o wireless. Verifique o manual do usuário do seu laptop ou procure uma chave nas laterais do laptop ou uma tecla de função do teclado que possa controlar esse recurso e certifique-se de não desligá-lo acidentalmente.
3. Execute o Solucionador de problemas de conexões com a Internet e adaptadores de rede
Primeiro, abra o menu Iniciar e clique no bloco ‘Configurações’ para prosseguir.
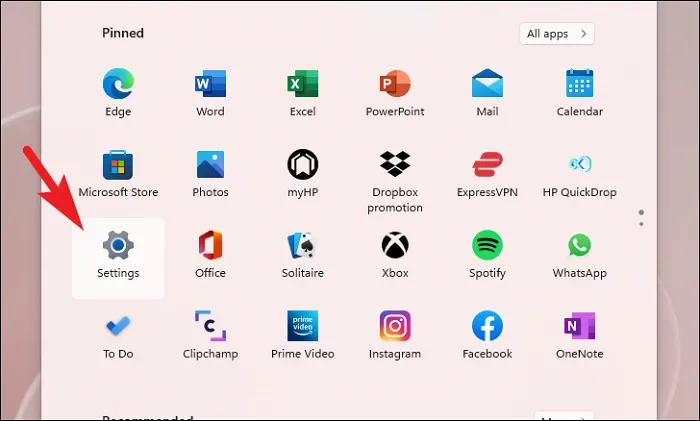
Em seguida, clique na guia ‘Sistema’ na barra lateral esquerda para continuar.
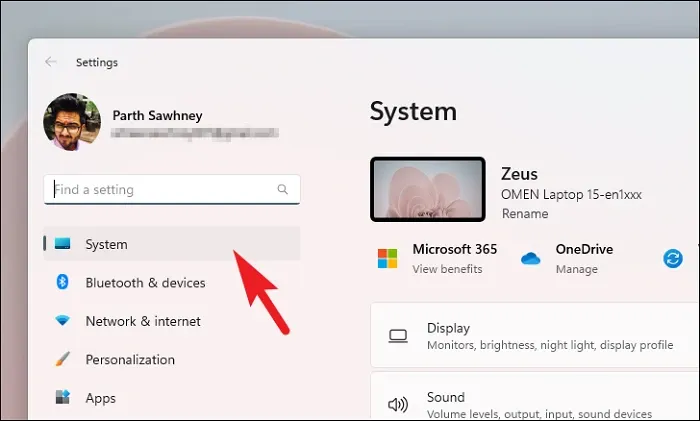
Em seguida, na seção direita, clique no bloco ‘Solução de problemas’.

Depois, clique no bloco ‘Outras soluções de problemas’.
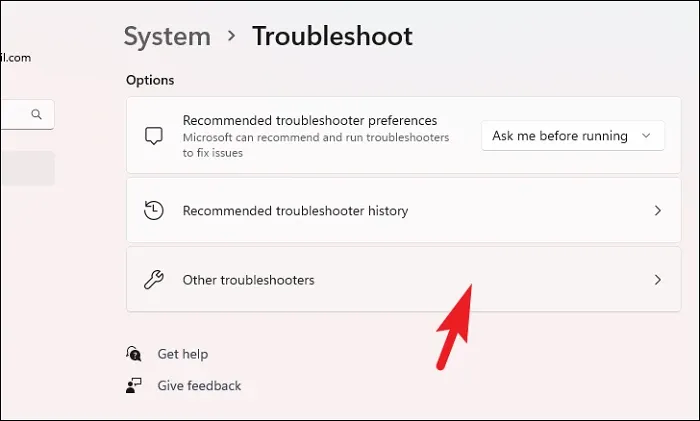
Na próxima tela, clique no botão ‘Executar’ após o bloco ‘Conexões com a Internet’.
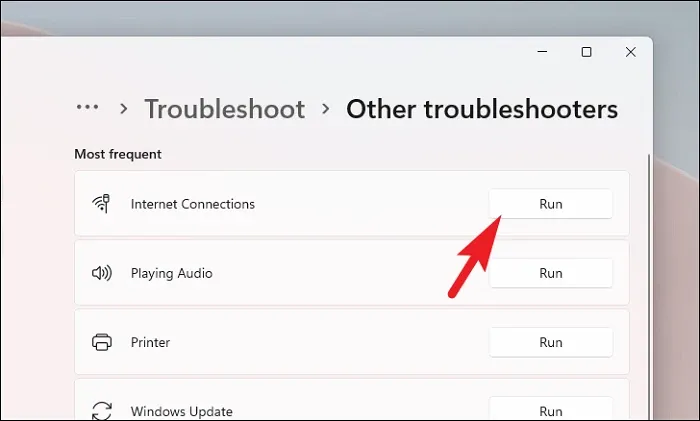
Se a solução de problemas de ‘Conexão com a Internet’ não conseguir resolver o problema, você também pode executar a ‘Solução de problemas do adaptador de rede’.
Para executar a solução de problemas do adaptador de rede , clique no botão ‘Executar’ presente no bloco ‘Adaptador de rede’.

Depois disso, selecione a opção ‘Wi-Fi’ e clique em ‘Avançar’.
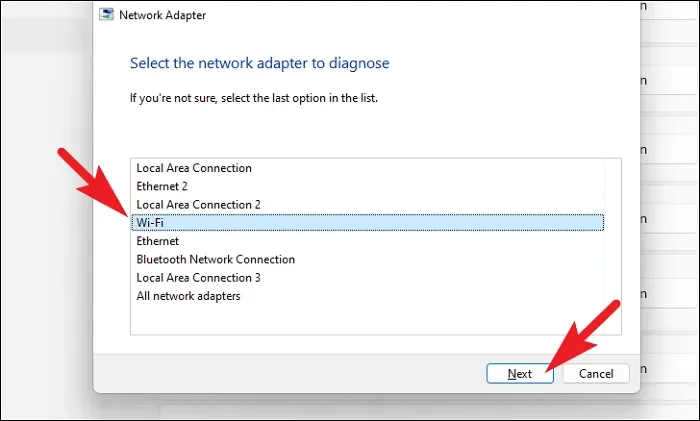
O Windows agora verificará se há erros no adaptador de rede e relatará anomalias, juntamente com as etapas sugestivas para resolver o problema.
4. Ative o Adaptador Wi-Fi
Existe a possibilidade de seu adaptador Wi-Fi ter sido desligado e esse pode ser o principal culpado por trás do problema.
Para fazer isso, primeiro vá para o Menu Iniciar e digite Control Panelpara realizar uma pesquisa por ele. Em seguida, clique no bloco ‘Painel de controle’.
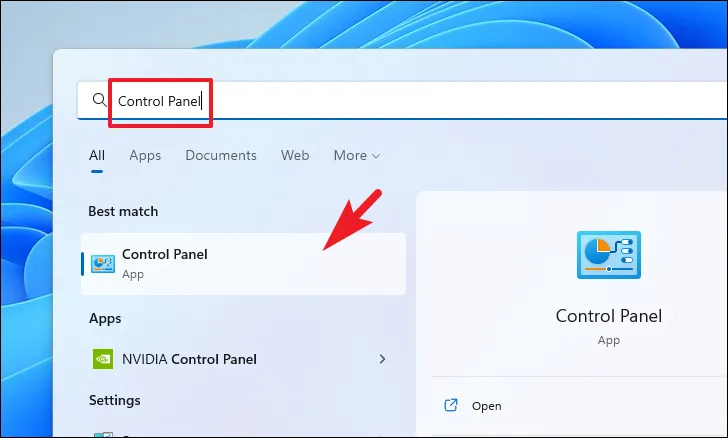
Em seguida, na janela do Painel de controle, clique no menu suspenso presente no canto superior direito da janela e selecione a categoria ‘ícones grandes’ para continuar.
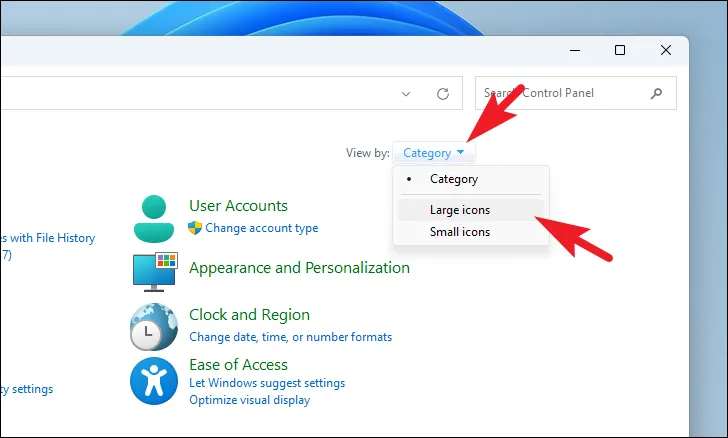
Depois disso, localize e clique no bloco ‘Central de Rede e Compartilhamento’ para prosseguir.

Agora, clique na opção ‘Alterar configurações do adaptador’ na barra lateral esquerda para continuar. Isso abrirá uma nova janela em sua tela.

Depois disso, na janela aberta separadamente, localize o adaptador ‘Wi-Fi’ e clique com o botão direito nele para revelar o menu de contexto. Em seguida, clique na opção ‘Ativar’ na lista para continuar.
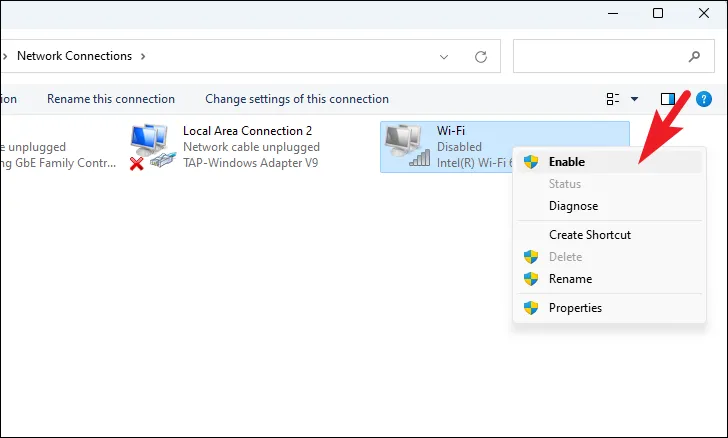
5. Atualize o driver Wi-Fi
Atualizar seus drivers é bastante elementar. No entanto, se eles não foram atualizados recentemente, há uma boa chance de você conseguir corrigir a solução executando esta etapa simples.
Primeiro, vá para o menu Iniciar e digite Device Managerpara realizar uma pesquisa. Em seguida, nos resultados da pesquisa, clique no bloco ‘Gerenciador de dispositivos’.
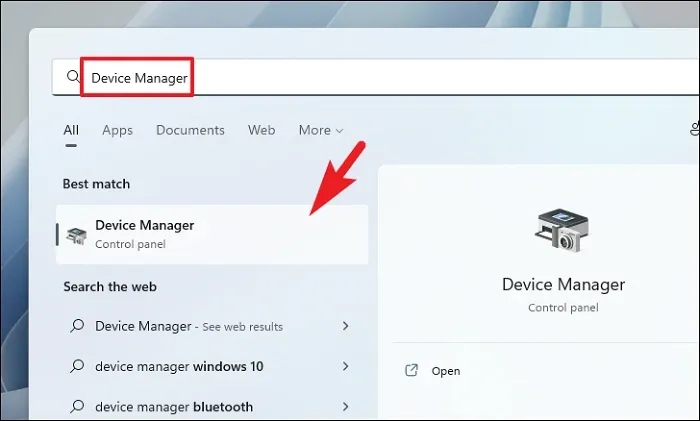
Em seguida, localize e clique duas vezes na opção ‘Adaptadores de rede’. Quando a categoria se expandir, localize o componente Wi-Fi e clique duas vezes nele. Isso abrirá uma janela ‘Propriedades’ separada em sua tela.
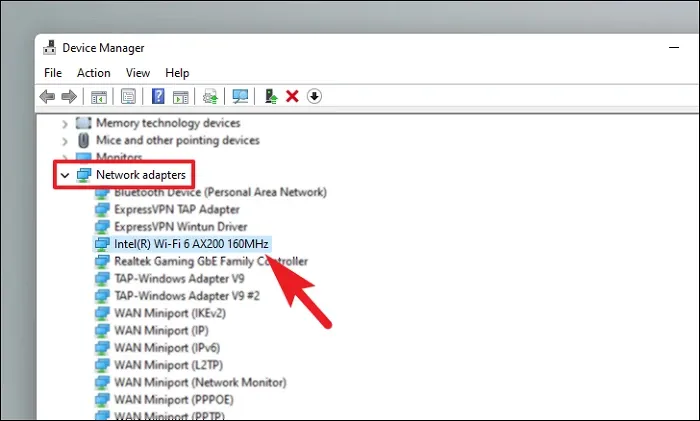
Em seguida, clique na guia ‘Driver’ presente na janela de propriedades do WiFi. Depois disso, localize e clique no botão ‘Atualizar driver’ para continuar. Isso abrirá novamente uma janela separada na tela.

Agora, clique na opção ‘Atualizar drivers automaticamente’ se desejar que o Windows encontre um driver para o componente instalado. Caso contrário, se você já tiver um pacote baixado, clique na opção ‘Procurar drivers no meu computador’.
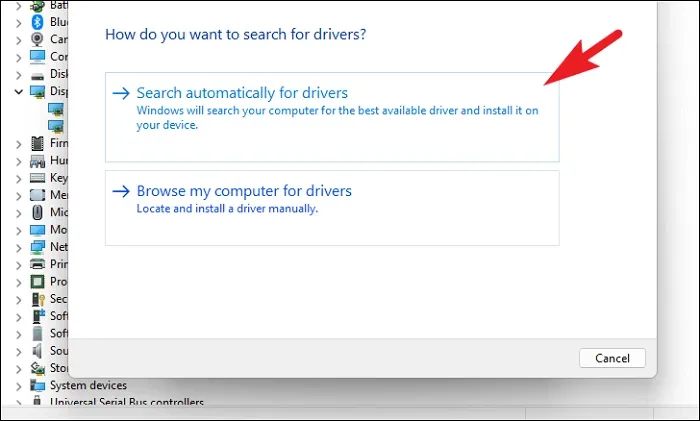
6. Instale ou reverta a atualização do Windows
Embora o Windows normalmente gerencie as atualizações sozinho, se você as desligou, um sistema desatualizado também pode ser o motivo do problema. Por outro lado, se você estiver enfrentando um problema após uma atualização recente do sistema, reverter para a compilação anterior pode resolver o problema.
Para atualizar o sistema, vá para o menu Iniciar e clique no bloco ‘Configurações’ para prosseguir.

Depois disso, verifique se você selecionou a guia ‘Windows Update’ na barra lateral esquerda.
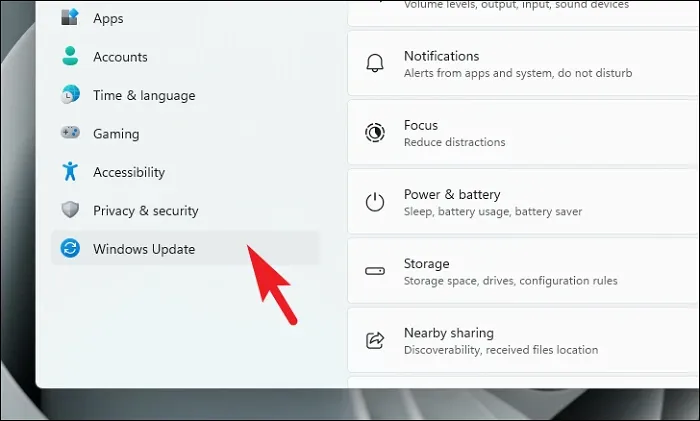
Em seguida, no painel direito, clique em ‘Baixar e instalar/Reiniciar agora’ para instalar as atualizações pendentes.
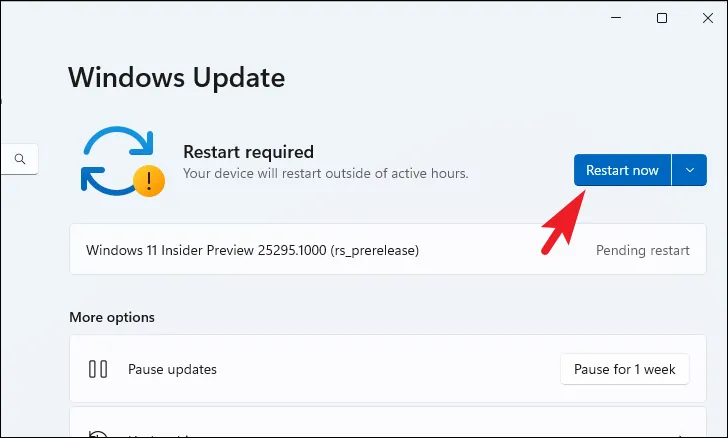
Depois que as atualizações forem instaladas, verifique se o problema foi resolvido.
Para desinstalar as atualizações recentes da tela do Windows Update, clique no bloco ‘Histórico de atualizações’ para continuar.
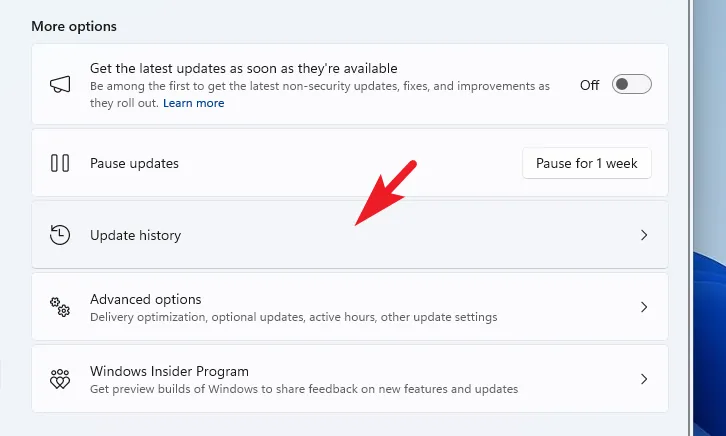
Depois disso, role até a parte inferior da página e clique em ‘Desinstalar atualizações’ para prosseguir.

Na próxima tela, você poderá ver todas as atualizações instaladas recentemente com seu carimbo de data/hora. Clique em ‘Desinstalar’ na atualização mais recente. Isso trará uma janela de alerta para sua tela.
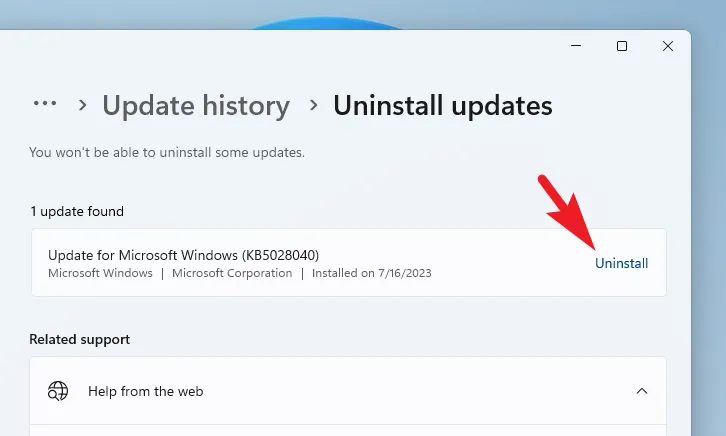
Forneça a confirmação para excluir a atualização clicando em ‘Desinstalar’.
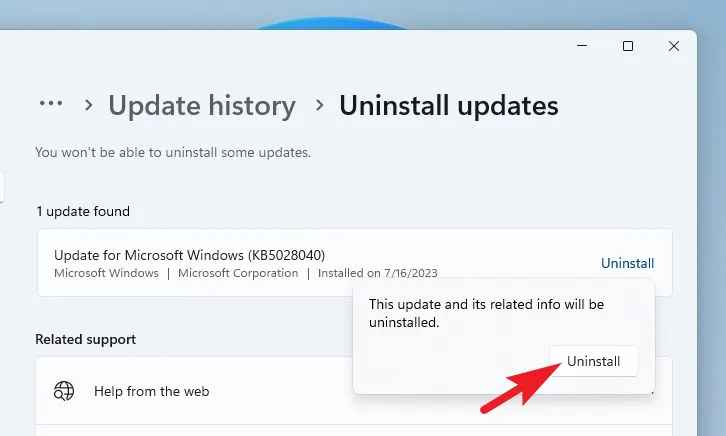
Assim que a atualização for desinstalada com sucesso, reinicie o seu PC e verifique se o problema foi resolvido.
7. Certifique-se de que o serviço WLAN esteja ativado
Quando o dispositivo inicializa, vários serviços são iniciados junto com ele. Assim, se a opção WiFI sumiu repentinamente ou ficou acinzentada no seu aparelho, vale a pena garantir que o serviço responsável pelo WiFi esteja funcionando corretamente e programado para ligar junto com o Windows.
Para abrir a lista de serviços, vá até o menu Iniciar e digite Servicespara realizar uma pesquisa. Em seguida, nos resultados da pesquisa, clique no bloco ‘Serviços’ para abri-lo.

Em seguida, na janela Serviços, role para baixo para localizar e clique duas vezes no serviço ‘WLAN AutoConfig’ para abrir suas propriedades. Isso abrirá uma janela separada na tela.
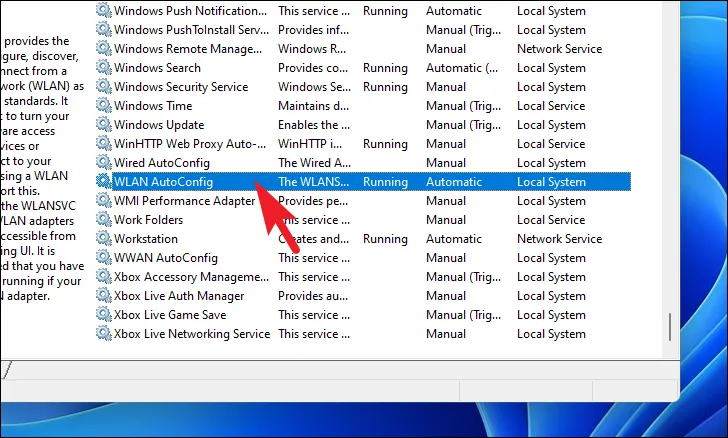
Na janela aberta separadamente, na guia ‘Geral’, navegue até a opção ‘Status do serviço’ e verifique se ela exibe ‘Em execução’. Caso contrário, clique no botão ‘Iniciar’,
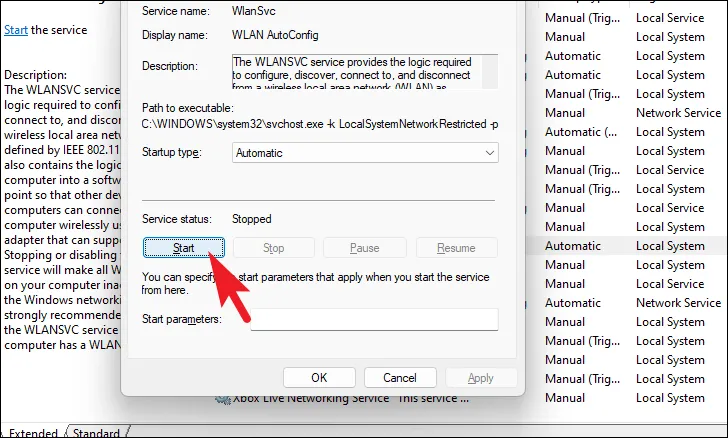
Em seguida, navegue até a opção ‘Tipo de inicialização’ e clique no menu suspenso a seguir. Em seguida, selecione a opção ‘Automático’ para iniciar o serviço automaticamente quando o Windows iniciar. Depois disso, clique em ‘Aplicar’ e ‘OK’ para salvar as alterações.

8. Ajuste as propriedades do adaptador Wi-Fi
Primeiro, vá para o menu Iniciar e digite Device Managerpara fazer uma pesquisa. Em seguida, nos resultados da pesquisa, clique no bloco ‘Gerenciador de dispositivos’ para prosseguir.

Na tela Gerenciador de dispositivos, localize e clique duas vezes na opção ‘Adaptador de rede’. Em seguida, clique com o botão direito do mouse na subcategoria ‘WiFi’ e selecione a opção ‘Propriedades’.

Na janela de propriedades, clique na guia ‘Gerenciamento de energia’ e desmarque a opção ‘Permitir que o computador desligue este dispositivo para economizar energia’. Uma vez feito, clique em ‘OK’ para salvar as alterações.
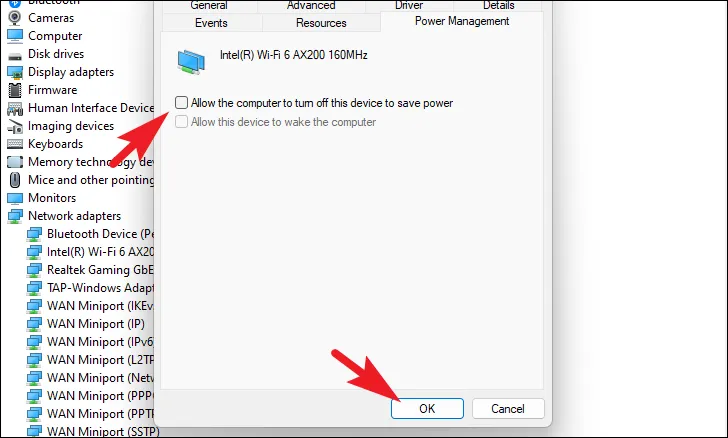
9. Redefinir componentes de rede
Redefinir todos os componentes de rede, como configurações de firewall, configurações de TCP/IP, renovar a concessão de configuração de IP, soquete do Windows e liberar o DNS eliminará quaisquer problemas subjacentes.
Primeiro, vá para o menu Iniciar e digite Terminalpara realizar uma pesquisa. Em seguida, nos resultados da pesquisa, clique com o botão direito do mouse no bloco ‘Terminal’ e selecione ‘Executar como administrador’.

Agora, uma janela UAC (User Account Control) aparecerá na sua tela. Se você não estiver conectado com uma conta de administrador, insira as credenciais de uma. Caso contrário, clique no botão ‘Sim’.
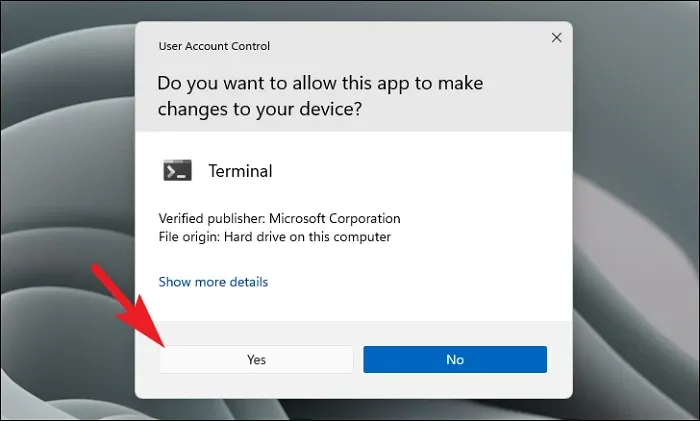
Em seguida, clique na divisa (seta para baixo) e selecione a opção ‘Prompt de comando’.

Depois disso, digite ou copie e cole o comando abaixo mencionado e clique Enterpara executar.
netsh int ip reset
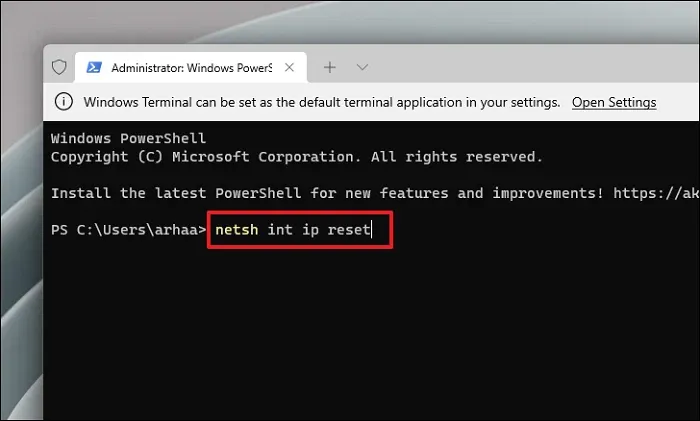
Da mesma forma, digite ou copie e cole os comandos abaixo mencionados, um por um, e pressione Enterapós inserir cada comando para executá-los individualmente.
netsh advfirewall reset
netsh winsock reset
ipconfig /flushdns
ipconfig /release
ipconfig /renew
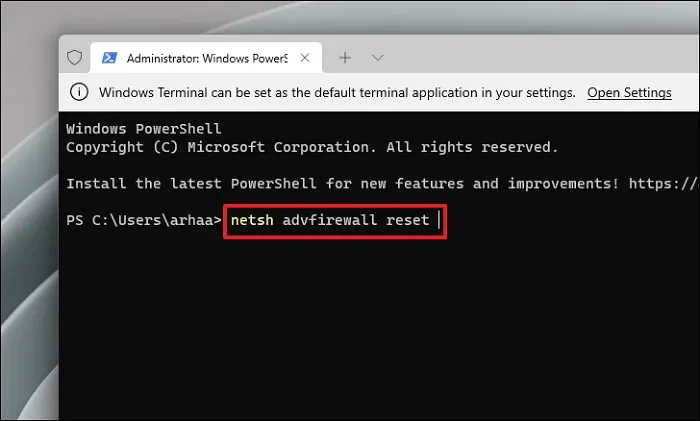
Depois de executar todos os comandos, reinicie o PC e verifique se o problema foi resolvido.
10. Execute a redefinição da rede
Se nenhuma correção parece estar funcionando, você pode desinstalar e reinstalar todos os adaptadores de rede em seu dispositivo. No entanto, esteja ciente de que, ao fazer isso, todas as suas credenciais de rede salvas serão redefinidas.
Primeiro, vá para o menu Iniciar e clique no bloco ‘Configurações’.
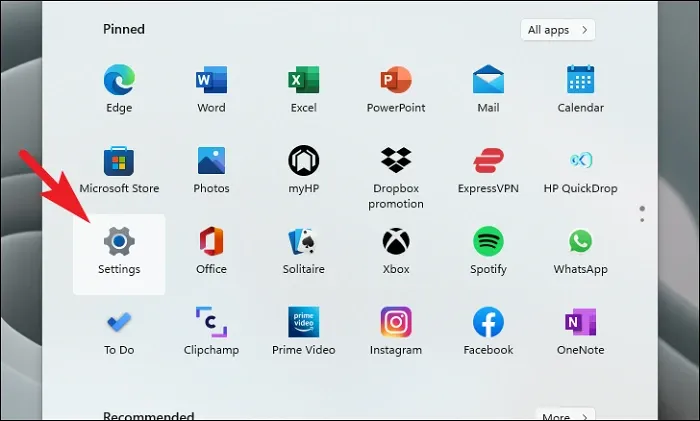
Em seguida, na barra lateral esquerda presente na janela ‘Configurações’, clique na guia ‘Rede e internet’.
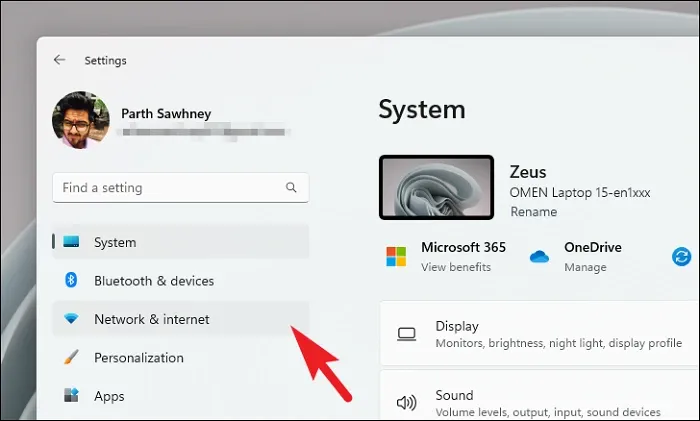
Agora, na seção direita, clique no bloco ‘Configurações de rede avançadas’ para prosseguir.
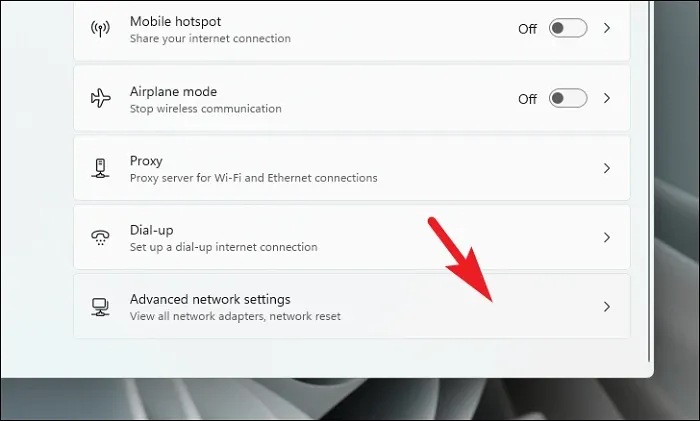
Na próxima tela, clique no bloco ‘Redefinição de rede’.
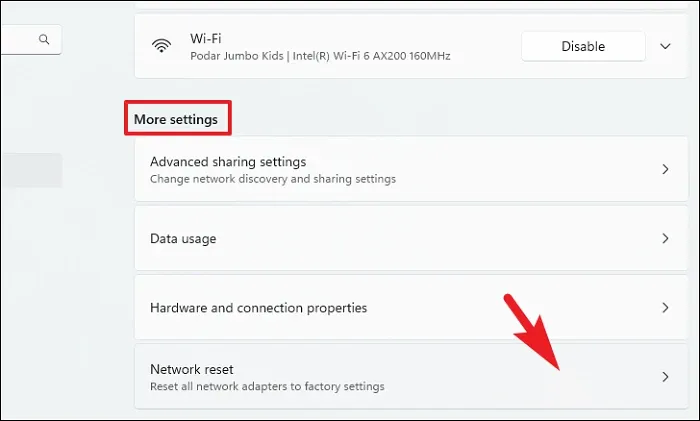
Depois, clique no botão ‘Redefinir agora’. Isso irá reiniciar o seu PC.
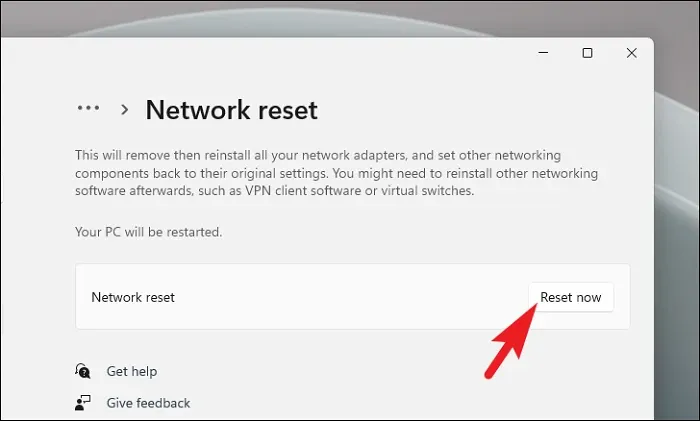
11. Execute uma inicialização limpa
Primeiro, vá para o menu Iniciar e digite System Configuration. Em seguida, nos resultados da pesquisa, clique no bloco ‘Configuração do sistema’.
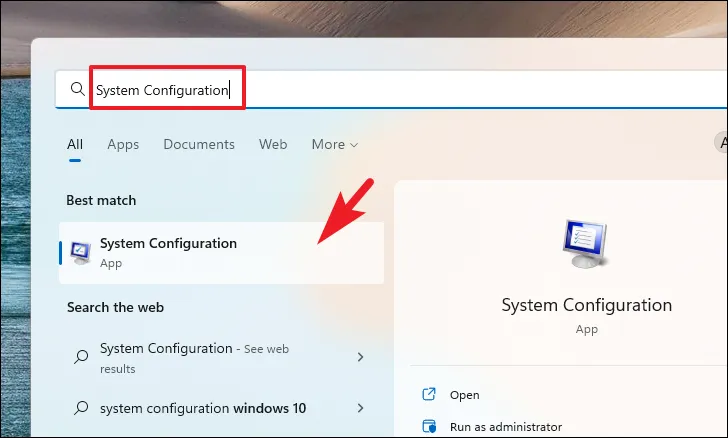
Em seguida, clique na guia ‘Geral’ e selecione a opção ‘Inicialização seletiva’. Em seguida, marque a opção ‘Carregar serviços do sistema’.
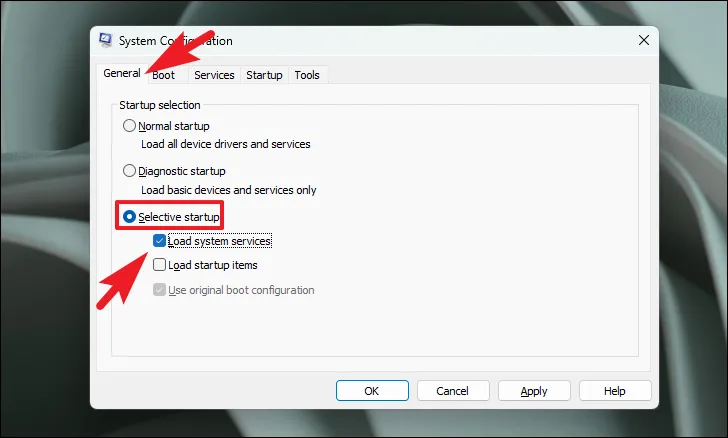
Agora, vá para a guia ‘Serviços’ e clique na opção ‘Ocultar todos os serviços da Microsoft’. Depois disso, clique no botão ‘Desativar tudo’.
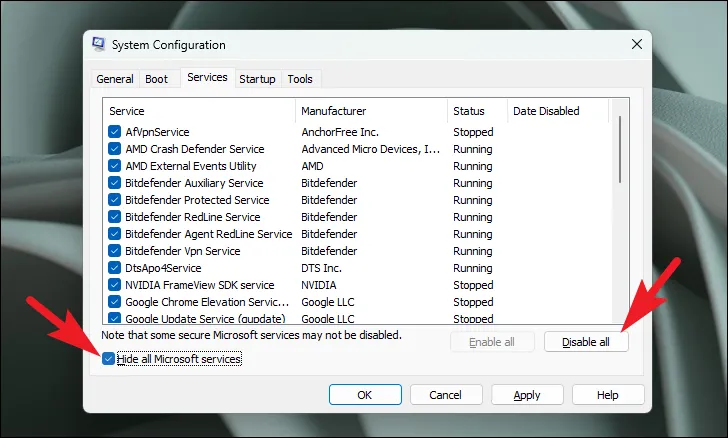
Por fim, clique nos botões ‘Aplicar’ e ‘OK’ para salvar as alterações e fechar a janela.
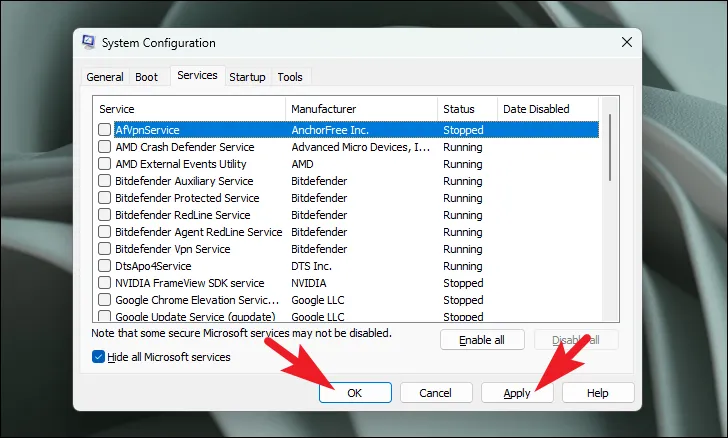
Agora reinicie o seu PC no Menu Iniciar e tente redefinir o seu PC nas Configurações e verifique se o problema foi resolvido.
12. Reverter para o ponto de restauração do sistema
Caso nada do método acima pareça estar funcionando para você, é hora de trazer as armas grandes. Se você criou um ponto de restauração do sistema antes de começar a enfrentar esse problema, pode reverter para o ponto de restauração. No entanto, lembre-se de que todos os aplicativos ou dados presentes no sistema após o ponto de restauração serão perdidos.
Vá para o menu Iniciar e digite Control. Em seguida, nos resultados da pesquisa, clique no bloco ‘Painel de controle’ para prosseguir.
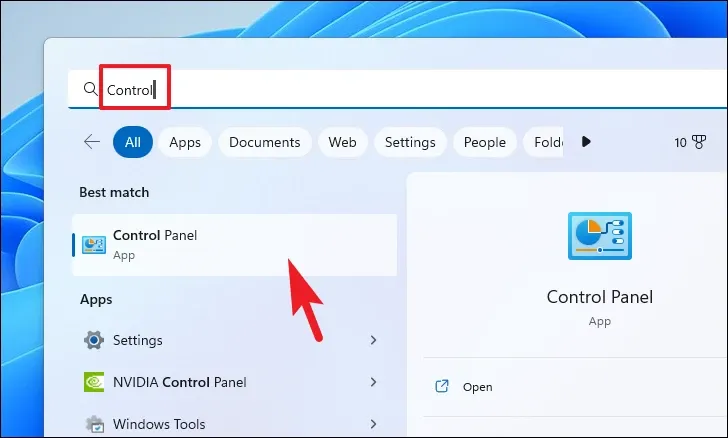
Depois disso, localize e clique no bloco ‘Recuperação’ na grade de ícones.

Em seguida, clique na opção ‘Abrir restauração do sistema’ na lista. Isso abrirá uma janela separada na tela.
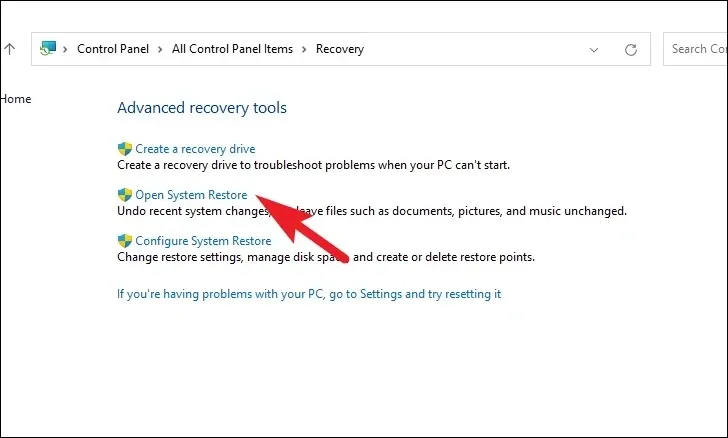
Na janela aberta separadamente, clique no botão ‘Avançar’.

Todos os pontos de restauração do sistema criados serão listados na tela. Clique para selecionar o desejado e, em seguida, clique em ‘Avançar’ para iniciar o processo de reversão.

Na próxima tela, será exibida uma lista de unidades que serão afetadas pela reversão, juntamente com o carimbo de data/hora do ponto de restauração. Clique em ‘Procurar programas afetados’ para ver uma lista de programas afetados. Uma nova janela aparecerá em sua tela.

Na nova janela, você pode ver os programas que serão excluídos e os que serão restaurados. Clique no botão ‘Fechar’ para navegar para a janela anterior.

Por fim, clique no botão ‘Concluir’ para iniciar o processo de reversão.
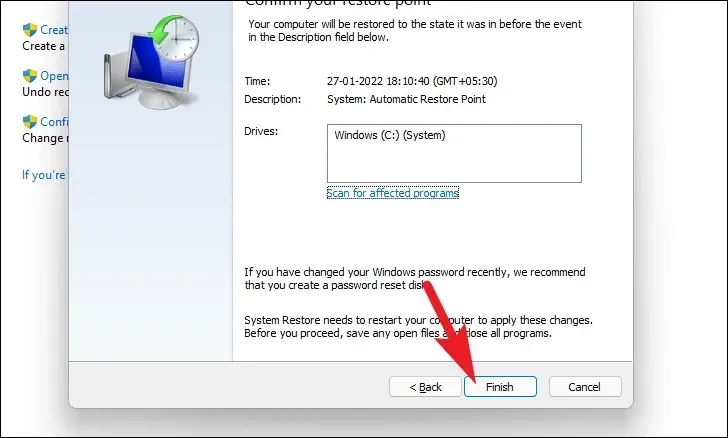
13. Reinicie seu PC
Caso nenhum método tenha conseguido corrigir o problema em seu PC, o último recurso é redefinir seu PC. Felizmente, você não perderá seus arquivos e pastas pessoais. No entanto, redefinir seu PC remove todos os programas que você instalou e também traz todas as configurações para as configurações padrão.
Para redefinir seu PC, vá para o menu Iniciar e clique no bloco ‘Configurações’ presente na seção ‘Aplicativos fixados’. Como alternativa, digite Settingsno menu para realizar uma pesquisa.
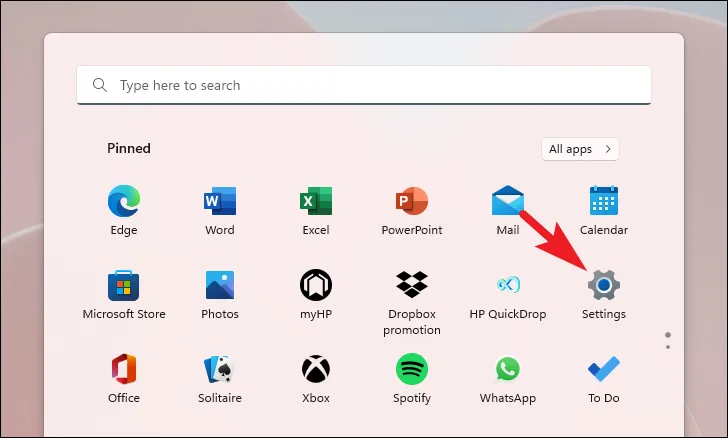
Depois disso, na janela Configurações, verifique se você selecionou a guia ‘Sistema’ presente na barra lateral esquerda.
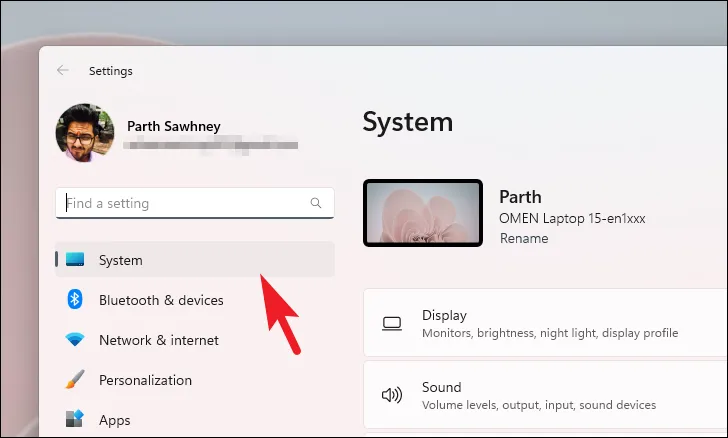
Em seguida, na seção direita da janela, role para baixo para localizar e clique no bloco ‘Recuperação’ para prosseguir.
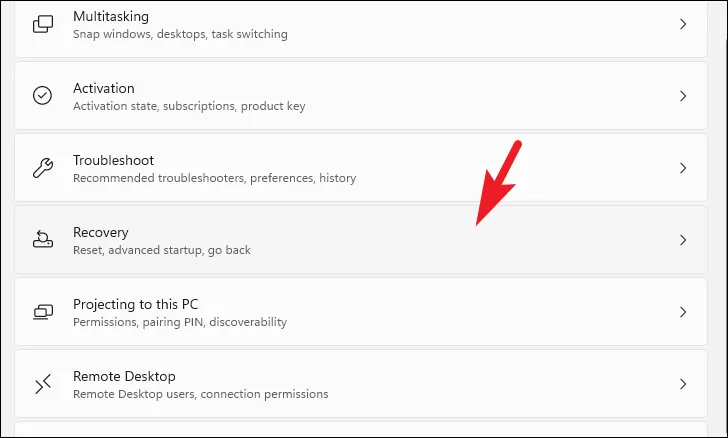
Em seguida, na tela de configurações de ‘Recuperação’, localize o bloco ‘Redefinir este PC’ e clique no botão ‘Redefinir PC’ presente na extremidade direita do bloco para prosseguir. Isso abrirá uma janela separada na tela.
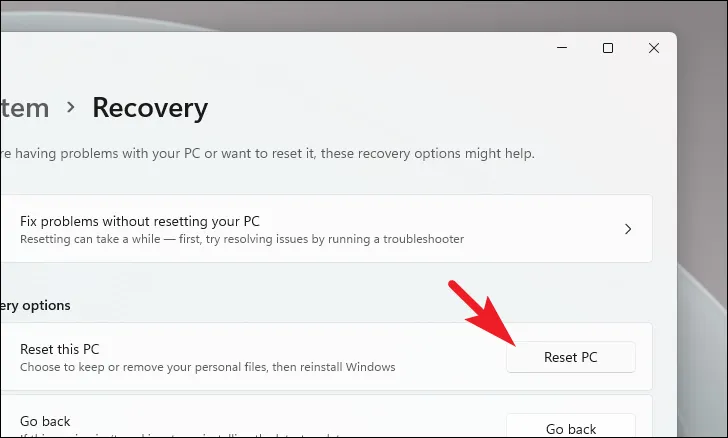
Agora, na janela aberta separadamente, clique em ‘Manter meus arquivos’ para continuar. Caso deseje remover todos os seus arquivos pessoais também ao redefinir, clique na opção ‘Remover tudo’.
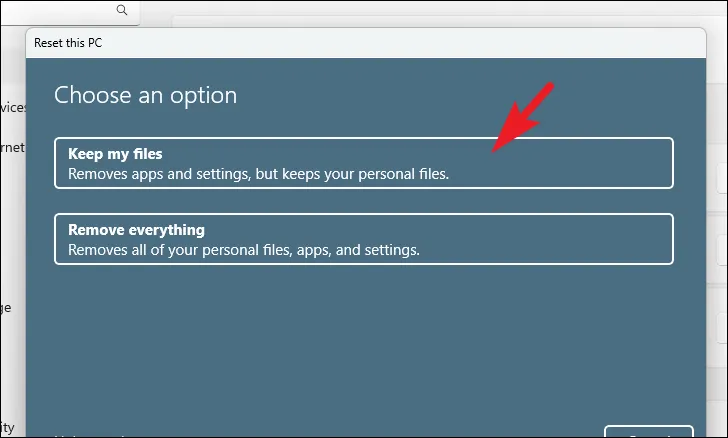
Na próxima tela, você precisará escolher um método para reinstalar o sistema operacional em sua máquina. Como pode haver um problema com a cópia já presente em seu sistema, é recomendável que você clique na opção ‘Download na nuvem’.
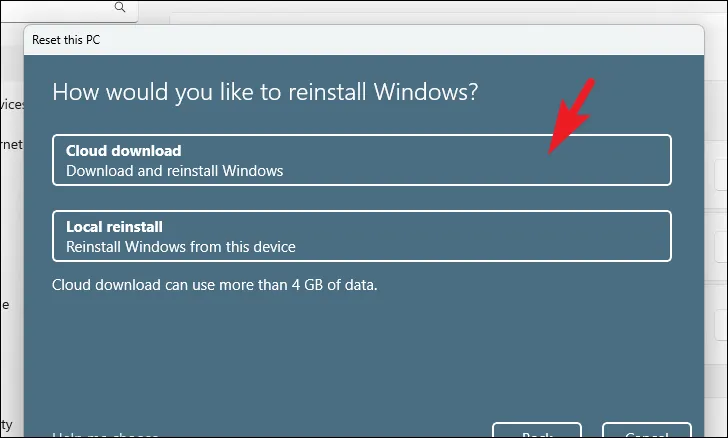
Depois disso, o Windows listará a configuração que você escolheu. Caso deseje alterar alguma delas, clique na opção ‘Alterar configurações’ para continuar.
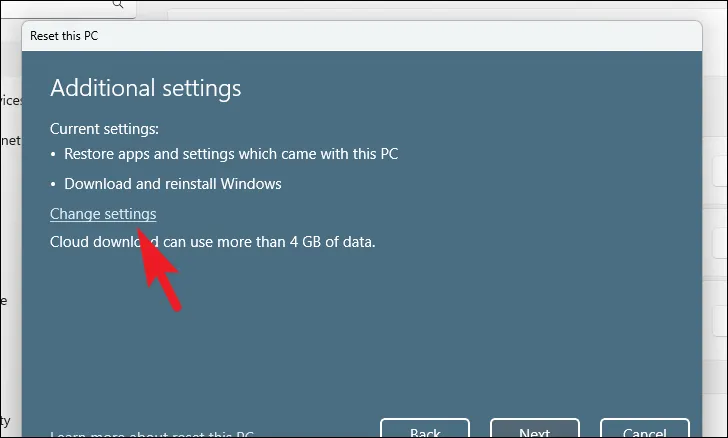
Se você optar por alterar as configurações, na próxima tela, poderá optar por não restaurar os aplicativos e configurações clicando no botão de alternância presente em ‘Restaurar aplicativos pré-instalados?’ opção para trazê-lo para a posição ‘Não’. Você pode até alternar do download da nuvem para localizar a instalação clicando na chave de alternância presente em ‘Baixar o Windows?’ opção para alterar o método de instalação. Depois de ajustado de acordo com sua preferência, clique no botão ‘Confirmar’ para prosseguir.
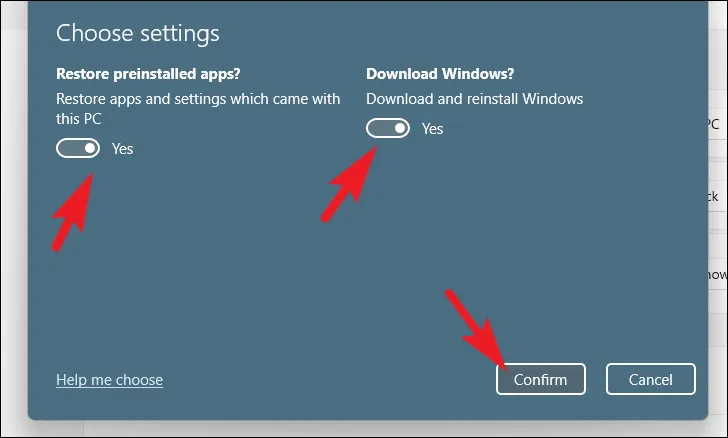
Depois disso, na janela principal, clique no botão ‘Avançar’ para continuar.
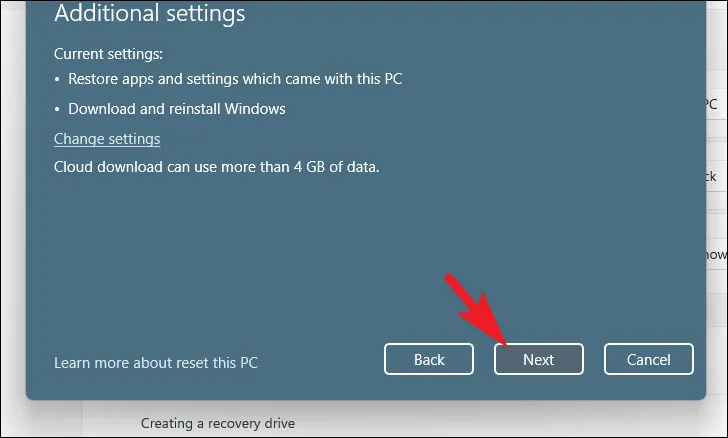
Caso seu PC tenha sido atualizado recentemente, você receberá uma mensagem na tela informando que não poderá reverter depois de redefinir o PC. Para continuar, clique no botão ‘Next’.
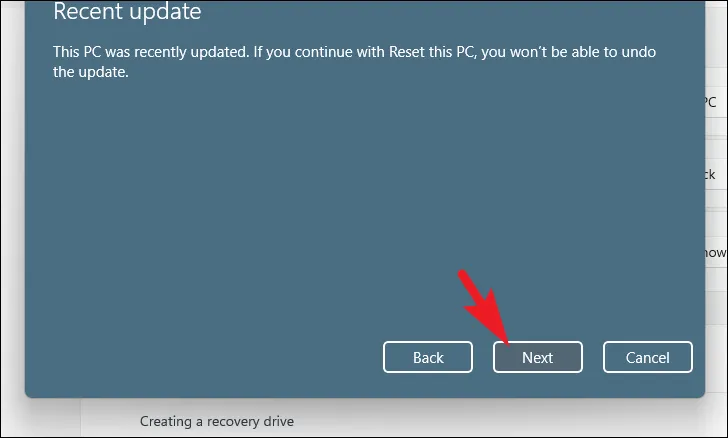
Depois disso, o Windows listará todos os impactos que a redefinição do seu PC terá em seu sistema. Leia-os com atenção e clique em ‘Redefinir’ para iniciar o processo.

O problema da opção WiFi desaparecida pode ser realmente cansativo e pode testar sua paciência. No entanto, você definitivamente deve ser capaz de resolvê-lo usando os métodos mencionados acima.



Deixe um comentário