Como corrigir nenhum ícone do Outlook Mail no Painel de Controle
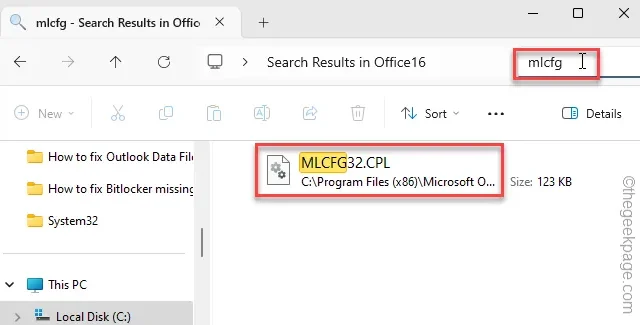
Um dos sistemas que salvam vidas do Microsoft Outlook é que você pode controlar vários parâmetros do aplicativo diretamente no Painel de Controle. Mas, e se esse miniaplicativo do Outlook Mail desaparecer do Painel de Controle? Pode ser catastrófico caso algo dê errado com o cliente Outlook original. Você não poderá fazer muito porque não poderá acessar a configuração do Outlook sem iniciar o cliente.
Correção 1 – Use o código Run
A maneira melhor e mais rápida de corrigir esse problema é usar o código de atalho Executar.
Etapa 1 – Você precisará de uma caixa Executar em branco. Então, segure as teclas Win+R de uma só vez.
Etapa 2 – Depois disso, use este código. Clique em “OK” para abrir a configuração do Outlook diretamente no painel Executar.
control mlcfg32.cpl
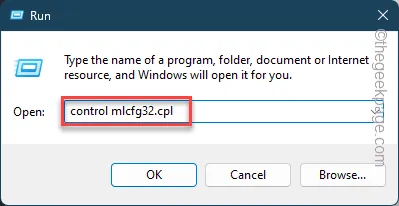
Aguarde alguns segundos e você poderá visualizar o utilitário Email Setup na tela.
Se nada acontecer mesmo após a execução do código Run, vá para a próxima correção, pois parece que o mlcfg32 não está configurado em seu sistema.
Correção 2 – Recrie a entrada de email no Outlook
Você pode recriar a entrada do MS Outlook usando o editor de registro do seu sistema.
Etapa 1 – Comece digitando “regedit” na caixa de pesquisa. Use a tecla Windows uma vez.
Etapa 2 – Em seguida, toque no utilitário “Editor do Registro” nos resultados da pesquisa.< /span>

Etapa 3 – Navegue até este ponto no Editor do Registro para chegar ao local principal dos Cpls –
HKEY_LOCAL_MACHINE\SOFTWARE\Wow6432Node\Microsoft\Windows\CurrentVersion\Control Panel\Cpls
Etapa 4 – Procure a entrada “mlcfg32.cpl”.
Etapa 5 – Se você não conseguir encontrar a entrada lá, será necessário criar o entrada.
Etapa 6 – Então, clique com o botão direito na entrada “Cpls” e toque em “” para criar uma nova chave.Chave” e clique em “Novo>
Etapa 7 –Nomeie esta entrada como “mlcfg32.cpl“.
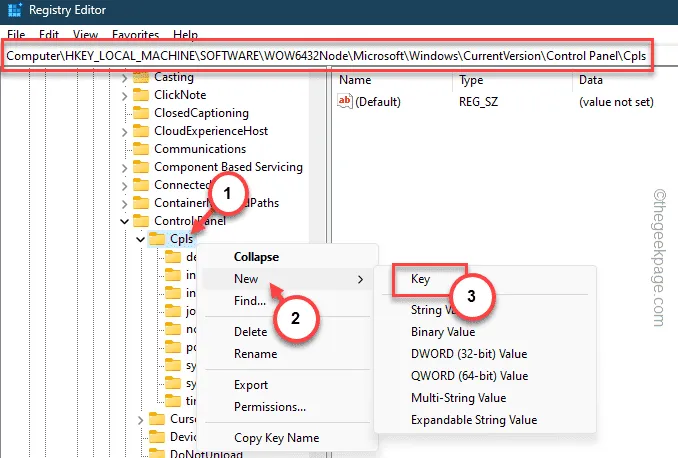
Etapa 8 – Depois disso, toque duas vezes no “(Padrão)” string de registro.
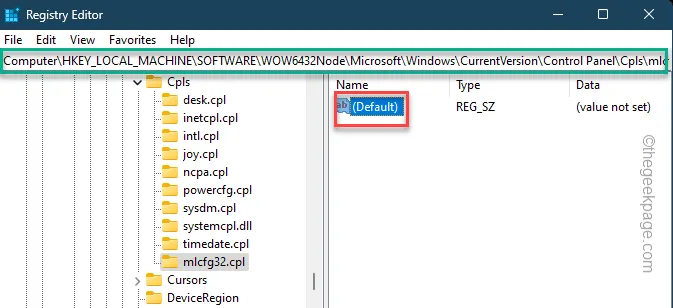
Etapa 9 – Coloque o endereço do arquivo lá –
Drive:\PROGRA~2\MICROS~4\Office15\
Etapa 10 – Toque em “OK“.
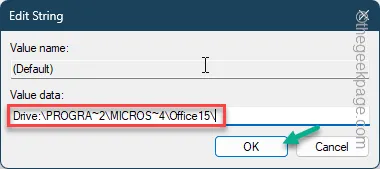
Feche a tela do Editor do Registro depois disso. reinicie a máquina uma vez.
Correção 3 – Localize os arquivos na pasta Painel de Controle
Você deve descobrir se o arquivo mlcfg32.cpl está localizado no local correto em seu dispositivo.
Etapa 1 – Tente pressionar as teclas Win+E de uma só vez para abrir o Explorador de Arquivos.
Etapa 2 – Quando a página do Explorador de Arquivos abrir, vá para este local –
C:\Program Files (x86)\Microsoft Office\root\Office16
[A pasta Office16 pode mudar de acordo com a versão do MS Office que você está usando. ]
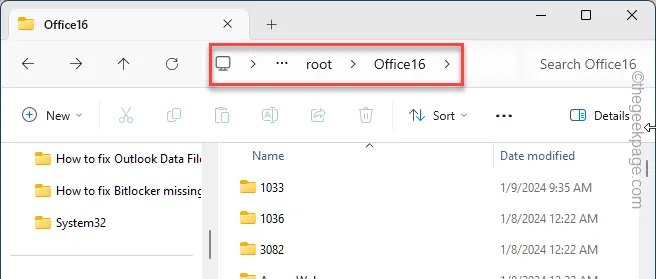
Etapa 3 – Tente localizar a entrada “mlcfg32.cpl” ali. Sinta-se à vontade para usar a caixa de pesquisa.
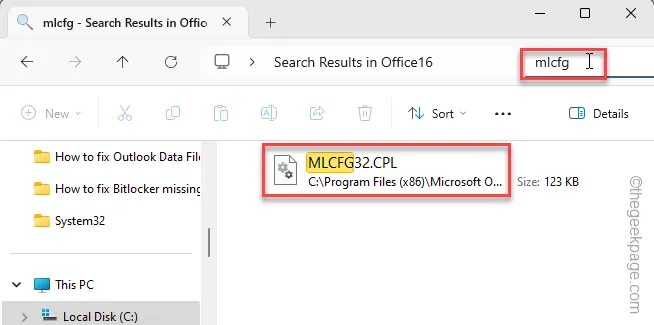
Etapa 4 – Se você não conseguir encontrar lá, vá até lá e faça outra pesquisa –
C:\Program Files(x86)\Microsoft Office 15\ClientX64\Root\Office15
Se você não conseguir encontrá-lo em nenhum desses locais, o arquivo Mail Setup está faltando em seu computador (use o Fix 5).
Caso contrário, se você conseguir ver o arquivo lá e ainda não conseguir localizar o arquivo de configuração de email, adote as outras soluções.
Correção 4 – Abra os perfis do Outlook
Você pode acessar os perfis do Outlook diretamente no menu Iniciar.
Etapa 1 – Basta clicar com o botão direito do mouse no ícone Windows e clique em “Executar“.
Etapa 2 – Na etapa seguinte, cole isso e pressione Enter.
outlook.exe /manageprofiles
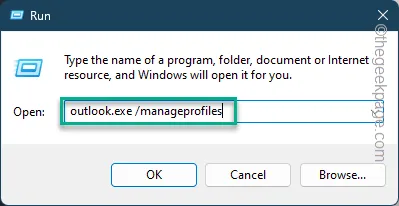
Depois disso, a página do Utilitário de configuração do Outlook deve abrir lá.
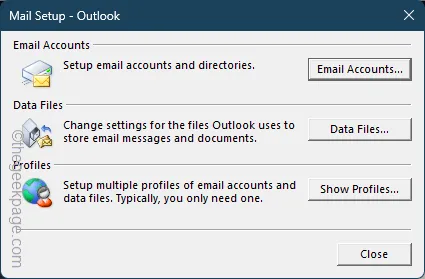
Você pode usar vários utilitários relacionados ao Outlook a partir daí.
Correção 5 – Reparar a instalação do Office
O componente mlclfg32.cpl faz parte do produto Office instalado no sistema. Qualquer corrupção nos arquivos pode tornar o recurso indisponível no Outlook.
Etapa 1 – Use as teclas de atalho Win+I para abrir Configurações.
Etapa 2 – Em seguida, vá para “Aplicativos“.
Etapa 3 – Clique em “Aplicativos instalados” para acessá-los.
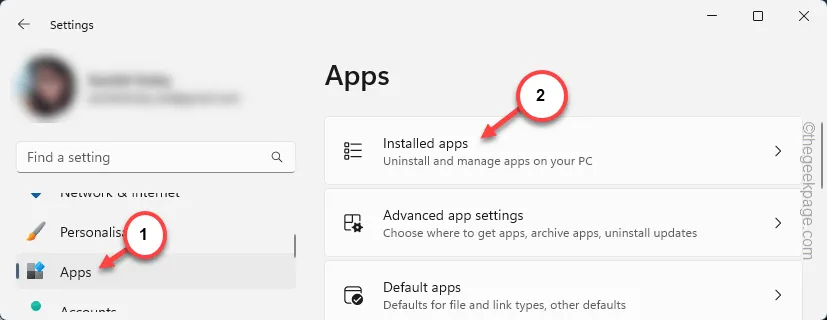
Etapa 4 – Executar uma pesquisa por “escritório “.
Etapa 5 – Mais tarde, toque no botão pequeno ao lado de “Microsoft Office” e depois, toque em “Modificar“.
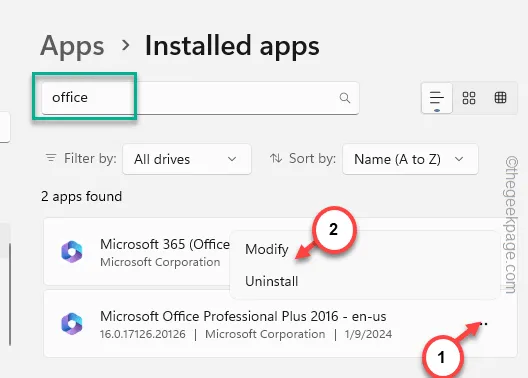
Etapa 6 – Mude para o modo “Reparo Rápido” e toque em “ Reparar“.
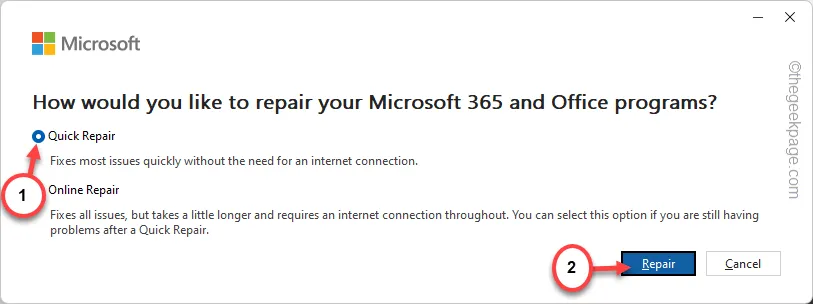
Reparar o Office deve trazer de volta o item do Outlook no Painel de Controle.
Correção 6 – Desinstale e reinstale os aplicativos do Office
Se isso não ajudar, considere desinstalar e reinstalar o pacote MS Office.
Etapa 1 – Pesquise “Escritório“.
Etapa 2 – Em seguida, toque com o botão direito em “Microsoft Office” e clique em ““.Desinstalar
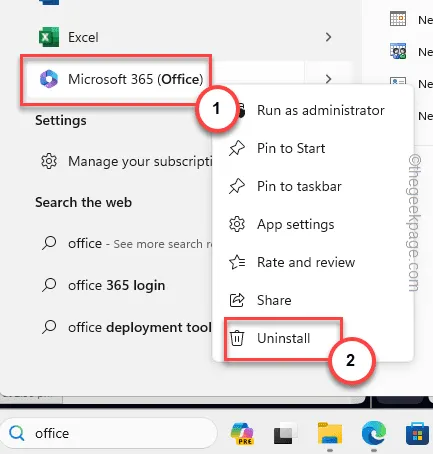
Etapa 3 – Agora, basta tocar no aplicativo Office e clicar em “< a i=4>Desinstalar“.
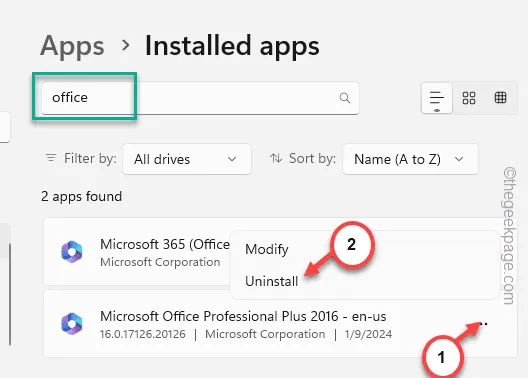
Após desinstalar o pacote Office, reinstale-o do Microsoft 365 ou do pacote autônomo (que você tinha anteriormente).
Esta é a maneira definitiva de recuperar o atalho do Outlook no Painel de Controle.



Deixe um comentário