Como corrigir a tela azul NETwlv64.sys no Windows 11/10
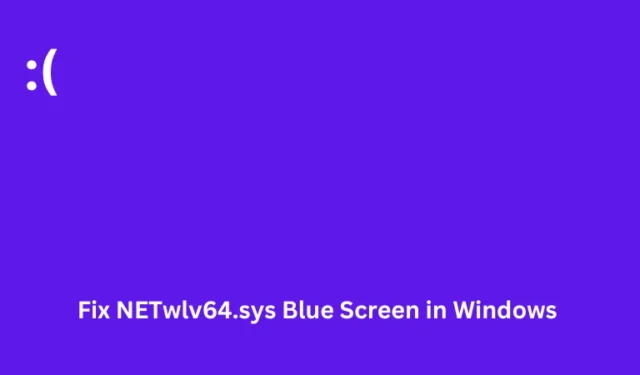
A tela azul do NETwlv64.sys é um problema comum que impede os usuários de acessar seus PCs durante o processo normal de inicialização. Como isso faz parte do driver Intel Wireless Wi-Fi Link, podemos assumir com segurança que este driver deve ter sido corrompido em seu PC com Windows.
Nesta postagem, discutimos os motivos para acionar esse código de erro e 4 maneiras relevantes pelas quais você pode resolver esse erro BSOD.
O que pode causar esse erro BSOD no Windows?
NETwlv64.sys faz parte do erro DRIVER_IRQL_NOT_LESS_OR_EQUAL e, quando ocorre, impede que você faça login no Windows normalmente.
Os motivos que levam a esse código de erro são drivers de dispositivo desatualizados, mau funcionamento de arquivos do sistema ou conflitos de software. Inicialize no modo de segurança em seu PC e aplique as correções de solução de problemas abaixo.
4 maneiras de corrigir erro de tela azul NETwlv64.sys
Como esta é uma tela azul de erro mortal, você não pode inicializar seu dispositivo normalmente. Bem, inicialize primeiro no modo de segurança e tente as correções abaixo, uma após a outra.
1. Verifique se há atualizações opcionais
O erro BSOD NETwlv64.sys normalmente ocorre devido à presença de drivers de dispositivo corrompidos ou desatualizados. Verifique se há alguma atualização de driver pendente em seu computador e atualize-a. Veja como –
- Pressione Windows + I para iniciar Configurações.
- Vá para Windows Update > Opções avançadas e role para baixo até Opções adicionais .
- Verifique se há alguma atualização pendente disponível em Atualizações opcionais .
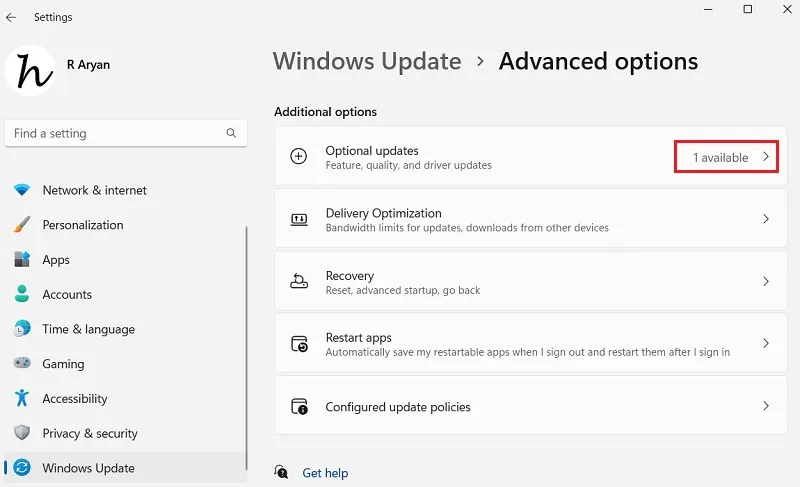
- Se sim, clique para visualizar as atualizações disponíveis (driver, firmware ou cumulativas).
- Marque as caixas disponíveis à esquerda de cada atualização e clique em Baixar e instalar .
Aguarde até que todas as atualizações sejam instaladas com sucesso em seu computador. Depois que isso terminar, reinicie o PC e verifique se isso corrige o erro de tela azul da morte NETwlv64.sys.
2. Atualize o driver Intel WiFi
Este erro BSOD é resultado direto do driver Intel WiFi não funcionar corretamente em seu computador. Se você não encontrou a atualização do driver para Intel WiFi na correção acima, você pode tentar atualizá-lo por meio do Gerenciador de dispositivos. Veja como fazer isso –
- Pressione Windows + X e selecione Gerenciador de Dispositivos na lista de opções.
- Vá para a guia Exibir e selecione “ Mostrar dispositivos ocultos ”.
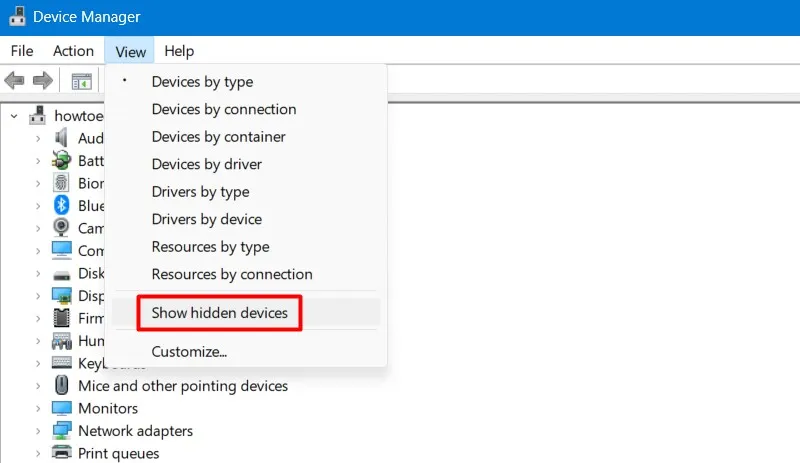
- Fazer isso exibirá todos os drivers de dispositivo, incluindo os ocultos em seu computador.
- Clique para expandir Adaptadores de rede e clique com o botão direito no driver Intel(R) Wireless .
- Em seguida, selecione Atualizar driver no menu de atalho.
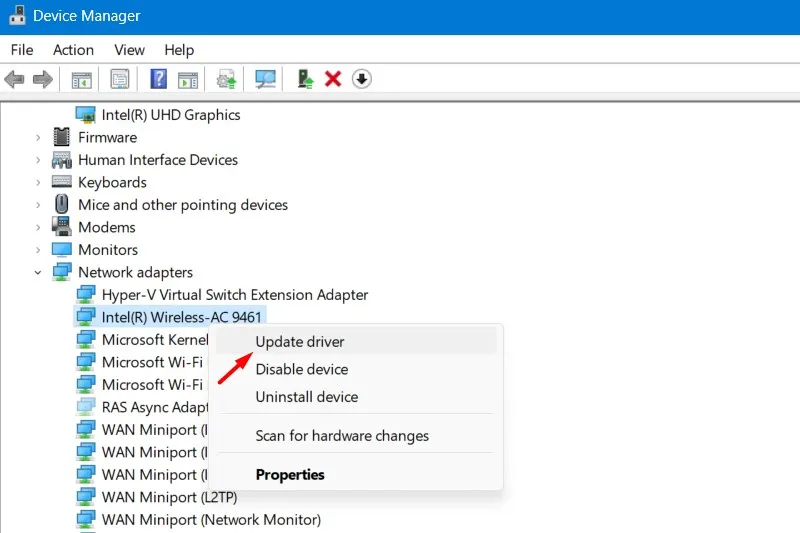
- Depois de atualizar este driver, expanda as seções de outros drivers e verifique se alguma possui uma marca de aviso amarela.
- Se você vir uma marca amarela, clique com o botão direito no driver com defeito e selecione Atualizar driver .
- Clique em Pesquisar drivers automaticamente na janela seguinte e aguarde a instalação do driver com êxito.
Depois que isso terminar, você poderá fechar o Gerenciador de Dispositivos e reiniciar o PC com Windows. Faça login novamente em seu dispositivo e verifique se isso resolve o erro BSOD NETwlv64.sys.
3. Desative ou desinstale antivírus de terceiros
Se você instalou recentemente alguns aplicativos de terceiros e esse erro NETwlv64.sys começou a ocorrer posteriormente, você deve desinstalar esse software específico do seu sistema.
Sabe-se que as interações com aplicativos de terceiros, especialmente um programa antivírus, causam erros de tela azul na maioria dos casos. Caso você use esse software, desative e desinstale esse aplicativo de segurança.
Vá para Configurações > Aplicativos > Aplicativos instalados e localize o aplicativo problemático rolando para baixo. Depois de encontrar o aplicativo de destino, clique nos três pontos disponíveis na extremidade direita e selecione Desinstalar . Se alguma mensagem de confirmação aparecer, clique em Desinstalar novamente.
Reparar arquivos de sistema ausentes ou corrompidos usando SFC
Embora você tenha desativado ou desinstalado os aplicativos defeituosos, os arquivos corrompidos ainda permanecem no seu PC e, portanto, podem continuar a causar problemas de tela azul. Você pode reparar esses arquivos usando o programa utilitário Verificador de arquivos do sistema. Veja como executar esta tarefa –
- Inicie o prompt de comando como administrador .
- No console elevado, digite o seguinte e pressione Enter .
sfc /scannow
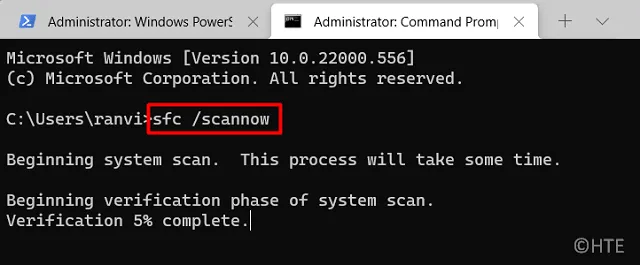
- Aguarde até que a verificação seja 100% concluída e, quando terminar, feche o CMD e reinicie o PC.
4. Use o ponto de restauração do sistema
Se nenhuma das soluções alternativas acima ajudar a resolver esse erro de tela azul e você tiver alguns pontos de restauração, use as mesmas para reverter o sistema ao estado de funcionamento anterior .
Isso restaurará o seu PC para um estado anterior. Observe que isso removerá arquivos, pastas, aplicativos e configurações que foram incorporados após esse ponto de restauração.
Espero que este método ajude a resolver o erro de tela azul NETwlv64.sys e retorne o funcionamento normal do seu PC com Windows.



Deixe um comentário