Como corrigir o erro de instalação do .NET Framework 0x800F0907
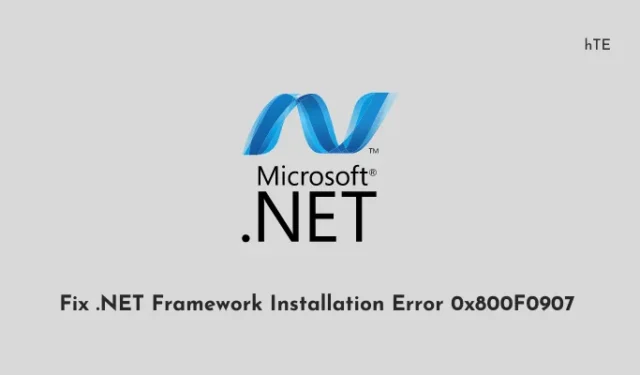
Vários usuários relataram ter recebido um erro 0x800F0907 ou 0x800F0906 ao tentar instalar a versão mais recente do. NET Framework em seus PCs. Se você é um desses usuários e está se perguntando o que fazer a seguir, esta postagem no blog certamente é para usuários como você.
Neste guia, listamos os motivos pelos quais esse erro ocorre e quatro soluções que devem resolver esse problema no Windows 11/10 PC. Vamos primeiro aprender o que é esse código de erro.
O que é. NET Framework Erro de instalação 0x800F0907?
Um erro 0x800F0907 ocorre quando não há nenhuma fonte de instalação alternativa especificada em “Especificar configurações para instalação de componente opcional e reparo de componente” dentro da Diretiva de Grupo Local. Além disso, isso também pode ocorrer quando você configurou a política de grupo local para “Nunca tente baixar carga útil do Windows Update”.
Quando esse erro aparecer, você poderá ver uma ou uma combinação das seguintes mensagens de erro em seu computador –
DISM failed. No operation was performed.
For more information, review the log file.
The DISM log file can be found at C:\Windows\Logs\DISM\dism.log
Because of network policy settings, Windows couldn't connect to the Internet to download files that are required to complete the requested changes. Contact your network administrator for more information.
0x800F0907 - CBS_E_GROUPPOLICY_DISALLOWED
Error code: 0x800F0907
Error: 0x800F0907
O que causa isso. Falha na instalação do NET Framework?
É bastante evidente pelas mensagens de erro que os seguintes problemas devem ter ocorrido no seu PC –
- Você não está conectado a uma conexão de internet estável.
- A Diretiva de Grupo Local está configurada incorretamente.
Consertar. NET Framework Erro de instalação 0x800F0907
Se você encontrar um erro 0x800F0907, 0x800F0906 ou 0x800f081f ao instalar a versão mais recente. NET Framework no seu PC, tente as correções abaixo uma após a outra. Você pode aplicar essas correções em qualquer ordem, no entanto, sugerimos, seguindo a mesma ordem em que foram colocadas.
1] Tente. Ferramenta de reparo do NET Framework
A ferramenta .NET Framework Repair foi desenvolvida por desenvolvedores da Microsoft e está disponível em seu site de suporte. Seu único objetivo é encontrar e resolver problemas que impedem. NET Framework em seu PC.
Quando você está lutando com alguns. NET Framework, esta é a ferramenta mais eficaz para usar. Baixe e instale esta ferramenta em seu computador. E, quando a instalação for concluída, execute esta ferramenta e resolva o erro 0x800F0907.
2] Modifique a Política de Grupo
Os sistemas configurados para usar WSUS, Windows Server Update Services e não o Windows Update Server têm maior probabilidade de entrar nos códigos de erro 0x800F0907, 0x800F0906 e 0x800f081f. Pode-se confirmar o mesmo abrindo o Group Policy Editor (GPE), fazendo as edições necessárias lá e forçando a atualização do GPE.
Siga as instruções abaixo sobre como reconfigurar a política de grupo no Windows –
- Pressione Windows + R para invocar a caixa de diálogo Executar.
- Digite “
gpedit.msc” e clique em OK para iniciar a Diretiva de Grupo. - Em seguida, navegue até o caminho abaixo no editor de política local –
Computer Configuration > Administrative Templates > System
- Vá para o painel direito e procure por uma política chamada “Especificar configurações para instalação de componente opcional e reparo de componente”.
- Ao encontrar essa política, clique duas vezes nela e selecione o botão de opção Ativado .
- Se você tiver um caminho de arquivo de origem alternativo, forneça o mesmo em Opções . Veja como inserir um caminho alternativo no campo de texto.
- Enquanto você está nisso, marque as caixas de seleção – “Nunca tente baixar a carga útil do Windows Update” e “Baixe os recursos opcionais de conteúdo de reparo diretamente do Windows Update em vez do Windows Server Update Services (WSUS)”.
- No final, clique em Aplicar seguido de OK para confirmar as alterações recentes.
Feche todas as janelas em execução e reinicie o computador. Faça login novamente no seu dispositivo e verifique se você pode fazer o download. NET Framework sem entrar em alguns códigos de erro aleatórios novamente.
Como inserir um caminho alternativo em Opções no GPE?
Deve-se especificar um arquivo de origem alternativo somente quando ele/ela tiver um caminho totalmente qualificado de uma pasta compartilhada que contenha o conteúdo da \sources\sxspasta da mídia de instalação. Observe que isso requer que você tenha uma mídia de instalação do Windows e a mesma esteja inserida em uma das portas do seu dispositivo. Se você não tiver um, baixe o Windows ISO do site oficial da Microsoft e torne-o inicializável usando o Rufus.
Como alternativa, você também pode especificar um arquivo WIM aqui na caixa de caminho alternativo do arquivo de origem. Para fazer isso, adicione o prefixo WIM: ao caminho e, em seguida, adicione o índice da imagem que deseja usar no arquivo WIM como sufixo. Também incluímos alguns exemplos para sua melhor compreensão –
- Caminho de uma pasta compartilhada:
\\server_name\share\Win8sxs - Caminho de um arquivo WIM, no qual 3 representa o índice da imagem em que se encontram os arquivos de feição:
WIM:\\server_name\share\install.wim:3
3] Use a mídia de instalação para reparar. NET Framework
Caso você ainda esteja lutando com o. NET Framework 0x800F0907 em seu computador, considere reparar seu sistema operacional Windows. Isso não levará muito tempo se você já tiver uma mídia de instalação inicializável do Windows em seu PC.
Siga as instruções abaixo sobre como proceder com esta tarefa –
- Insira a mídia de instalação do Windows em uma das portas do seu dispositivo.
- Inicie o Prompt de Comando como administrador a seguir e execute o seguinte comando sobre ele –
Dism /online /enable-feature /featurename:NetFx3 /All /Source:<drive>:\sources\sxs /LimitAccess
Dism /online /enable-feature /featurename:NetFx3 /All /Source:D:\sources\sxs /LimitAccess
Reinicie o seu PC em seguida e verifique se o. NET Framework Error 0x800F0907 é resolvido no seu PC com Windows.
4] Repare seu Windows usando a mídia de instalação
Se nenhuma das soluções acima ajudar a resolver o erro 0x800F0907 no seu computador, repare o sistema operacional Windows usando a mídia de instalação. Aqui está o que você precisa fazer a seguir –
Insira o mesmo em uma das portas do seu dispositivo e reinicie o computador. Enquanto o Windows 11/10 estiver carregando, pressione a tecla de menu Boot para entrar na tela de configuração do Windows. Clique em Reparar seu computador disponível no canto inferior esquerdo e aguarde enquanto o processo de reparo está em andamento.
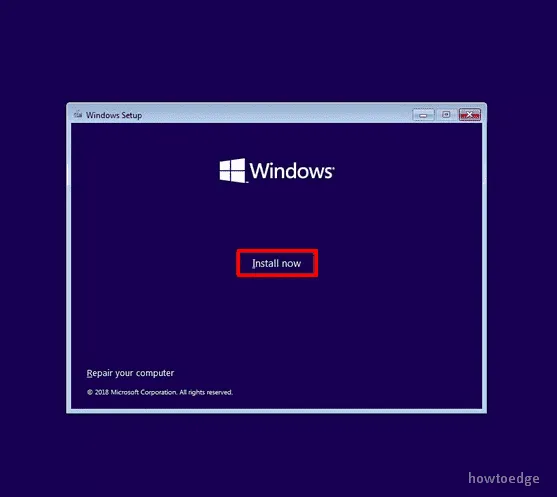
Isso pode levar de 10 a 15 minutos, então espere pacientemente. Depois que seu sistema operacional for reparado para possíveis problemas, verifique se agora você pode instalar a versão mais recente do. NET Framework em seu PC com Windows.
O que fazer se o. NET framework ainda está falhando na instalação?
Muitas vezes,. NET Framework falha ao instalar apesar de tentar várias vezes. Isso acontece principalmente quando há arquivos de sistema ausentes ou corrompidos dentro do computador. Para superar esse problema, repare todos os arquivos do sistema usando a verificação SFC. Veja como realizar esta tarefa –
- Pressione Windows + X e selecione Terminal (Admin).
- A janela do UAC solicitará a seguir, pressione Sim para autorizar o acesso.
- No console elevado, digite o seguinte e pressione Enter –
sfc /scannow
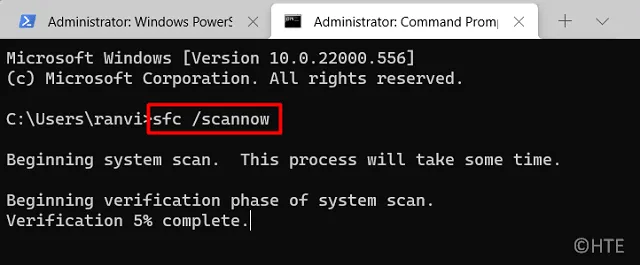
- Aguarde até que esta ferramenta encontre e repare todos os arquivos e pastas do sistema.
- Após a conclusão dessa verificação, feche todas as janelas abertas e reinicie o computador.
A partir do próximo login, você deve ser capaz de atualizar o. NET Framework Build em seu PC com Windows.
Como faço para atualizar manualmente. NET Framework no meu PC?
Caso você ainda não consiga atualizar o. NET Framework no seu PC, você pode baixar e instalar manualmente seguindo estas etapas fáceis –
- Em primeiro lugar, anote o número de KB do arquivo com falha. NET Framework.
- Acesse o Catálogo de atualizações da Microsoft e procure o número de KB copiado.
- Escolha a atualização que melhor corresponde à arquitetura do seu sistema e clique no botão Download .
- Clique no link superior para começar a baixar o. NET Framework.
- Após a conclusão do download, clique duas vezes no arquivo de instalação para iniciar a instalação.
Pronto, você atualizou com sucesso o. NET Framework em seu PC com Windows.



Deixe um comentário